Начини за отваряне на снимки в Adobe Camera Raw

- 2858
- 57
- Angelo Monahan
Кой от съвременните хора не обича да прави снимки? Дигиталните снимки се превърнаха в почти един от важните компоненти на нашия живот: мобилни удобни селфи, изящни фотосесии и просто аматьорски персонал. Хората обичат висококачествени, добри снимки, с които улавят важни събития, семейството си, уникални места. И все по -често, огледалните камери се използват за създаване на такива снимки, а всички получени кадри са графична обработка.

Отваряме снимки в Adobe Camera Raw
Как да отворите Raw в Photoshop е зададен от много любовници да снимат и коригират картината. Изглежда, че може да е по -лесно, но всъщност този проблем има няколко нюанса.
Какво е сурово?
За да отговорите на въпроса как да отворите камерата RAV във Photoshop, първоначално трябва да разберете какъв формат е и защо е необходим? "RAW" от английския се превежда като суров, непреработен, а в нашия случай означава формата на цифровата фотография, който съдържа необработени данни. Файлове от този формат обикновено се получават при използване на огледални цифрови камери, безразлични, полупрофесионални с неактивна оптика. Обработката на снимки във формат изравнява, позволява да се променят параметрите на рамката: експозиция, насищане, баланс на бялото, острота, яркост, контраст. Всички промени могат да бъдат направени преди редактиране. Тази функция дава възможност да се получи окончателна снимка, без да се губи твърде тъмни, нито ярки участъци от рамката.
Форматичните файлове се поддържат от голям брой графични програми.
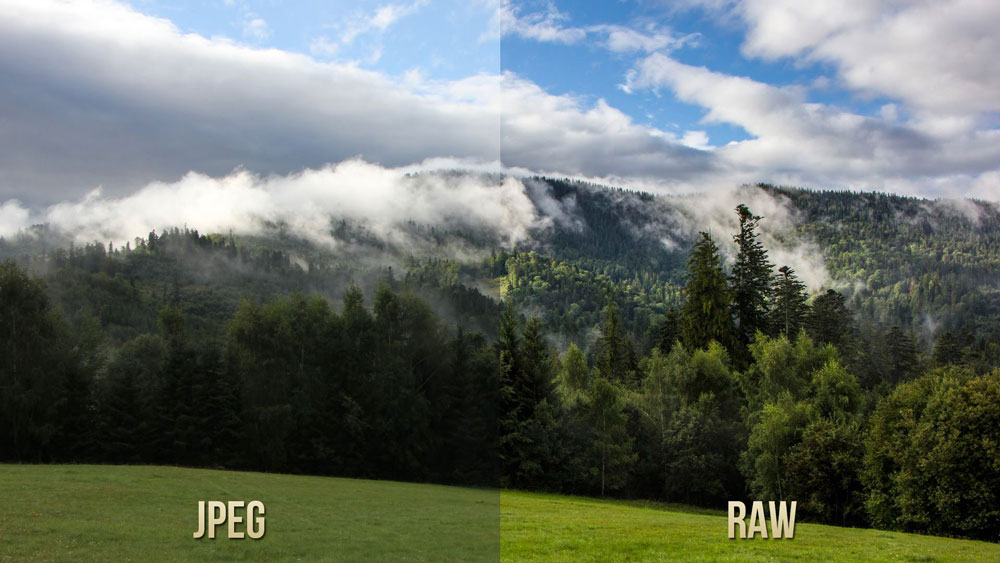
Защо Photoshop не е отворен суров? Всъщност в Photoshop можете да отворите снимка на формата на формата, но за това се използват три програми в Converter Camera Raw, Adobe Bridge, Adobe Photoshop, се използват наведнъж. Тези комунални услуги са взаимосвързани и са унифициран механизъм за редактиране и обработка на растерни снимки и снимки.
Как да отворите камерата Raw във Photoshop?
Отидете в главното меню на редактора, изберете менюто "File" и командата "Open". В прозореца, който се появява, изберете необходимия файл. Изберете го с мишката и щракнете върху бутона "Open". Така че файлът ще се отвори незабавно в конвертора. Този метод се използва и за отваряне на няколко файла наведнъж.
Отваряне на сурово през моста Adobe
Как да изтеглите една снимка
За да отворите едно изображение в конвертора, трябва да изберете снимка в мини-изображенията на Adobe Bridge, използвайки щракването на бутона на лявата мишка, след това използвайте Ctrl+R. Или кликнете върху миниатюрни снимки отдясно, от нововъзникващото меню трябва да изберете командата „Open in Camera Raw“. В този случай картината ще се появи в прозореца на конвертора, без да се използва Photoshop, готов за трансформации.
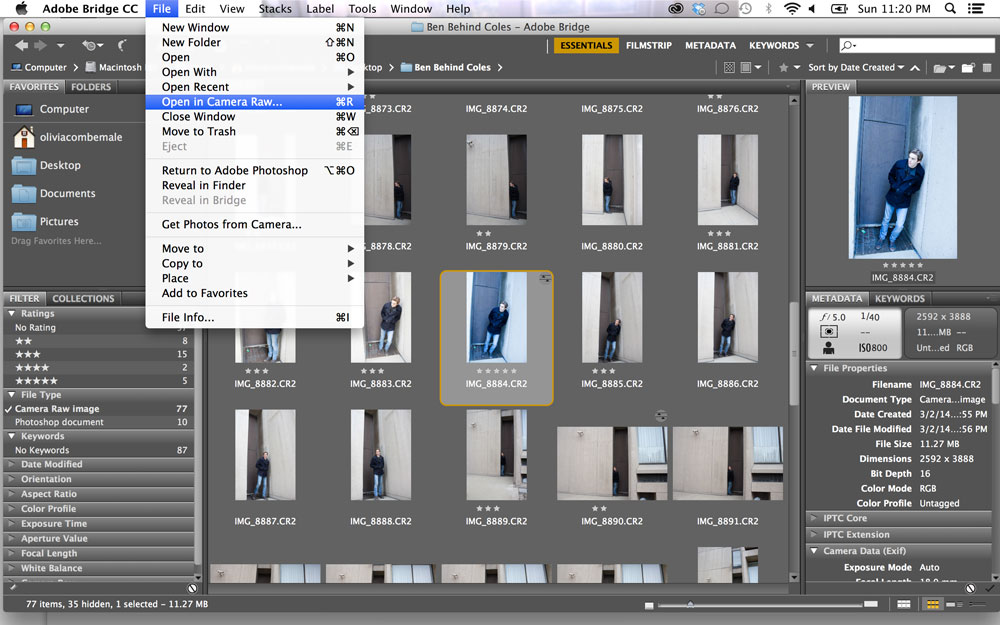
Отваряйки снимка на формата на формата, можете допълнително да я редактирате и да я коригирате по различни начини, постигайки резултата.
Как да изтеглите няколко снимки наведнъж
За да изтеглите няколко изображения в Camera Raw, трябва да ги изберете в прозореца на миниатюрите на Adobe Bridge, натискайки едновременно клавишите CTRL/SHIFT и да изберете с мишката, след това щракнете върху Ctrl+R. След като щракнете с десния бутон, изберете командата "Open in Camera Raw", можете също да използвате натискането на иконата на диафрагмата, която е под главното меню.
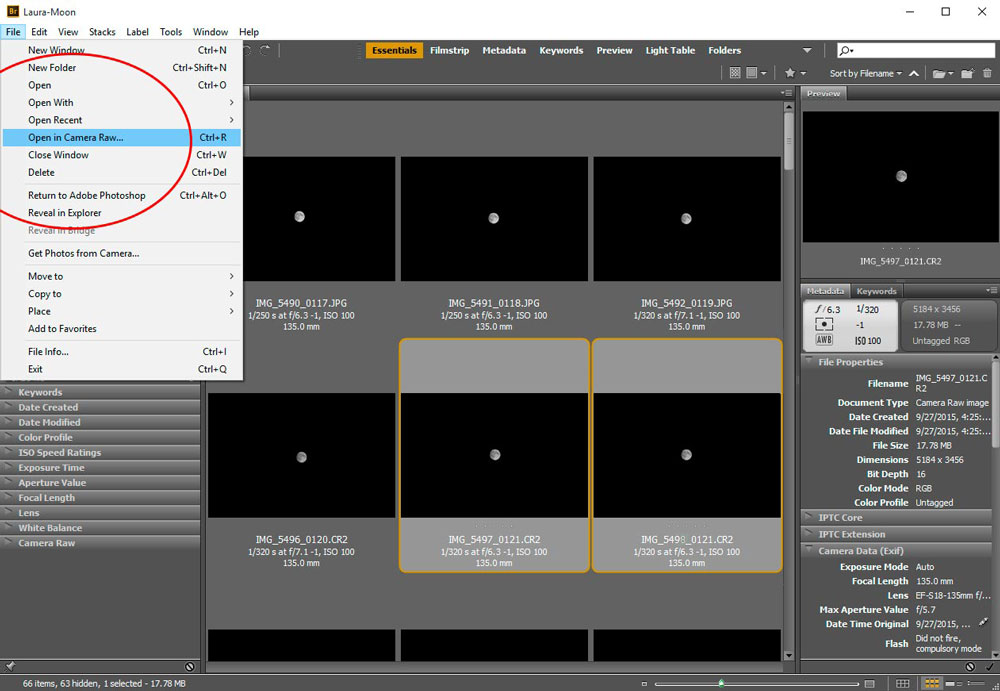
След извършване на горните действия, всички избрани от вас изображения ще се появят във вашия конвертор. Намалените им копия ще бъдат достъпни от лявата страна на прозореца, което ви позволява удобно да превключвате между снимките. Ако лентата на миниатюрите ви притеснява в работата, тогава можете да преместите границата му в лявата част на интерфейса на редактора, докато тя ще се изключи, а избраната картина ще бъде опъната през целия екран.
Как да затворите снимката след правилно редактиране?
За да затворите правилно снимката, запазвайки всички направени промени и корекции, щракнете върху бутона „Готово“, който се намира в долната част на прозореца на програмата. Ако искате да запазите снимката, без да запазвате редактиране в Equa-формат, тогава просто трябва да изберете „анулиране“. Ако е необходимо да се върнете в Photoshop и да прехвърляте снимки там, като същевременно поддържате всички направени настройки, трябва да използвате командата "Open Image".
Работата с файлове за разширяване е равна е много удобна и просто използване на Photoshop. Този редактор в Converter Converter ви позволява да променяте, редактирате и обработвате вашите снимки и изображения, за да получите желания резултат, да ги направите по -ярки, богати и интересни.
- « Инсталиране на джаджи на работния плот в Windows OS
- Ние коригираме режима на съвместимост в браузъра на Internet Explorer »

