Начини за изключване на заключения екран в Windows

- 3862
- 857
- Al Breitenberg
Сред методите, използвани за ограничаване на неоторизиран достъп до компютъра, разработчиците на Windows OS са предоставили толкова интересно решение като заключения екран. Същността му се крие във факта, че ако потребителят не е използвал компютъра за известно време в настройките, тогава, за да продължи да работи, трябва да въведете парола.

Обикновено заключваният екран се появява, ако компютърът е бил в режим на сън, понякога при зареждане на операционната система. Подобна предпазна мярка е важна за офис компютри или ако няколко души се използват от домашен лаптоп или настолно устройство, а достъпът е нежелателен за останалите.
Тази опция присъства в Windows по подразбиране и много потребители са нужда от излишък от щракване от мишката и още повече, така че въвеждането на парола дразни. Но, за щастие, този режим е незадължителен, ако желаете, той може да бъде изключен и ако има нужда отново - включете. Днес ще говорим за това как да направим това, тъй като има много начини да изключите/включите много.
Как изглежда заключващият екран
Този елемент на интерфейса е екранна скрийнсейвър с една или повече икона на потребителите на този компютър и предложение (бутон) за влизане в системата с въвеждане на парола за отзвучени записи на проучвания. В Windows 10 тази функция се диверсифицира чрез добавяне на няколко допълнителни елемента към интерфейса (ток/дата, за лаптопи - нивото на батерията) и въртенето на екрана скрийнсейвър. Но същността му остана същата - идентификацията на потребителя, за да предотврати неоторизиран достъп след дълго бездействие на компютъра, както и кога е включен.
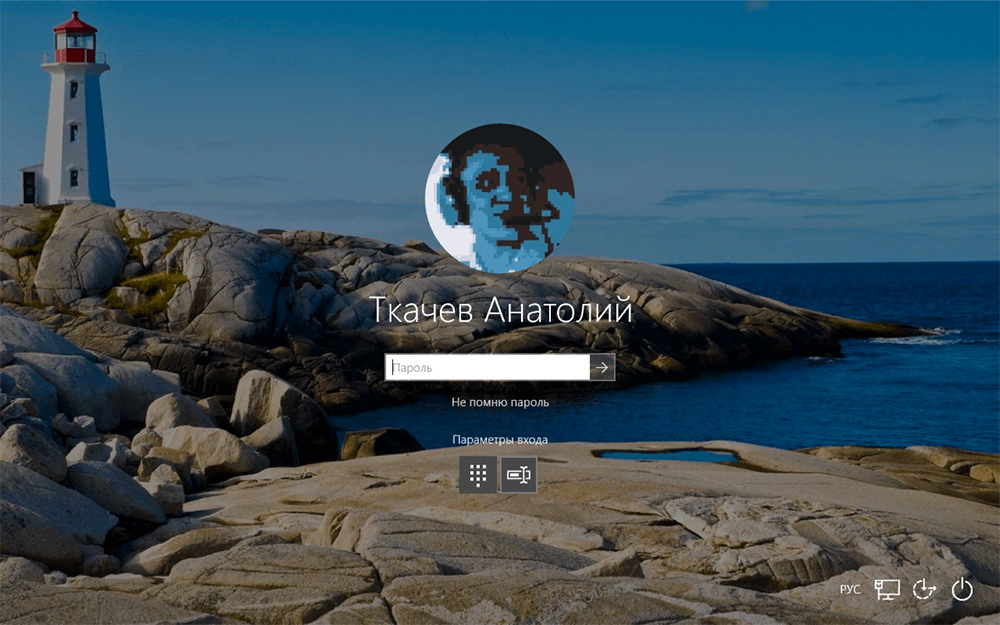
Дори ако потребителският акаунт присъства в едно копие и не е защитен с парола, заключителният екран все още ще се появи.
Как да деактивирате заключения екран
Обикновено EB се появява след определен период на престой. Ако потребителят реши да напусне за няколко минути и иска незабавно да използва тази функция, има комбинация от горещи клавиши за блокиране на екрана на Windows (Win+L).
Има алтернативна опция - чрез менюто "Старт" и по -нататък "мениджър на задачи" (трябва да отидете в раздела "Потребители", след което в контекстното меню, причинено от десния бутон на мишката, изберете "Disable"). Накрая можете да щракнете върху комбинацията CTRL+ALT+DEL и да изберете елемента "Блок компютър".
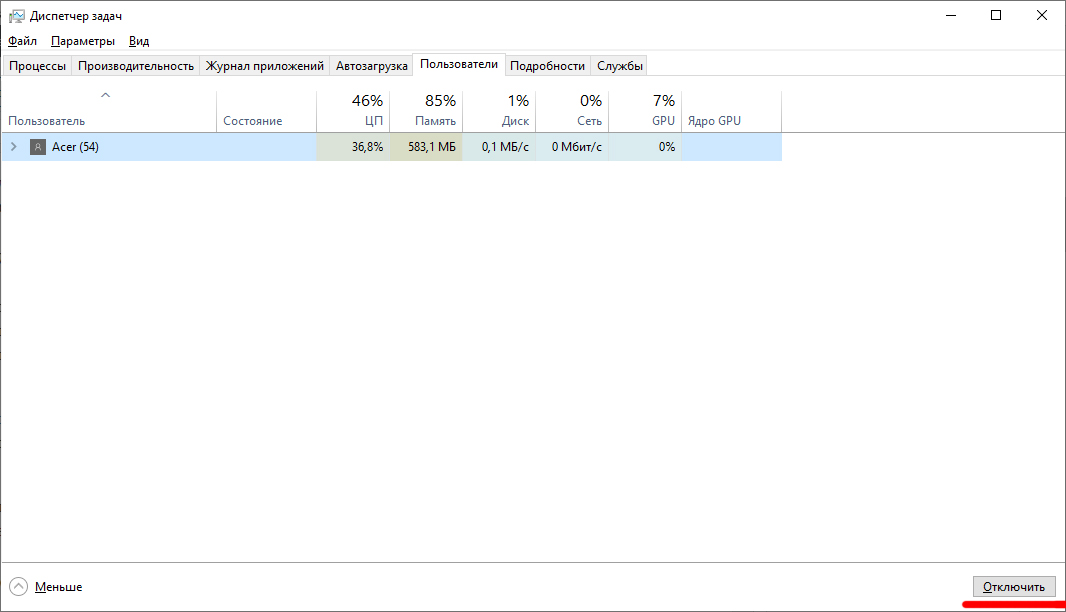
Но начините за изключване на заключения екран са много по -големи, но е по -трудно да се направи това, отколкото принудително блокиране.
Изключване чрез персонализация
Един от най -модерните и функционални методи за това как да премахнете/активирате заключения екран в Windows 10, както и да промените времето за заключване и да зададете други параметри - използването на системната секция „Персонализация“.
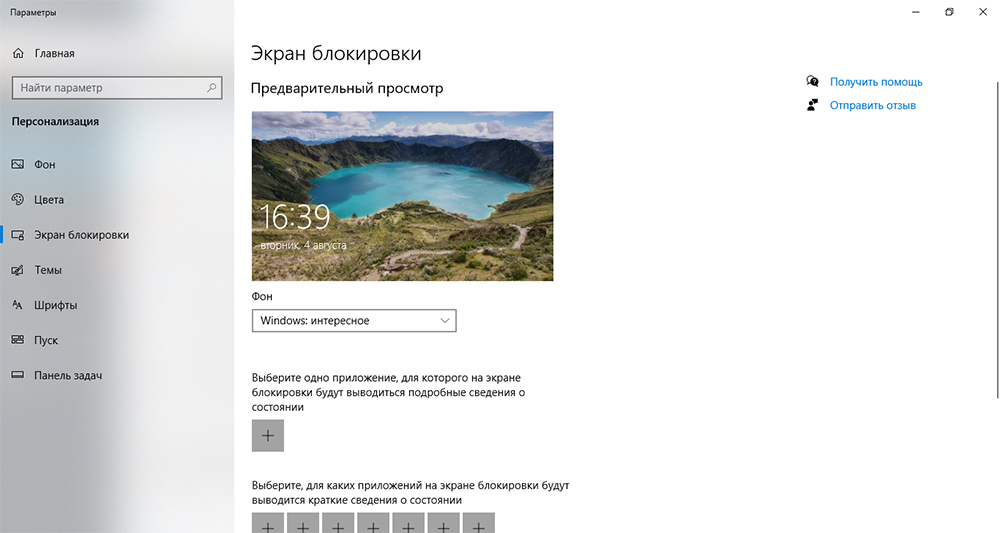
За да направите това, щракнете върху правилния бутон на всяка област на работния плот и в менюто, което се появява, изберете елемента „Персонализация“. След това избираме раздела „Заключен екран“ и получаваме достъп до прозореца на всички видове настройки, с които можете да включите/деактивирате тази функция и да я манипулирате с параметри (изберете модел на фона, да зададете времето за изчакване, да ги персонализирате параметри за отделни приложения и т.н. Д.).
Изключете използването на редактора на политиката на местната група
Един от най -бързите начини за изключване/премахване на заключения екран в Windows 10 е да се обадите на вградена услуга, наречена „Локален редактор на политиката на групата“.
Извиква се от реда на търсене на програми (Win+R или през менюто Start), в който въвеждаме командата GPEDIT.MSC.
В прозореца, който се отваря, щракнете върху елемента „Конфигурация на компютъра“, изберете административното шаблони „Административни шаблони“, след това преминете към „Контролния панел“ и изберете „Персонализация“.
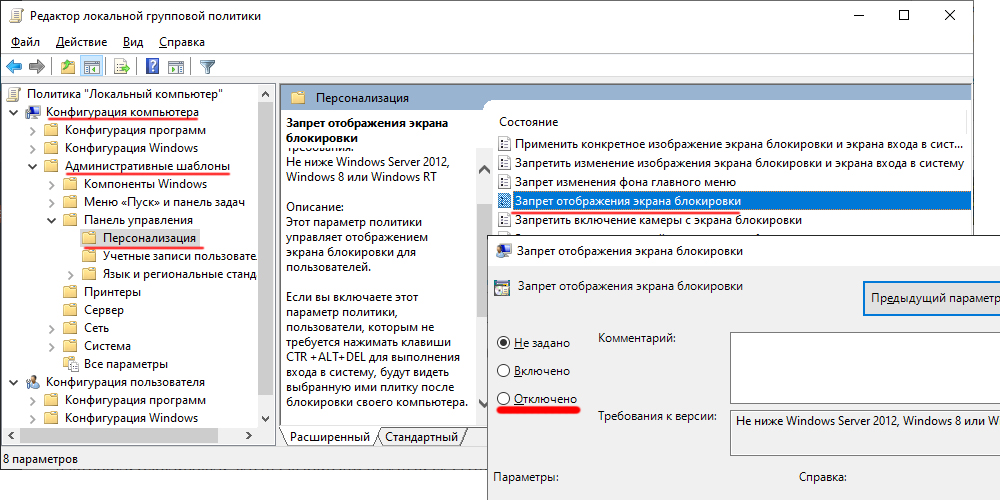
Търсим клон „Забраната за показването на заключения екран“, щракнете върху него два пъти, след като изплувате на екрана, настройване на екрана, изберете желания показалец, потвърдете промените и претоварете компютъра.
Изтриване на системни файлове, отговорни за работата на функцията
Премахването на заключването на екрана в Windows е възможно, като се използва друг достатъчно прост начин - след като преименувате системните файлове, необходими за изградената функция. От гледна точка на операционната система преименуването на премахването е близко до премахването, но потребителят има възможност да възстанови предишните имена и по този начин да направи функцията за блокиране на екрана отново налична. Ако използвате премахването с помощта на стандартни инструменти на Windows, тогава възстановяването ще бъде достъпно, ако необходимите файлове все още са в кошницата. Е, или чрез техния внос, но е още по -трудно, така че е по -добре да се преименува и да не се изтрива.
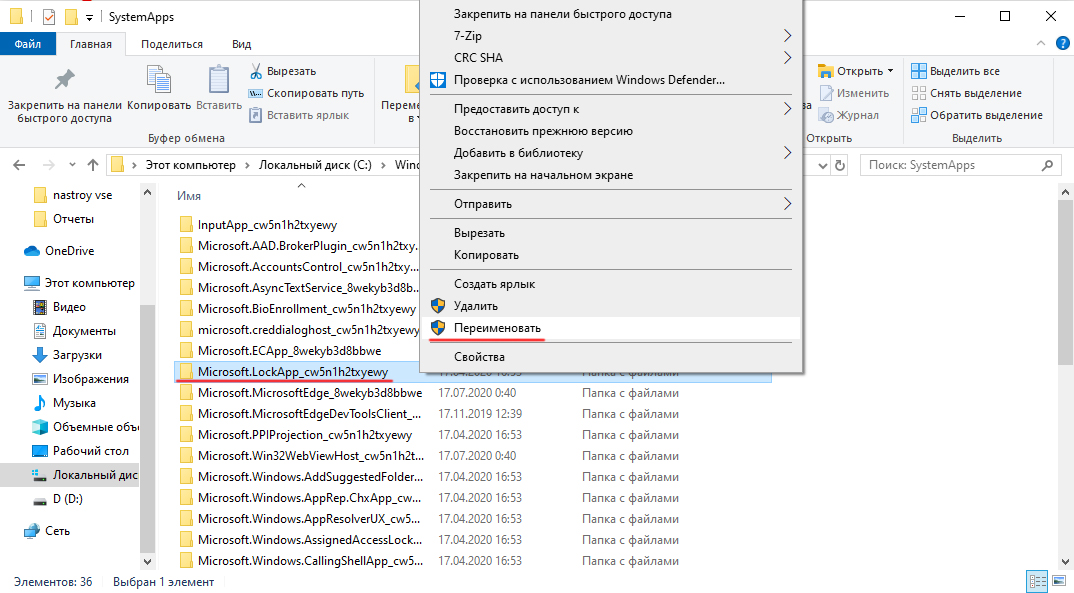
Тези файлове са разположени в папката SystemApps \ Microsoft.Lockapp_cw5n1h2txyewy (в каталога на Windows). Вместо да преименувате всички файлове, достатъчно е да преименувате този каталог, но ако нямате правата на администратора (тоест собственикът на компютъра), ще трябва да използвате третата програма за отключване на помощната програма.
Изключване на заключващия екран в Windows 10 през регистъра
Редактирането на регистъра - Операцията е опасна, тъй като неправилните действия могат да предизвикат сериозни проблеми, от нестабилната работа на приложенията или операционната система до пълния срив на последния с необходимостта от преинсталиране на Windows. Следователно, нашите препоръки как да конфигурирате заключения екран чрез изменения в записи в системния регистър са подготвени потребители. И преди да използвате този начин (най -универсален), трябва да създадете система за възстановяване на системата. В този случай, в случай на непредвидени последици, ще бъде възможно да се върнете в първоначалното състояние, за да повторите правилно операцията или да използвате някой от алтернативните методи.
И така, ние описваме алгоритъма на действията:
- Обадете се на редактора на регистъра (Win+R, набиране на командата regedit);
- Изберете маршрута последователно: HKEY_LOCAL_MACHINE, след това последователно софтуер \ Политики \ Microsoft \ Windows \ Персонализация;
- Липсата на линии на Windows "персонализиране" не е фатално, може да се създаде ръчно (щракнете върху надписа на Windows с десния бутон, изберете "Създаване на секция", присвойте го персонализирането на името);
- В десния прозорец отново щракнете върху PKM и изберете елемента "Create", в новото меню - параметърът "DWORD" на елемента "DOWRE", задействайте името му - Nolockreen;
- Остава да присвои този параметър правилната стойност чрез двойно щракване на мишката: стойността "1" ще показва, че блокиращата функция ще бъде деактивирана и промените ще влязат в сила след рестартирането на системата;
- За да отворите заключения екран, ще трябва да зададете параметъра в "0".
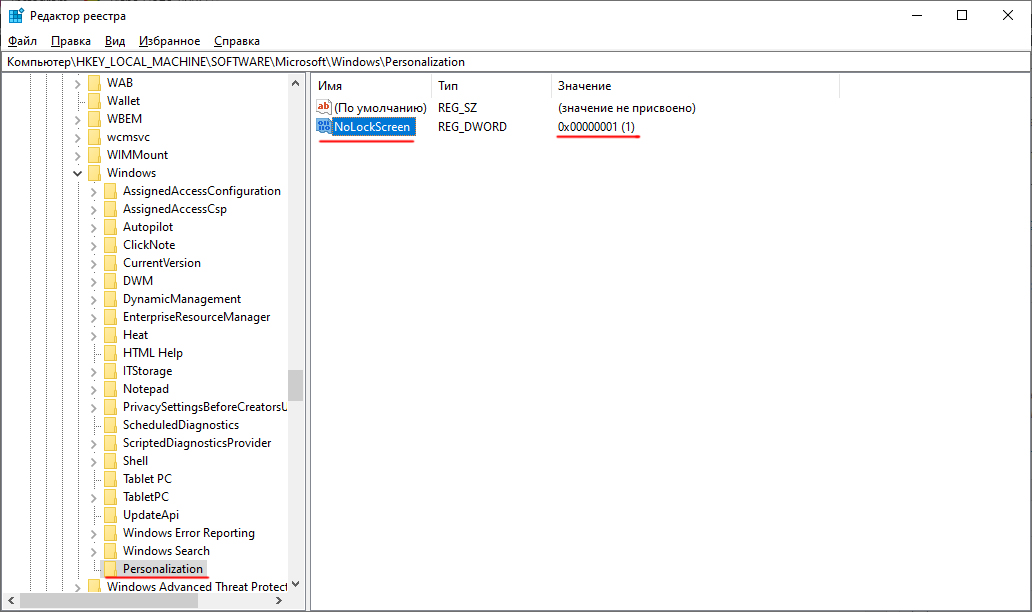
Изключване чрез файл на прилеп
Онези потребители, които са работили в първите версии на Windows без графичен интерфейс (MS-DOS), добре помнете колко важни са пакетни файлове за тази операция с разширяване на прилепите. Колкото и да е странно, разработчиците оставиха тази възможност във всички следващи поколения на Windows OS и с помощта на нея можете да автоматизирате много процеси, когато стартирате системата.
Така че, за да вземем възможността автоматично да изключите заключването на екрана във версиите на Windows 7/8/10, трябва да извършим следните действия:
- Във всеки текстов редактор създаваме нов файл, вмъквайки в него ред Systemroot %\ System32 \ RunDllexe User32.DLL LockworkStation;
- Запазваме файла, променяме разширението му от TXT на прилеп;
- Стартираме го, щраквайки върху него два пъти по име.
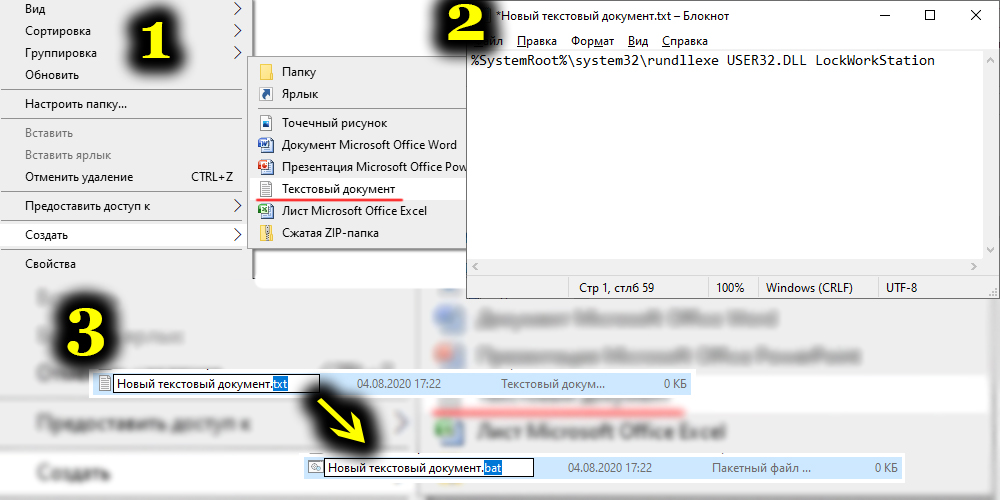
Изключване на блокиране с помощта на трета страна
Можете да се отървете от досаден екран с помощта на софтуерни приложения, създадени от разработчици на трета страна. Например, ние даваме доста популярна помощна програма, разпределена за безплатно - Ultimate Windows Tweaker. С неговата помощ можете да промените много параметри на операционната система, включително функцията за заключване на екрана за W7/8/10.
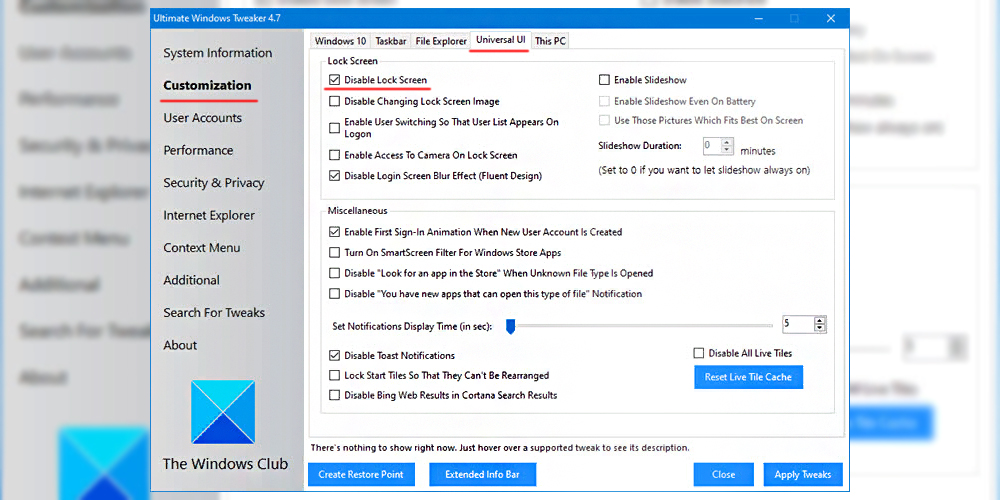
И така, за да изключим заключването на екрана, следваме алгоритъма:
- Намираме програмата, изтегляме, инсталираме, стартираме;
- Щракнете в главното меню „Персонализиране“;
- Отиваме в раздела "Universal UI";
- Поставяме отметка срещу „деактивиране на заключващия екран“ (разположен в блока „заключен екран“);
- Потвърдете промените (прилагайте ощипвания).
През командния ред
И накрая, за да блокирате екрана на Windows 7-10, можете да въведете необходимата команда директно в командния ред (за това трябва да имате права на администратор). Този екип е същият като вмъкнахме във файла на прилепа - %SystemRoot %\ System32 \ Rundll32.Exe user32.DLL LockworkStation.
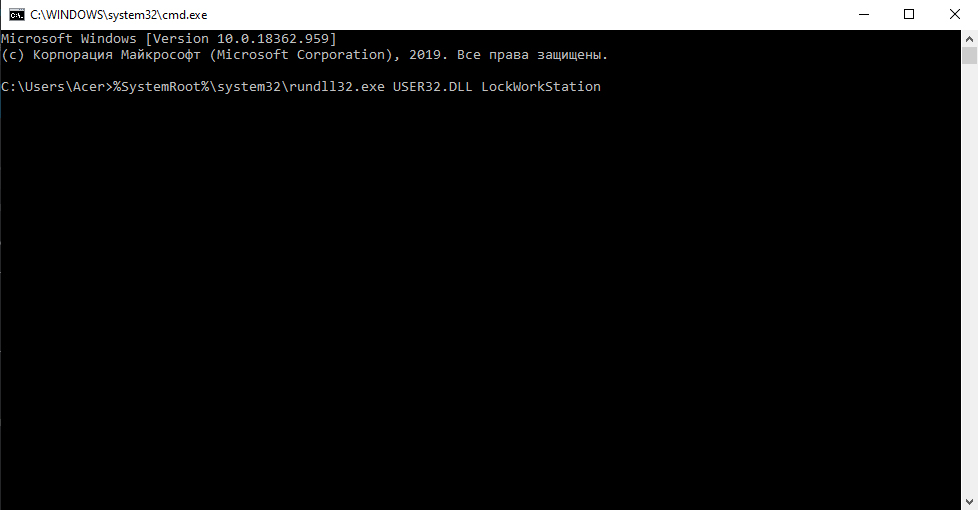
Тоест действието му е напълно подобно, но еднократно - заключването на екрана ще се изключи, но само в текущата сесия. Когато рестартирате, ще трябва да повторите процедурата или да използвате различен начин.
И така, сега знаете всички възможни начини да заобиколите проблема на заключения екран и всички те са обратими, което позволява, ако е необходимо, да се върнат към предишните настройки, за да увеличат безопасността на използването на компютъра. И кой от начините, по които сте избрали? Споделете коментари за това колко успешно сте извършили тази операция, ще бъде полезно за други читатели на нашия сайт.
- « Каква е разликата между VPS и VDS и какво е по -добре да изберете
- Методи за попълване на баланса в Skype »

