Методи за номериране на страници в Word

- 614
- 128
- Leslie Ortiz
Текстов редактор на Microsoft, който е част от офис пакета, всъщност е фактически стандарт в тяхната ниша - по -голямата част от потребителите на компютър са изправени пред нуждата от структуриран текст на текст.

Функционалността на приложението е наистина впечатляваща, но сред стотици негови функции, често търсени и използвани, се използват много рядко. Може би вложките на номерата на страниците могат да бъдат класифицирани като втора категория. Следователно, когато има нужда да се използва тази възможност (например, когато пишете срочна хартия или резюме), мнозина имат затруднения с запечатването на числата. Особено, ако трябва да се стартира номерирането не с първата страница или ако не трябва да е чрез структурата на документа, тоест може да има почивки.
Можете да осъзнаете подобни възможности по различни начини и днес ще говорим за най -популярните от тях.
Как да номерират страниците в Word по стандартен начин
Можете да поставите страниците на страниците в редактора на Word на всеки етап от набора от текста, докато ръчно ще трябва да направите всичко - просто трябва да включите тази опция. Освен това, след това някое от вашите действия с текста (редактиране, задаване, вмъкване или изтриване на фрагменти) също няма да изисква от вас да манипулирате номера на страниците - те ще бъдат номерирани автоматично в Word.
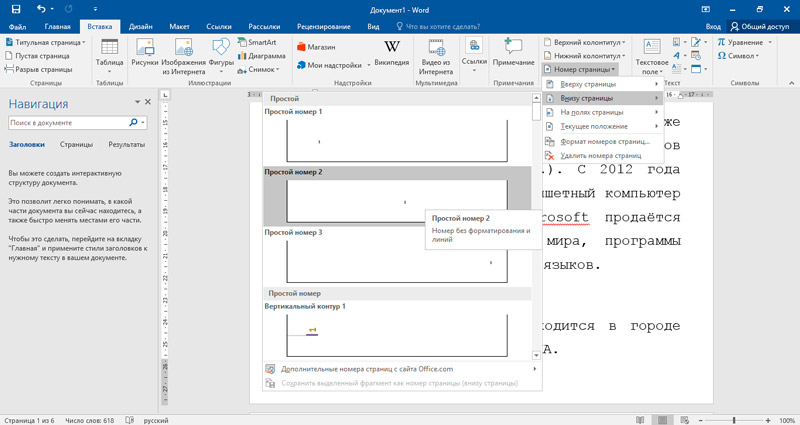
По мълчание обхватът на функцията е целият документ. Това означава, че номерирането ще бъде извършено от първия лист до последния и това трябва да се вземе предвид. Например, ако напишете термина хартия и първата ви страница е титулярна, тя всъщност е „корица“ и не е необходимо да присвоите номер.
Така че, нека разгледаме как да активирате страниците в Word 2016 и по -ранните версии - първоначалният алгоритъм е един и същ навсякъде. За да направите това, изберете елемента от менюто или раздела Вмъкване, а в него - подпаляването „Номер на страницата“.
В повечето случаи нищо не трябва да се променя, просто щракнете върху "OK". В този случай числата ще бъдат поставени в долната част под формата на обикновени числа от дясната страна на страницата. Ако имате нужда от друго място - просто сменете параметрите на необходимото.
Започвайки с Word 2007, редакторът използва формат на So -Called Stip на интерфейса и след извършване на тези действия, менюто за работа с колони ще се отвори. Уверете се, че всичко ви подхожда тук и затворете прозореца по стандартния начин. Сега знаете как да направите номериране на документ. Можете да експериментирате с основните параметри, свързани с общите принципи на дизайна - всички тези промени ще бъдат видими незабавно и по отношение на целия текст.
Номериране от втората страница
Вече споменахме, че ситуацията често се намира, когато първата страница на документа не трябва да бъде включена в съдържанието (а именно това е най -важната функция за поставяне на числа, за да се улесни търсенето на съдържанието на мулти - Текст на страница). Заглавната страница обикновено съдържа информация за самия документ, така че не е част.
Някои потребители идват по следния начин: За заглавната страница те създават отделен документ, но този метод не опростява задачата: сега трябва да манипулирате с два файла и това прави определено объркване и не е много удобно, а в някои случаи неприемливи.
Word предлага алтернативна опция - започнете номерирането не от първата страница, а от втората. Алгоритъмът, как да поставите страници без заглавен лист, изглежда както следва:
- Преминахме през номерирането, както обикновено, използвайки лигамента „Вмъкване - номер на страница“;
- Ако сте избрали кадрите на числата по -долу, изберете раздела "Долен корпус" (горната част - ако номерирането е необходимо в горната част, но това е много рядък вариант);
- Кликнете върху бутона „Промяна на промяната“ на бутона;
- В прозореца „Дизайнер“ поставихме отметка срещу фразата „Специален будитул за първата страница“;
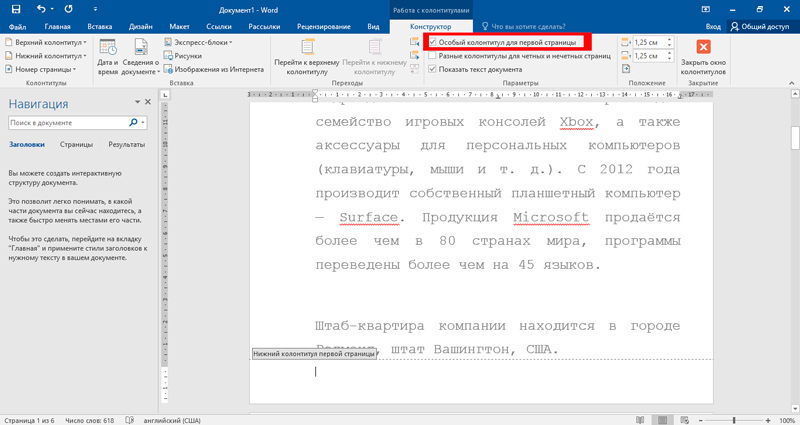
- Затворете прозореца, като щракнете върху бутона, разположен отдясно - "Затворете прозореца на колоните".
В този случай страницата с хрониката все още ще има номер, но тя може да бъде изтрита на ръка чрез редактиране на колониста. Това не е много елегантно решение, но в повечето случаи ще бъде достатъчно, ако е необходимо да се конфигурира шоуто на страници без заглавие.
Как да направите страници от произволен номер
Ако има няколко листа за заглавие или по някаква причина е необходимо документът да не започне с първата или втората страница, тогава имате тази възможност. За да направим това, отново поставяме номерирането по класическия начин, но в страницата „Номер на страницата“ щракнете върху бутона „Формат на номинацията на страници“. Тук можете да зададете формата на представянето на числата (с изключение на арабски, можете да използвате римски номера, букви, други знаци), да зададете номерирането на глави/раздели на текста, но ние се интересуваме от долния блок, в който можем Поставете първоначалния номер от нула до 2147483645.
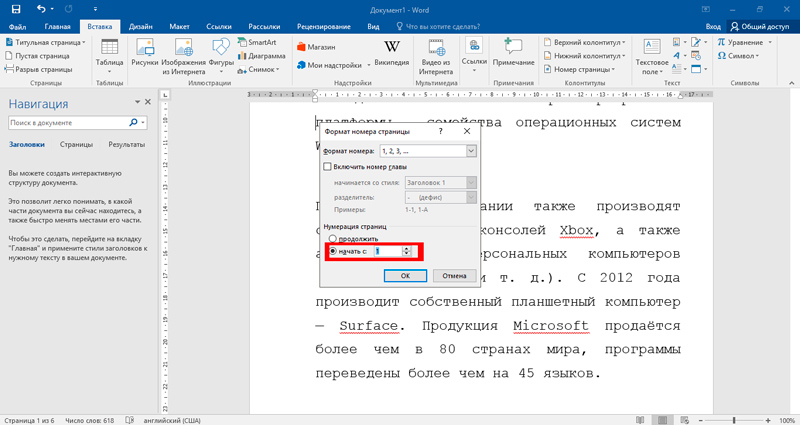
Можете да започнете номерирането с 3, 10 или която и да.
Промяна на номерирането на страници в Word
Има по -сложни начини за прикрепване на номера на страниците, които могат да бъдат полезни, ако структурата на документа не е нестандартна.
Един от начините е описан в раздела за помощта на програмата, но тъй като качеството на превода е ясно куца тук, ние ще се опитаме да го заявим по -достъпно за разбиране с езика:
- Същността му е да разделя текста на раздели. За да направите това, инсталирайте курсора в началото на първия раздел, отидете в раздела Matceter, изберете елемента „Разкъсвания“ от меню раздел ”.
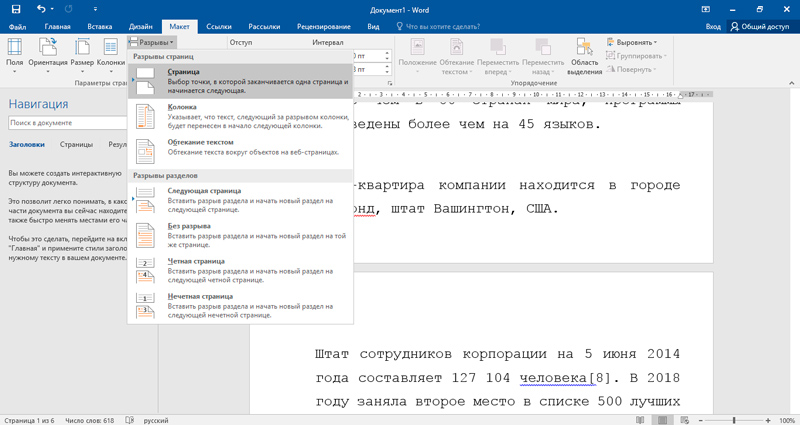
В нормален режим маркирането на страницата е невидимо. За да сте сигурни, че сте направили всичко правилно, включете опцията да покажете нечетливи знаци в главното меню (икона на абзаца). Структурата на документа ще бъде показана заедно с секции - след извършване на всички манипулации, маркировката може да бъде изключена - изкривява се истинското поставяне на текста малко, но по принцип това е въпрос на навик, много работят с Постоянно включена опция.
Сега, преди страницата, където е стоял курсорът, ще има разкъсване под формата на пунктирана линия над цялата ширина на страницата. По същия начин можете да направите с други фрагменти от текста, тоест можем да имаме много раздели.
Страниците на всеки раздел с дума, започвайки от 2007 г., могат да бъдат номерирани, като се започне от единица. Това се прави по стандартен начин, основното е да бъдете в раздела, който искате да оптимизирате чрез присвояване на страниците на числата.
След като страниците са маркирани, курсорът ще бъде инсталиран в края на текущата секция, в колоната му. Трябва да изключим функцията „както в предишния раздел“, а след това да отидем в горната колона и да я изтрием, а след това да затворим прозореца за редактиране на колоните.
Какво ще постигнем чрез извършване на такива манипулации:
- В началото на документа няма да има номер на страница;
- Номерирането ще бъде непрекъснато, но от избрания от нас фрагмент;
- В настройките на всеки раздел можете да посочите от кой номер трябва да започне, като посочите първоначалната цифра на ръка. Кажете, между първия и втория раздел има заглавен лист или снимка и ние не искаме да изтръпнем тази страница. След това посочваме за втория раздел номерирането от номера, за единица повече от по подразбиране.
Методът ще ви накара да работите малко, но резултатите със сигурност ще ви удовлетворят.
Разбира се, има алтернативен начин за добавяне на страници в Word, ако има много междинни страници за заглавие.
Състои се в създаването на отделен файл за страниците за заглавие и основния документ - в този случай можете да направите без разбиване на раздели. Но ако трябва да изпратите документ за преглед или проверка, този метод не е приложим. Можете да го използвате за себе си, ако се изисква отпечатък във форма на хартия. В този случай просто трябва да вмъкнете заглавните страници в съответните места, докато изтръпващи страници ръчно в дума, ако трябва да финализирате текста, не се нуждаете, за разлика от предишния метод, трябва да промените номера на началната страница там във всеки раздел.
Внимание. Многократно споменахме раздела „дизайнер“ относно колоните. Не го търсете в менюто, то ще се появи веднага щом щракнете два пъти с левия бутон на мишката на колони, който подлежи на редактиране. Напомняме ви, че колумнистът е областта на документа, в който номерата на страниците и някаква друга информация са прикрепени, наличието на които се изисква на всяка страница (например логото на компанията или името на документа).Как да изтриете страниците в Word
Премахването на по -рано изложени номера на страници не се изисква често, но трябва да знаете как се прави. Освен това в това няма нищо сложно чрез менюто „Вмъкване“ и раздела „Boonditula“. Тук щракваме върху бутона „Номер на страницата“ и в менюто, което се отвори, спрете избора на елемента „Изтриване на страници“, след което прозорецът може да бъде затворен.
Същият резултат може да бъде получен по друг начин, много е по -лесно: достатъчно е да щракнете два пъти с десния бутон на колониста на всяка страница и да изтриете номера на страницата. Обхватът на експлоатация на операцията е целият документ, а не само текущата страница, тоест сега всеки конвой ще бъде без номер.
Обърнете внимание, че ако използваме разделение на секции и прикрепящи номера във всеки раздел, и двата начина как да премахнем номерата на страниците ще работят само във връзка с раздела, в който сега се намирате. Същата операция ще трябва да се извърши за други раздели.
Заключение
Надяваме се, че предоставената тук информация дава изчерпателни отговори на въпроси относно номерата на автоматичните прилепвания в документа на Microsoft Word. Обърнете внимание, че опцията "Kolontitul" позволява не само да прикрепите номерирането - можете да добавите всякакви други думи на Word към този специален блок, от фрагменти от текстове към чертежи, контролиране на размера и позицията на колоните.
В случай на въпроси, не се колебайте да ги задавате в коментарите - винаги ще има хора, които ще помогнат за решаването на проблема. Споделете свой собствен опит с читатели с Cubmarines - може би ще се окаже ценно за някого.
- « Какво е дефрагментация на диска и как да го направите в Windows OS
- Начини за създаване на GIF файлове от видео на компютър или телефон »

