Методи за клониране на Windows за друг HDD или SSD

- 3568
- 816
- Jordan Torp
Много опитни потребители на компютър са изправени пред проблема с модернизацията на дисковата подсистема. Дисковият пазар бързо напредва и с него изискванията за техния обем нарастват и тези от тях, които изглеждаха огромни вчера, са изпълнени с очните ябълки днес. Това е принудено да добавя нови дискове към системата. Но с инсталирането на операционната система, заедно с всички шофьори, не всеки иска да се заблуди.
Освен това има възможност за клониране на текущата версия на ОС за друг диск, HDD или Solid -State. В същото време не само самият Windows се копира, но и всички инсталирани компоненти, драйвери, програми.

Ние представяме на вашето внимание кратък преглед на начините за извършване на тази работа.
Защо да извършвате трансфер
Отчасти вече сме отговорили на този въпрос - това е разширяването на дисковото пространство. Но потребителите трябва да решат трудна дилема, ако плановете им включват интеграция в компютъра на новия моден SSD диск. Факт е, че тези устройства, притежаващи огромно предимство в скоростта на работа, се характеризират със сравнително малък граница за пренаписване. Следователно използването на такъв диск за съхранение на често измити и записани данни, тоест като съхранение на различни данни е много противоречиво.
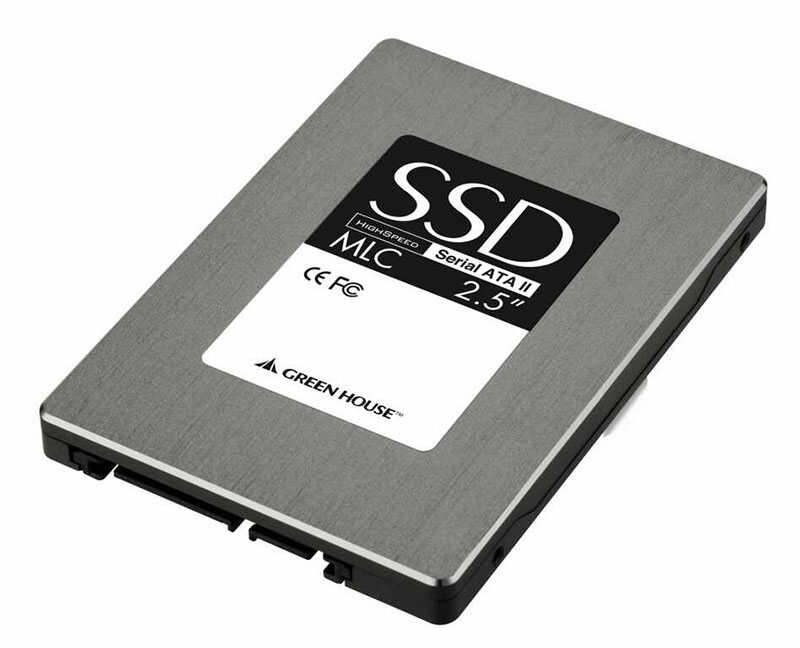
Класическите HDD са по -предпочитани в това отношение, тъй като имат много по -голям ресурс: те могат да работят до 10 години и в същото време да останат в добро състояние. Но ниският курс на обмен на данни на интерфейса SATA II не отговаря на много, особено ако дискът се използва за инсталиране на ОС - той се зарежда твърде бавно.
Така че използването на твърди дискове за инсталиране на Windows е обосновано решение. Друго нещо е, че инсталирането на операционната зала е обезпокоителен бизнес и в същото време ще загубите всички програми, установени по -рано на системния диск на програмата.
Но има изход - клониране на диск или точното прехвърляне на "прозорците" на нов носител в най -познатата конфигурация за вас.
Методи за прехвърляне на прозорци на друг диск
Като цяло можете да направите това по два начина:
- използване на стандартни прозорци;
- Трети специализирани комунални услуги.
Прехвърляне на ОС на нов диск чрез стандартни комунални прозорци
Не всички версии на Windows са оборудвани с такива средства - вградени - в миграционни комунални услуги се появяват само в седем. Ще го считаме за донор.
Цялата процедура може условно да бъде разделена на три етапа:
- образуването на изображението на ОС;
- създаване на диск/флаш дискове;
- Разопаковане на греховения образ за нов носител.
Ще разгледаме клонирането стъпка по стъпка:
- За начало отворете "Контролен панел" и в първия подраздел щракнете върху елемента "Компютърно извлечение";
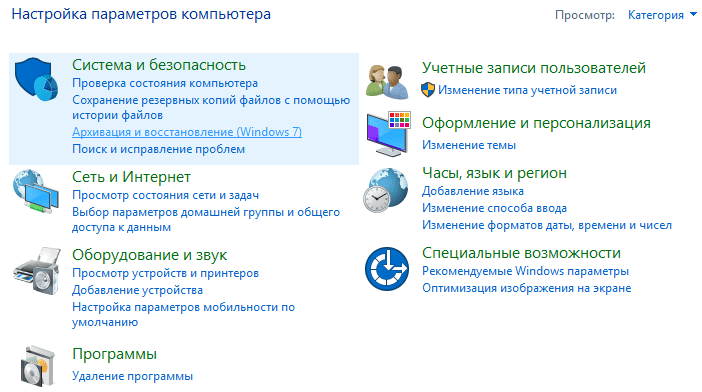
- Тук се интересуваме от раздела „Създаване на изображението на системата“, щракнете върху него;
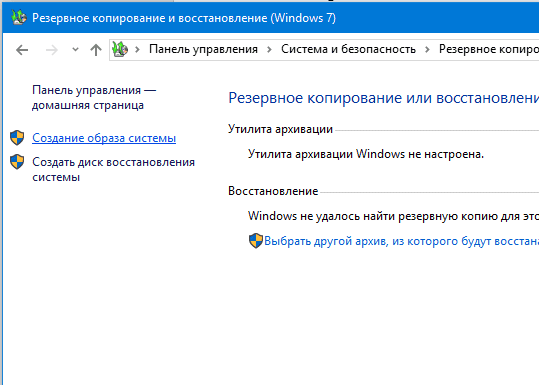
- Ще се появи прозорец там, където е необходимо да се определи устройството, на което възнамеряваме да запишем изображението на операционната зала (той може да бъде DVD, флаш устройство или секция на съществуващия твърд диск, а първата и втората опция не са The Най -добре, тъй като изображението на вече инсталираните прозорци е доста обемно, ще ви трябват няколко DVD -та или ще ви трябват флаш устройства);
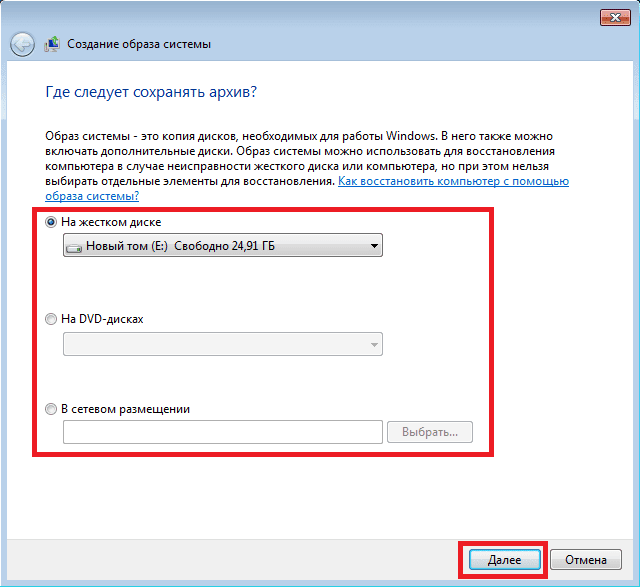
- След като изберете превозвача и натиснете бутона "Next", полезността ще ви помоли да отбележите секциите, които трябва да бъдат клонирани, по подразбиране вече има всички секции, необходими за прехвърлянето на операционната зала, така че просто щракнете върху "Напред ";
- Крайният прозорец за потвърждение изскача, ако сте съгласни с данните, дадени тук, щракнете върху бутона „Архив“ и изчакайте процеса да приключи;
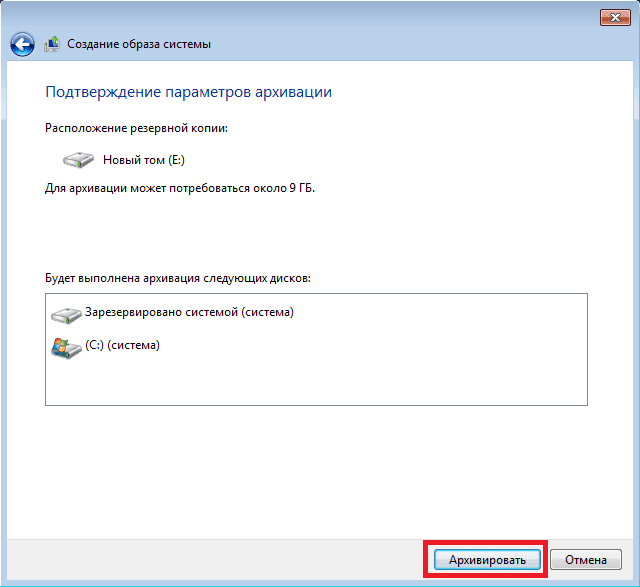
- Когато изображението на системата е създадено, ще ви бъде предложено да формирате зареждане на устройството (тази опция присъства в раздела „Архивалнизация и възстановяване“ след „Създаване на системното изображение“);
- Съгласни сме и подбираме устройството, за което ще бъде записано копие на ОС, тъй като размерът на изображението е неизвестен за нас, няма да правим никакви изчисления, ние просто вмъкваме чист DVD или флаш устройство;
- След като изберете устройството, щракнете върху бутона „Създаване на диск“ и изчакайте записа на копието на Windows.
- Следващата стъпка е да прехвърлите създадената система в HDD или SSD, за това претоварваме компютъра и включваме менюто за изтегляне (обикновено ключът F11 се използва за това, но има и други опции - те могат да се видят на стартовия екран на зареждане на BIOS);
- След като избере оператора, започва процесът на зареждане на средата за възстановяване на Windows, тук трябва да изберем езика и да кликнем на „Напред“;
- Стартира стандартната процедура за намиране на установена по -рано ОС, която ще завърши с формирането на списък от две точки: Името на вече инсталираните Windows и предложението за възстановяване на системата, използвайки предварително създаденото изображение, тук избираме втората опция ;
- Ако превозвачът с изображението бъде поставен в устройството, самата система ще го намери и предложи, ние сме съгласни;
- Предаваме поканата за форматиране на диска (той вече е готов при нас) и получаваме окончателния прозорец, където трябва да щракнете върху бутона „Готово“.
След приключване на възстановяването, Windows ще рестартира, създавайки собствено копие на новия диск. Просто трябва да го назначите като системен.
Сега помислете за трети помощни програми за извършване на същото действие.
Windows 10 Transfer Acronis True Image
Това е официална безплатна програма, предназначена да клонира семейството на Windows (от 7 -ма и по -горе), тя се използва за прехвърляне на пред -инсталирана операционна система към твърди/твърди задвижвания от определени производители.
И така, изтеглете, инсталирайте, стартирайте програмата. Избор на раздела „Клониране на системния диск“.
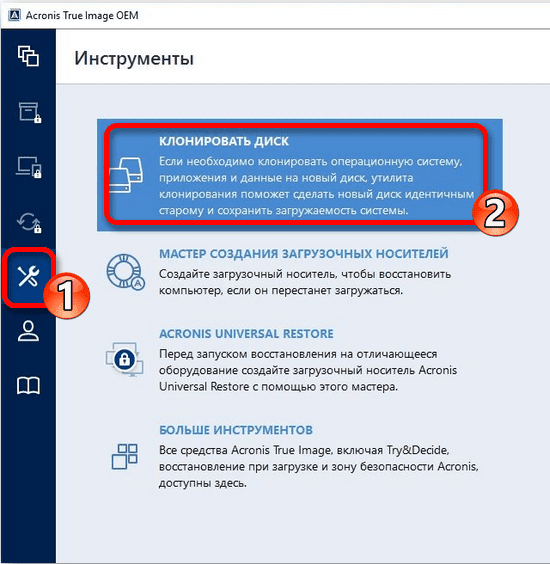
След това изберете режима на автоматично копиране, който клонира "един към един".
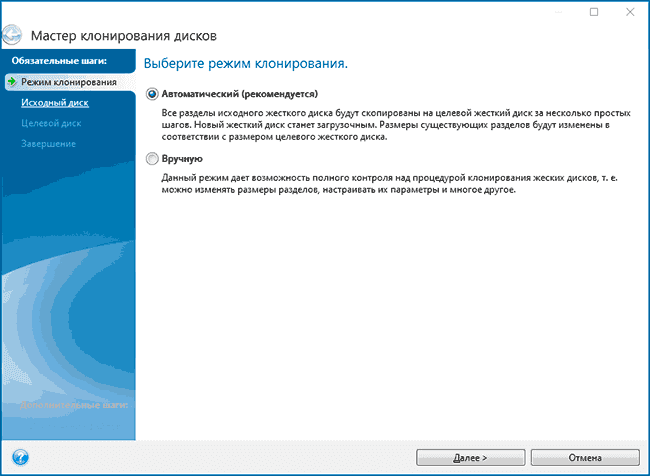
След като завършите процедурата, целевият диск автоматично се зарежда, тоест не е необходимо да променяте нищо в менюто за зареждане. Самият процес на прехвърляне може да отнеме много време, но във всеки случай по -малко, отколкото при инсталирането на системата отново.
Прехвърляне на Windows 10 от HDD към SSD помощник Aomei Assistant
Доста популярна безплатна програма, Russified, осигуряваща възможността също толкова да пренася прозорци от HDD до SSD Solid -State Carrier или друг твърд диск.
Внимание. Помощната програма е съвместима с Windows 7/8/10, при условие че са инсталирани на MBR диск. Помощната програма не работи с GPT тип дисковеНие даваме пълен алгоритъм за прехвърляне на прозорци на друго желязо:
- Отиваме в елемента от менюто "Assistant Assistant", изберете раздела за прехвърляне на ОС, в прозореца, който се появява, щракнете върху бутона "Next";
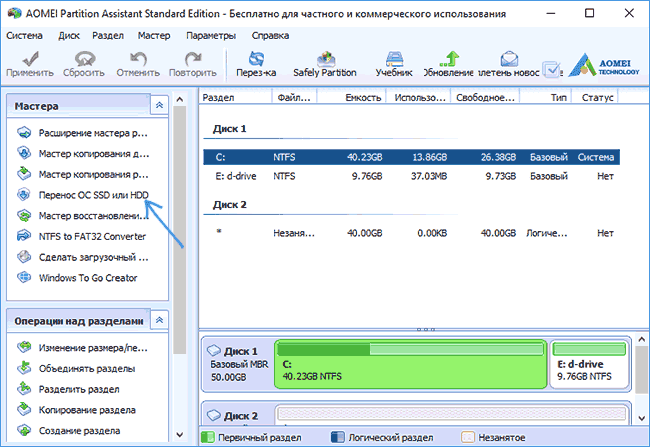
- Изберете раздела, в който ще бъде копирана операционната зала;
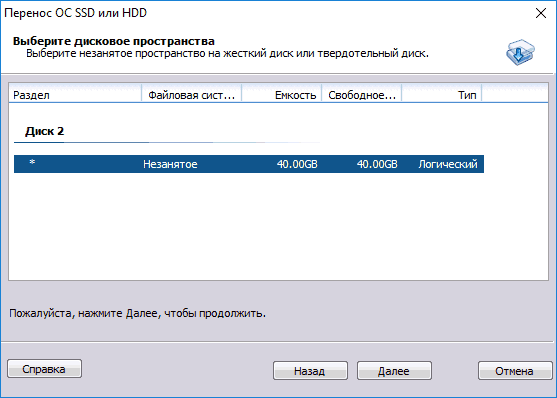
- Помощната програма ще предложи да се промени обема на избраната секция, но този етап може да бъде пропуснат, тъй като необходимия разграждане на диска може да бъде извършен по -късно;
- Ще се появи друг предупредителен прозорец (че след края на процеса целевият диск ще се зареди), всъщност преназначаването не винаги се случва, но това не е страшно, защото имаме BIOS;
- Щракнете върху бутоните „End“, „Приложете“, „Кръстоса“ последователно и изчакайте края на прехвърлянето на системата, който започва след презареждане на компютъра.
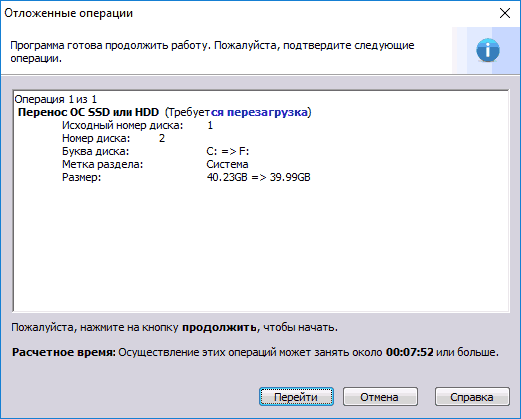
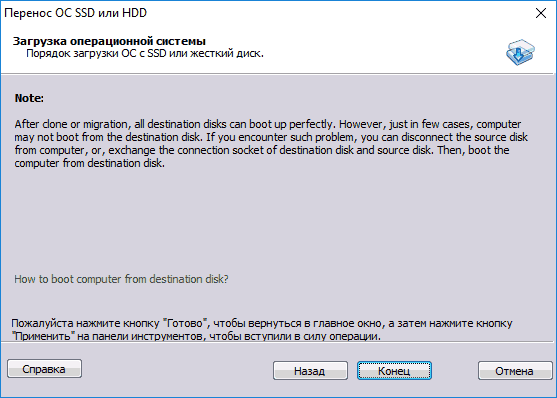
Както можете да видите, тук процедурата за клониране е много по -лесна, отколкото при използване на вградена програма.
Прехвърляне на Windows System Minitool дял съветник (стартираща версия)
Друга безплатна помощна програма, с лекота на използване, стояща на същото ниво с асистент на Aomei дял. Но продуктът от Minitool има едно значително предимство: На официалния уебсайт на софтуерния разработчик можете да изтеглите пълното функционално изображение на съветника за дял. Но безплатната версия на AOMEI позволява създаването само на демо изображение на ОС, в което някои важни функции няма да работят.
Изображението на изображението е възможно на всеки носител, включително флаш устройство (за това производителите препоръчват да използват помощната програма RUFUS).
От този носител можете да клонирате операционната система на нов или допълнителен HDD/ SSD диск, без влиянието на всички видове ограничения от страна на ОС, тъй като процесът на запис се осъществява без инсталация.
Алгоритъмът за прехвърляне на Windows (от седем до десетки) на SSD изглежда така:
- Зареждаме от създаденото флаш устройство, стартираме съветника за Minitool дял, изберете раздела "Migrate OS" (той се намира отляво в самия връх).
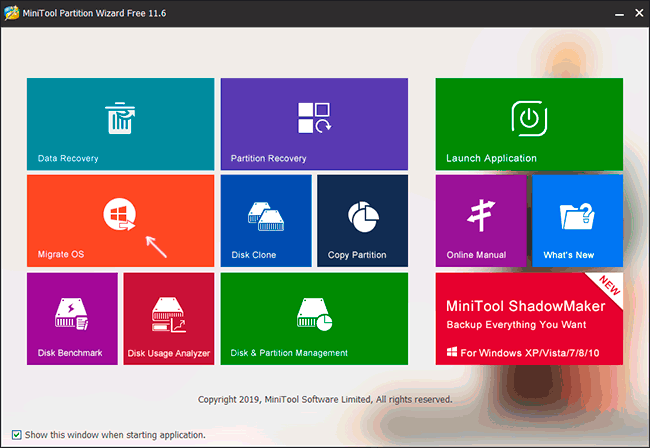
- Ще се отвори предупредителен прозорец, щракнете върху „Напред“.
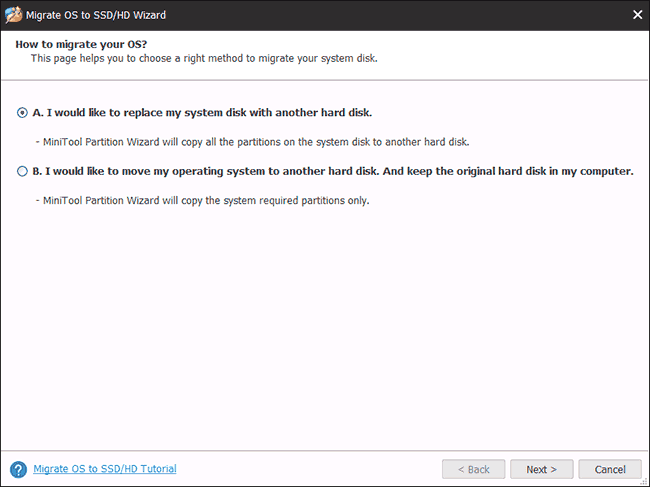
- Програмата ще предложи да изберете диск, за който ще се направи копиране. Ако има две в системата, тогава изборът ще бъде направен автоматично. Помощната програма ще промени самостоятелно обема на диска/секцията, ако тя се различава от оригинала в по -малка или по -голяма страна. Тези параметри са зададени по подразбиране, но можете да ги промените и след това ще се извърши копиране, без да променяте структурата на диска. Но обемът му трябва да е по -голям от първоначалния, в противен случай процедурата за клониране просто няма да започне.
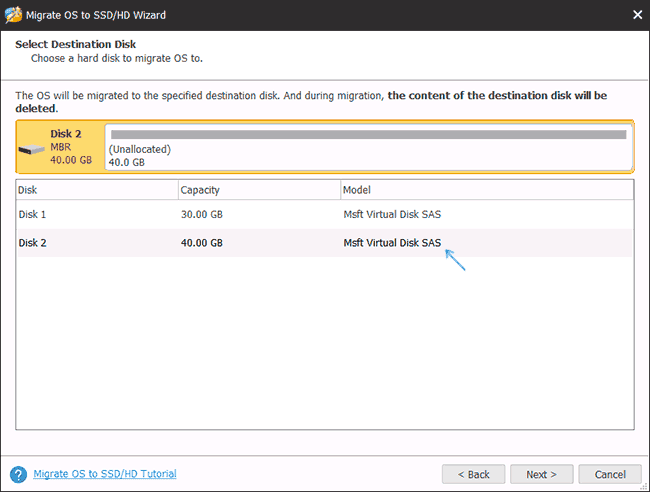
- Ако всичко ни подхожда, щракнете върху бутона „Следваща“, след което процедурата за прехвърляне на ОС в посочената среда ще бъде поставена в опашката на програмните задачи. За началото на клонирането трябва да кликнете върху главния екран на бутона за полезност „Приложете“ (разположен вляво).
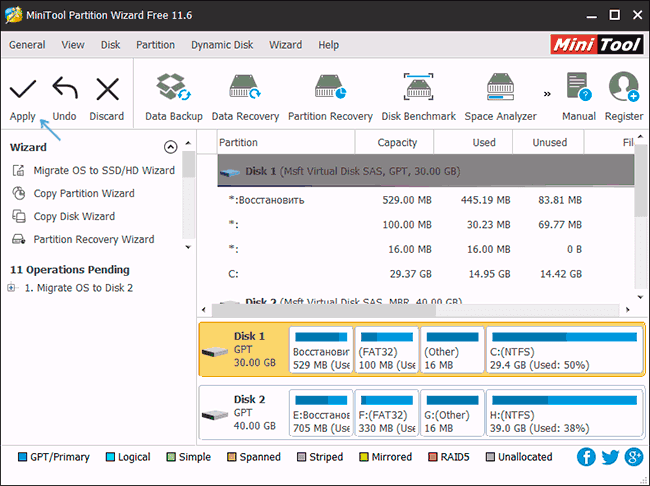
- Остава да изчакаме края на процедурата за прехвърляне, продължителността на която зависи от обема на данните за клониране и производителността на дисковата подсистема.
След приключване на миграцията е необходимо да затворите съветника за дяла, да презаредите компютъра и да направите ново зареждане на диска (чрез BIOS по стандартния начин, което показва новата процедура за зареждане).
Как да прехвърлите Windows 10 в друга секция/устройство от Macrium Reflect с помощна програма
Безплатна помощна програма Macrium Reflect също предоставя възможността за клониране на всички дискове или секции. Отличителна черта на програмата е възможността за работа с дискове от всякакви марки и модели. Възможно е да се създаде изображение на секцията за зареждане, така че, ако е необходимо, да се зарежда от него, за да се възстанови системата. Обърнете внимание, че Macrium Reflect е в състояние да работи с Windows PE.
За да копираме ОС на SSD, стартираме полезността, програмата ще направи списък с логически дискове, присъстващи в системата. Сред тях трябва да изберете диск, който трябва да клонирате, и натиснете бутона „Клонирайте този диск“.
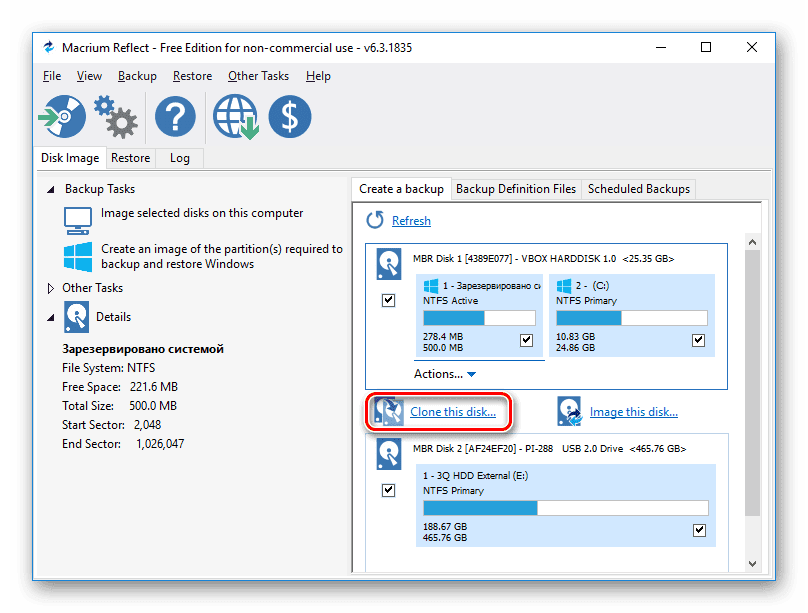
След това ще се появи диск в полето „Източник“, от което системата ще бъде хвърлена, и в полето „Дестинация“ избираме устройството, за което ще се копира.
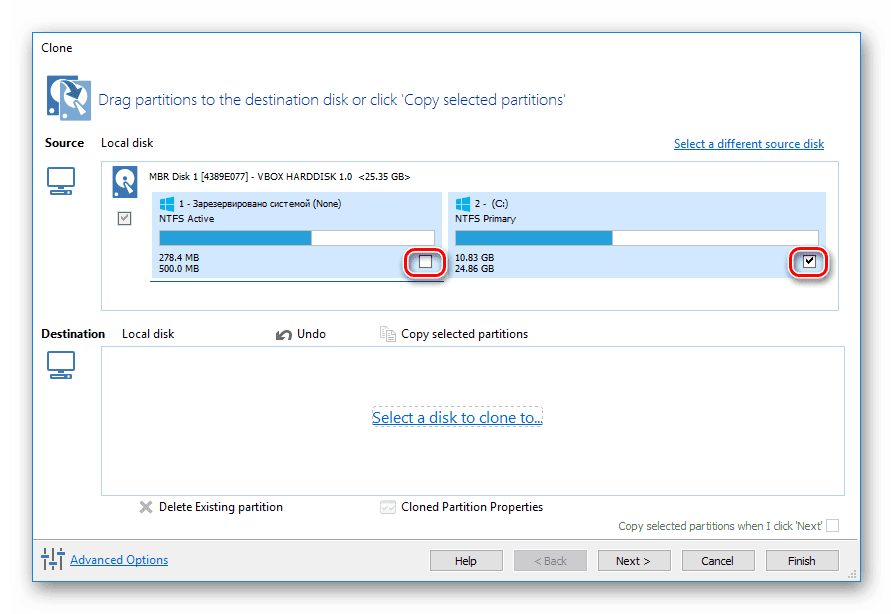
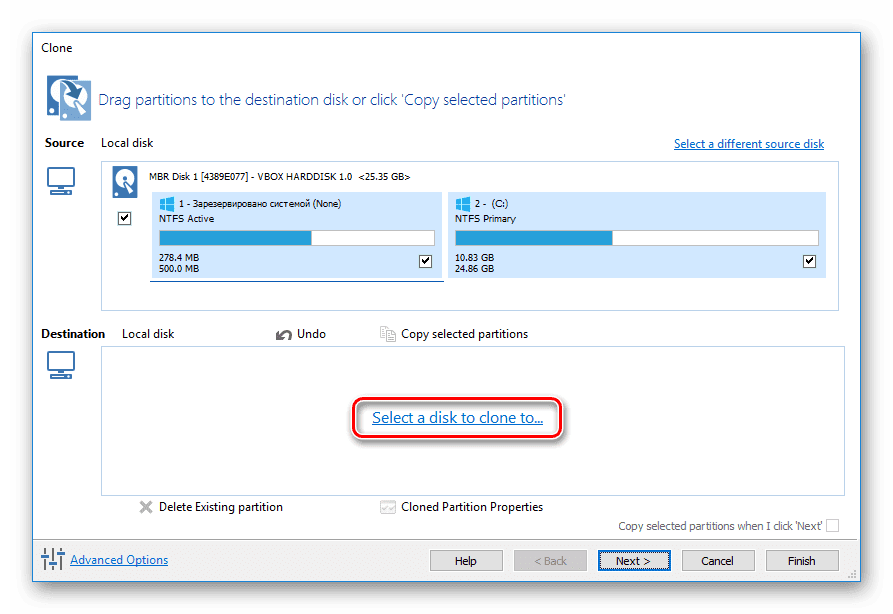
На същия етап има възможност за избор на отделни раздели, към които е възможно прехвърлянето на системата. Всичко останало ще бъде завършено автоматично, без вашата намеса, включително преназначаване на нов диск като зареждане.
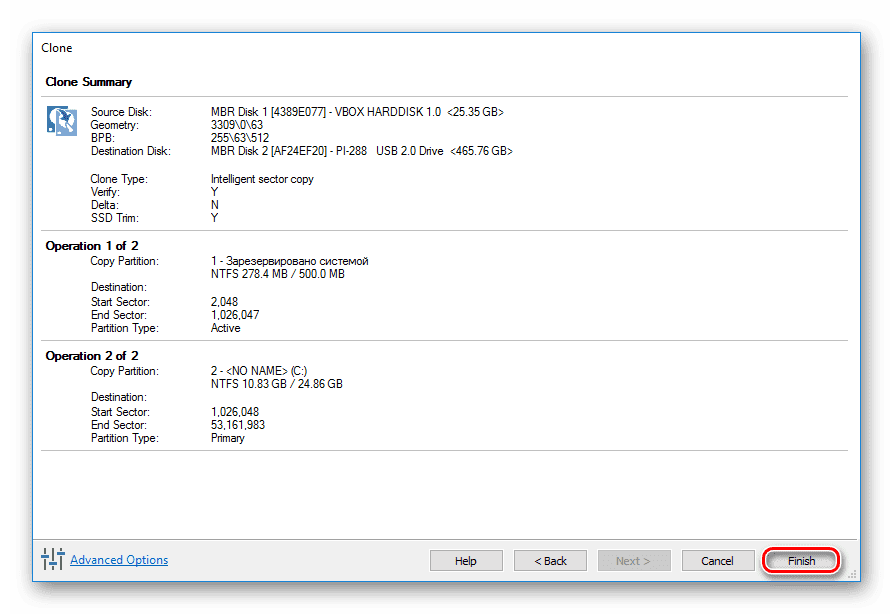
Както можете да видите, използването на специализирани комунални услуги е много по -лесно от клонирането с помощта на стандартните инструменти на операционната система. Но ако не искате да се занимавате с търсенето, изтеглянето и инсталирането на тези програми, тогава програмата на Windows System ще се справи със задачата също толкова добре. Основното е точното следване на инструкциите.
- « Каква е програмата Smart Things на смартфона на Samsung
- Грешка 0xc0000034 в причините и решения на Windows »

