Начини за коригиране на грешката, видео драйверът спря да реагира и беше възстановен

- 3893
- 696
- Randall Lind
Гледайки страници в интернет или игра на игри, може изведнъж да срещнете грешка „Videraiter е спрял да реагира и е възстановен“. Много потребители на Windows 10, Windows 8.1, Windows 8, Windows 7, Windows XP или Windows Vista наскоро съобщиха за проблема с дисплей/графика/видео. Грешката "Videraiter спря да реагира и е възстановена" на вашия настолен компютър или лаптоп може лесно да бъде решен. По -долу е обща информация за този дисплей, който е спрял да работи или да отговаря на грешка, приложима за NVIDIA, AMD, Intel и други видеокарти.

Методология за коригиране на грешката „Videraiter спря да отговаря и беше възстановена“.
Причини, поради които видео детективът не отговаря
Когато стартирате компютър или стартирате приложението, например, игра или видео, система Windows или програма за Windows могат да висят, да ви забавят или да ви върнат на вашия работен плот. Понякога компютърът показва син (или черен) смърт на смъртта (BSOD) или грешка „Видео детективът спря да реагира и е възставен“. Факторите могат да бъдат сложни и разнообразни, но този проблем обикновено възниква по една или повече от следните причини:
- Драйверът на дисплея е остарял, отсъства, повреден или счупен.
- Вашата видеокарта е остаряла и няма напълно съвместим видео детектор за Windows OS.
- На заден план се изпълняват твърде много програми, което причинява конфликти.
- Отнема повече време за показване на графики на вашия монитор, отколкото разрешено за графичен процесор.
Тъй. Всички методи са приложими за всички 64-битови или 32-битови Windows OS, включително:
- Windows 10, Windows 8.1, Windows 8.
- Windows 7 Ultimate, Starter Windows 7, Windows 7 Professional, Windows 7 Home Premium, Windows 7 Home Basic, Windows 7 Enterprise.
- Windows Vista Ultimate, Windows Vista Home Premium, Windows Vista Home Basic, Windows Vista Enterprise, Windows Vista Business.
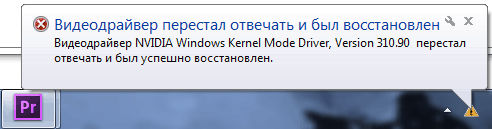
Проблемът с шофьорите
Първото внимание трябва да бъде актуализирането на графичния драйвер. За да намалите времето и разходите си, препоръчваме ви да използвате талант на водача (преди това се нарича DriveTheLife). Това е професионален инструмент за сканиране на вашия компютър. Това ще помогне да се определи драйверите, да покажете кои от тях са остарели, повредени или отсъстващи и след това ще спомогнат за актуализиране на драйверите на Windows до последните версии, включително графични драйвери. Ако вашето графично оборудване е съвсем ново (или не много старо), можете да опитате да актуализирате графичния му драйвер до най -новата версия. Това може да помогне за коригирането на проблема "Videraiter спря да отговаря и успешно е възстановен", причинен от водача.
Ако обаче вашето графично оборудване не е ново (например 2-годишни), актуализацията на най-новата версия може да доведе до повреди и други грешки (тъй като най-новият драйвер може да донесе нови грешки, ако не съответства на стария графично оборудване). В този случай ви предлагаме да заредите не последния графичен драйвер. Талантът на водача ще ви помогне да получите подходящ графичен драйвер. Можете да натиснете бутона "Ремонт". Той може да изтегли и инсталира подходящ драйвер, за да премахне проблема с водача. За да премахнете сами графичния драйвер, следвайте инструкциите по -долу:
- На клавиатурата едновременно натиснете логото на Windows и клавиша R, за да извикате прозореца "Execute".
- Въведете devmgmt.MSC и щракнете върху OK, за да отворите прозореца на мениджъра на устройството.
- Разширете клона на видеокасерите. Кликнете с десния бутон на мишката драйверът на дисплея и изберете „Изтриване“.
След като премахнете драйвера, рестартирайте компютъра и проверете дали проблемът е решен.
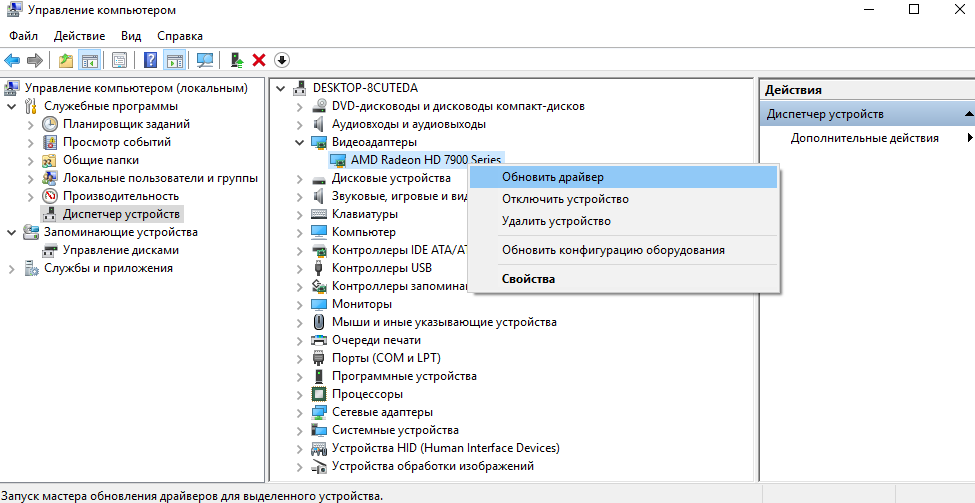
Неточна версия на DirectX
DirectX е интерфейс от приложни програми (API) за създаване и управление на графични изображения и мултимедийни ефекти в приложения като игри или активни уеб страници, които ще работят в операционните системи на Microsoft Windows. Такава програма може да бъде написана на C ++, визуална C/C ++ или Java. Възможността за „загуба“ на DirectX приложения е неразделна част от уеб браузъра на Microsoft Internet Explorer (3-D плейър може да се зареди допълнително). Неправилна или повредена версия на DirectX може да причини грешка, при която AMD видео детективът спира да реагира. Същото се отнася и за устройства, базирани на чипсета на Nvidia. Комплектът за разработка на софтуер DirectX (SDK) включва инструменти, които позволяват на разработчика да създава или интегрира графични изображения, режийни разходи, спрайтове и други елементи по време на играта, включително звук. Има и набор от разработка на драйвери (DDK), който позволява на разработчиците да създават драйвери за дисплеи, аудио и други устройства за въвеждане.
DirectX е част от по-широко представяне на Microsoft за обектно-ориентирана среда за развитие. Например, спрайтът е създаден като екземпляр от класа на спрайт. Разработчиците могат също така да използват набор от предварително подготвени процедури или малки програми на Microsoft, които са част от библиотеката на класа на Microsoft Foundation Class. DirectX е проектиран по такъв начин, че някои функции могат да бъдат насочени към графичния ускорител на картата, освобождавайки микропроцесора за други работи. Производителят на ускорителите предоставя на водача специално за DirectX. Ако на вашия компютър е инсталиран Microsoft DirectX, уверете се, че това е най -новата версия. За да поправите грешката, можете да се свържете с официалния уебсайт на Microsoft, за да изтеглите и инсталирате най -новата версия на Microsoft DirectX.
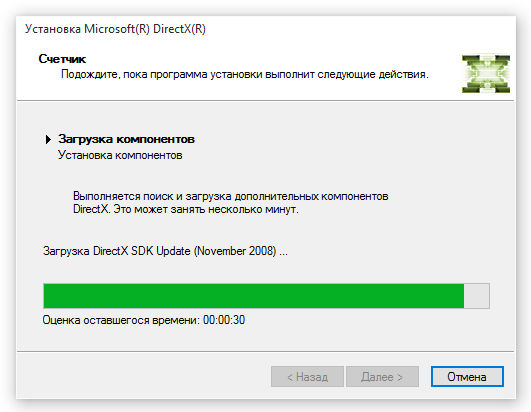
Актуализациите на Windows не са инсталирани
Грешка, при която видео детективът спира да реагира, също може да причини актуализации на системата. По -точно, тяхното отсъствие или неправилна/непълна инсталация. Ако сте изправени пред грешка, не забравяйте да се уверите, че най -новите версии на актуализациите са инсталирани на компютъра. За това:
- Отворете старта.
- Кликнете върху иконата на настройките.
- Отидете на актуализация и безопасност - Проверете актуализациите.
Ако Центърът за актуализиране на Windows съобщи, че вашето устройство е актуализирано, имате всички налични актуализации в момента. За да сте сигурни, че най -новите актуализации на Microsoft са инсталирани на вашия компютър с Windows 7 и поправете грешката, следвайте следните действия:
- Натиснете старта.
- В панела за търсене въведете Windows Update.
- Изберете Центъра за актуализиране на Windows в горната част на списъка за търсене.
- Кликнете върху бутона „Проверете наличието на актуализации“.
Изберете всички актуализации, които ще бъдат намерени за инсталиране. Ако Центърът за актуализиране на Windows съобщи, че вашето устройство е актуализирано, имате всички налични актуализации в момента.
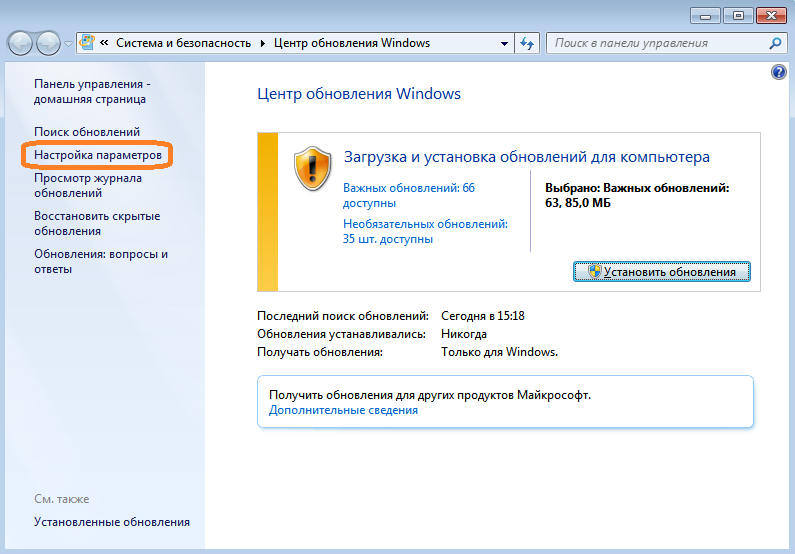
Грешка в плейъра Adobe Flash
Ако имате проблеми с гледането на флаш-катедра в Windows 10 и не знаете какво да правите, ето няколко решения. Adobe Flash, веднъж широко разпространен в интернет, сега преминава през най -добрите времена. Експерти и разработчици сигнализират, че е време да се отдалечим от използването на технологиите. В сравнение с HTML5 и други уеб-стандарти, Flash е интензивен ресурс и опасен. Всъщност Adobe планира да изостави своята технология до 2020 г.
Предимства Adobe Flash:
- Поддържа разширена интерактивност. Adobe Flash може да загуби анимация, аудио и други усъвършенствани форми на интерактивност на съдържанието. Това помага на посетителя да взаимодейства със съдържание по начин, който е много по -личен, отколкото просто да чете думи или да гледа интересни снимки и графичен дизайн.
- Интегрира добре. Adobe Flash ще работи с повечето други уеб технологии, налични днес. Единственото изключение от това правило може да бъде определени продукти на Apple, особено техните мобилни устройства. Сайтовете, удобни за флаш, не винаги са добре показани на iPhone или iPad.
- Повечето уеб потребители вече използват Adobe Flash. Нивото на насищане за безплатния играч Adobe Flash надвишава 95% за повече от десет години. Някои уеб браузъри дори имат вградена флаш версия, която е инсталирана при зареждане на наблюдателя. Това означава, че когато посещавате вашия сайт, съобщенията за грешки ще виждат по -малко посетители.
- Широка общност. Разработчиците отдавна използват възможностите на Adobe Flash. В случай на проблеми има не само обширна система за поддръжка на общността, но и голям кеш от липсващи или евтини завършени файлове, създадени от разработчици за други програмисти, така че да можете бързо да стартирате вашия сайт.
- Работи с много изисквания за пропускателна способност. Независимо дали посетителят използва широколентова връзка или все още е свързан чрез модемна връзка в селските райони по телефонна линия, Adobe Flash ще осигури на този посетител желаното съдържание с най -висока възможна скорост.
Недостатъци на технологиите:
- Понякога интерактивността отблъсква хората от необходимото съдържание. В началото на 90 -те години средният уебсайт се основава на факта, че разработчикът счита „готин“ дизайн. Интерактивното съдържание е добро ... докато не разсейва посетителите от необходимото съдържание.
- Adobe Flash е свойството. Това означава, че трябва да платите за играта. Интернет се основаваше на идеята за отворен и честен диалог помежду си. Това е концепция, която насърчава взаимната собственост сред 7 милиарда души. Формат .SWF може да бъде в публичното пространство, но наличието на продукти от трета страна не винаги съвпада с наличието на продукти от източника.
- Предотвратява удобството да се използва Сайта. В много отношения, Adobe Flash кара разработчиците да бъдат мързеливи със своите UX. Те попадат в капан за създаване на великолепна анимация и забравят за нещо просто, например като навигация по меню. Интернет се основава на стила на взаимодействие, където има някои компромиси и в двата края на спектъра. Без това е вероятно да имате индикатор с висок отказ.
- Flash Design е първото нещо, което хваща окото на посетителя.
Първите впечатления все още имат значение, дори в интернет. Когато има изображение или анимация въз основа на Flash на целевата страница, тя привлича вниманието на посетителите. Ако посетителят остави това отрицателно впечатление, има вероятност той да затвори страницата, без да гледа вашето съдържание. Процесът на поетапно отказ на светкавицата се движи бавно. Разработването на копия на уебсайтове и комунални услуги въз основа на Flash изисква време, усилия и пари, а много основни указания в интернет все още разчитат на него, дори ако Flash поддръжката започне да намалява. Що се отнася до съвременните операционни системи, като Windows 10, който е в комплект с модерен уеб браузър, като Microsoft Edge, това въвежда известна непредсказуемост на по -старите технологии, като Flash.
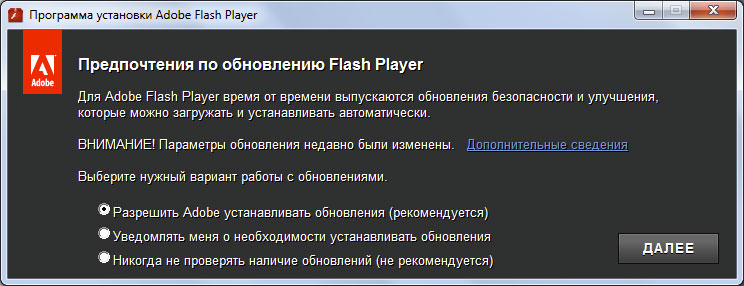
Дори въпреки факта, че големите уебсайтове и онлайн платформи отказват технологията, много ресурси все още се нуждаят от светкавица. Например, популярни уебсайтове като MLB.Телевизионната лига бейзбол и инструменти като PIXLR все още изискват Flash. За щастие, Microsoft започна да интегрира Adobe Flash Player в своя уеб браузър в Windows 8 и продължава да прави това в последния брой на Windows 10. Ако използвате Edge и когато зареждате сайта, вие сте изправени пред грешка „Videraiter спря да реагира и е възстановен“, може би плъгинът е просто изключен. За да промените това:
- Отворете менюто „Допълнителни действия“ в горния десен ъгъл на браузъра на ръба.
- Превъртете надолу, натиснете менюто „Допълнителни настройки“.
- След това включете Adobe Flash Player.
Актуализирайте уеб страница или затворете Microsoft Edge и след това я отворете отново. В редки случаи може да се наложи да рестартирате компютъра. Ако на страницата няма очевидни знаци, които Flash трябва да бъде включен, но все пак чувствате, че няма съдържание, може би флаш съдържанието не е заредено, то може да бъде толкова замислено. Като мярка за сигурност, Microsoft ограничава използването на светкавица, когато е възможно. Така че, ако сте посрещнати от уеб страница със символ на пъзела, не се изненадвайте. Вместо това намерете същата икона в лентата за адрес и щракнете върху нея.
Актуализация на Adobe Flash Player в Windows 10
Тъй. Така че, ако сте опитали всичко по -горе и Flash все още отказва да се зарежда, докато давате грешката „Videraiter спря да отговаря и е възстановена“, вероятно трябва да установите актуализация. Отворете Старт/Настройки/Актуализация и безопасност/Център за актуализиране на Windows/Проверете наличието на актуализации. Изтеглете и инсталирайте най -новата актуализация за Flash, ако тя е налична. Понякога дори актуализирането на Windows може да бъде проблематично при инсталиране на актуализации за Flash Player. Можете да изтеглите актуализацията ръчно от каталога на Центъра за актуализиране на Microsoft. Ако все още имате проблеми с гледането на Flash Subtract, можете да опитате да възстановите или нулирате Microsoft Edge. Ами другите уеб браузъри? Windows 10 включва Adobe Flash за използване с браузър Edge. Ако използвате Google Chrome, Mozilla Firefox или други уеб браузъри, ще трябва или да включите или изтеглите и след това да инсталирате Adobe Flash ръчно.
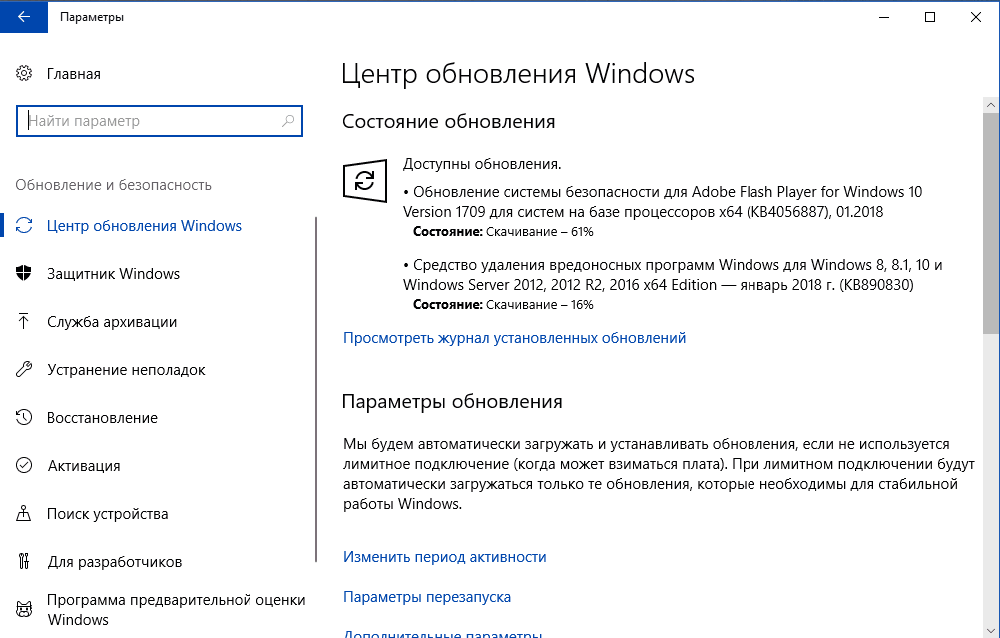
В Chrome, когато посещавате уебсайта, който изисква Flash, щракнете върху менюто „Безопасност“ от лявата страна на адречния ред, след това щракнете върху „Настройки на сайта“. Превъртете надолу, щракнете в списъка на елемента Flash, след което изберете Resolve. Ако Flash все още не работи, вероятно трябва да го актуализирате. В адресния ред Chrome въведете компоненти Chrome: //, след това щракнете върху Enter. Превъртете надолу, щракнете върху „Проверете наличието на актуализации“ под Flash Player.
В Firefox първо проверете дали функцията на светкавицата е активирана. Щракнете върху менюто "Open", след това "Superstructures, Plugines", щракнете върху "Настройки" близо до Flash на Shockwave. Кликнете върху полето „Изберете Промяна“, когато се появи надстройката и щракнете върху „Винаги активирайте“. Актуализирането на флаш в Firefox изисква потребителите да посетят страницата за зареждане на Adobe, където можете да изтеглите и инсталирате най -новите версии за вашия уеб браузър. Това до голяма степен е основата за работата на Flash във вашия уеб браузър на Windows 10. Flash се счита за опасно решение, особено като се вземат предвид HTML5 и нови уеб-стандарти. Но системата на софтуера като Flash е толкова широко разпространена за много дълго време, така че присъствието му в интернет ще продължи много дълго време.
Неправилни видео настройки
Причините за грешките може да са грешни настройки на видеокартата. В повечето случаи, за да се променят настройките (възстановяване на стойности по подразбиране), фирменият софтуер се използва от GPU на производителя - NVIDIA или AMD. Помислете за промените в настройките на видеокартата, като използвате примера на GeForce GTX 770:
- Отидете на уебсайта на Nvidia.com и намерете стандартните стойности на видеокартата. В нашия случай основната честота на часовника е 1046 MHz.
- Изтеглете и инсталирайте програмата за инспектор на NVIDIA.
- Стартирайте инспектор на NVIDIA. В прозореца на програмата намерете полето за часовник на GPU - това е текущата стойност на видеокартата. В нашия случай честотата е 1137 MHz.
- Натиснете бутона за овърклок на шоуто.
- Тук в менюто е необходимо да изберете "Ниво на производителност 3 P0" и след това използването на плъзгачи променете честотата на посочената на сайта (1046 MHz).
- Натиснете „Нанесете часовници и напрежение“.
Сега видеокартата ще работи на основната честота. За да промените настройките на видеокарти на базата на AMD чип, можете да използвате AMD Overdrive или MSI Afterburner Utilities.
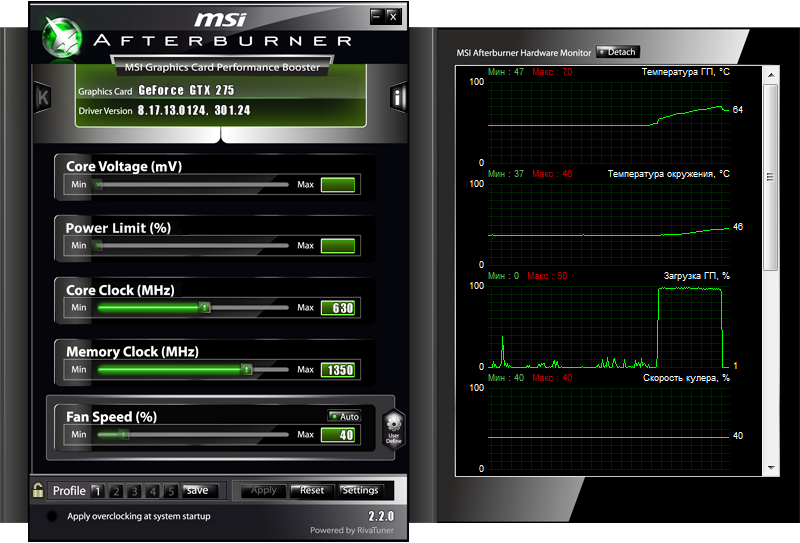
Проблеми с видеокартата
Покрит процесор (CPU), видеокарта (NVIDIA или AMD) или памет може да причини нестабилност на системата. За да поправите това, опитайте да започнете всички хардуерни компоненти с настройките по подразбиране. Можете да се свържете с управлението на дънната платка, за да получавате инструкции как да инсталирате хардуер в настройките по подразбиране. Прегряването на графичния процесор също може да причини проблеми. И графичният процесор лесно прегрява, ако радиаторът е прашен. Така че почистете GPU радиатора и вижте дали това ще реши проблема. Уверете се, че температурата не надвишава максималната работна температура на продукта. Уверете се, че радиаторът/вентилаторът се използва с процесора (HSF). Отказът от оборудване (процесор, видеокарта, дънна платка и/или памет) може да причини нестабилност на системата. Можете да тествате оборудване в друга система, за да определите дали проблемът е причинен от оборудване. В допълнение, можете да се свържете с производител на памет или дънна платка за по -подробни инструкции, за да премахнете проблемите.
Преинсталирайте операционната система на Windows
Ако вашата операционна система Windows е повредила системни файлове или файлове в регистъра, това също може да причини проблема „видео предавката е спряла да реагира и е възстановена“. Можете да опитате да почистите регистъра на операционната система или да извършите чиста инсталация на ОС. Не забравяйте да направите резервно копие на всички важни данни, преди да преинсталирате системата, тъй като преинсталирането ще изтрие всички данни на вашия диск c.
Затвори програми, работещи на заден план
Ако има твърде много програми едновременно, производителността на PC може да намалее. Затова се опитайте да затворите програмите и приложенията, които не използвате. Ако проблемът възникне само при използване на определено приложение, той може да причини проблеми или повредени файлове. Затворете това приложение и вижте дали проблемът ще бъде решен.
Както можете да видите, да се отървете от грешката „Videraiter спря да реагира и е възстановено“ може да бъде възможно по няколко начина. Опитайте ги от своя страна, докато не постигнете желания резултат. Ако вече сте срещнали подобен проблем и сте намерили друго решение, споделете това в коментарите под статията.
- « Грешка в файла на Буда.DLL липсват причините за появата и методологията за премахване на неуспех
- SSL грешка без причини и методи за припокриване на Cypher за премахване на провал на работата на браузъра »

