Методи за коригиране на грешка NTOSKRNL.Exe

- 4762
- 1039
- Sheldon Heller
По време на работа или когато компютърът е включен, може да се появи So -нареченият "Blue Death Enred". Ако прочетете текста, написан отгоре, тогава причината за повредата ще бъде посочена - неправилна работа на NTOSKRNL файла.Exe. Този елемент е много важен за функционирането на ОС и когато нещо се случи с него, става невъзможно да се използва компютър.

Какво е ntoskrnl.Exe
Когато включите компютъра, се стартират редица услуги, включително ntoskrnl.Exe, който подготвя драйвери за работа и визуализира изображението на екрана. В този случай може да възникне грешка, която води до спиране. Тази услуга обикновено се намира на диска "C", заедно с други компоненти на системата и заема няколко папки: System32, кеш на драйвери и t. P.
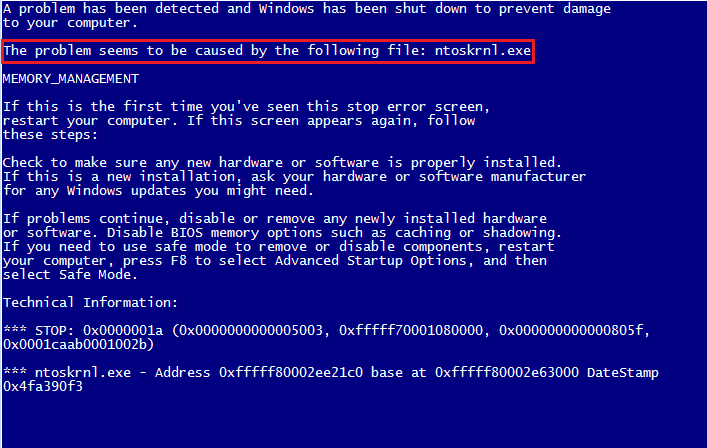
Причините за неизправността
Ntoskrnl грешка.EHE може да възникне по редица причини:
- Неправилен овърклок и бельо, които доведоха до прегряване.
- Физическо изтриване на файла (всъщност е трудно да се направи, но е възможно, ако използвате софтуер, засягащ системните елементи).
- Повреда/подмяна на файл с вирус.
- Повреда на записи в регистъра.
- Наличието на проблемни или стари шофьори.
- Вътрешна системна повреда.
- Уинчестър.
- ОС не се актуализира до текущата версия.
- Повреда или повреда в работата на RAM.
Възможни решения
Ntoskrnl грешка.Exe е сериозен, но не винаги фатален и сега ще ви кажем как да го поправите.
- Първо трябва да стигнете до работния плот и да получите достъп до функциите на компютъра, тъй като синият екран затваря цялото пространство.
- За да направите това, извършете рестартиране и натиснете клавиша F2 или Del (понякога има и други опции, това зависи от вътрешната структура на системата за вход и изход).
- Опциите на BSV ще се разгърнат пред вас.
- Изберете Зареждане на настройка по подразбиране ("Изтеглете настройките по подразбиране").
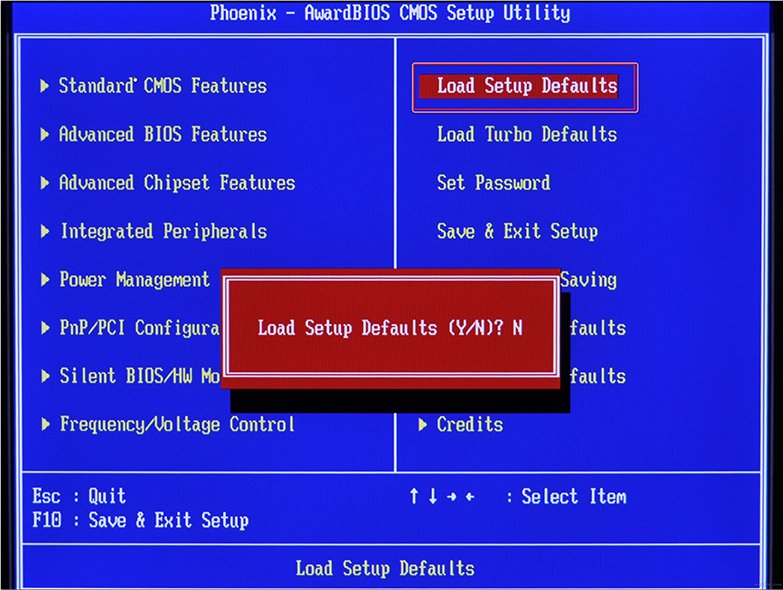
- Кликнете върху F10, за да потвърдите избора.
- Рестартирайте компютъра отново - Синият екран ще изчезне и можете да пристъпите към корекцията на грешката.
Почистване на регистъра
Докато грешката в NTOSKRNL не се върна.exe със син екран (между другото, най -често се случва на Windows 7), трябва да започнете да действате. На първо място, опитайте да почистите регистъра от неправилно изпълнени и остарели записи. Това е най -удобно и безопасно да се направи това, използвайки специални комунални услуги, например, прословут ccleaner.
- Изтеглете програмата и я инсталирайте.
- Отворете прозореца и отляво в списъка Намерете главата „Регистър за почистване“.
- Кликнете върху „Анализ“ и изчакайте откриването на всички проблемни записи.
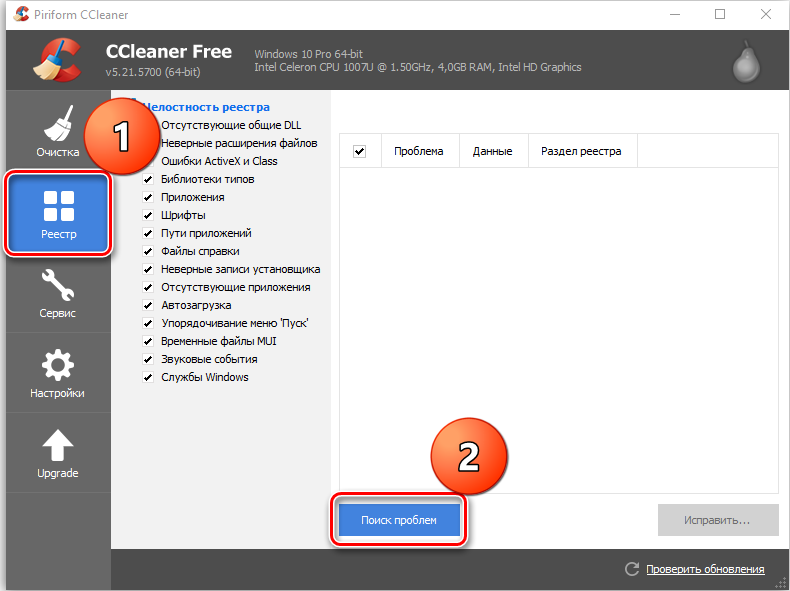
- Горе в горната част показва „подчертайте всичко“ и „поправете разпределеното“.
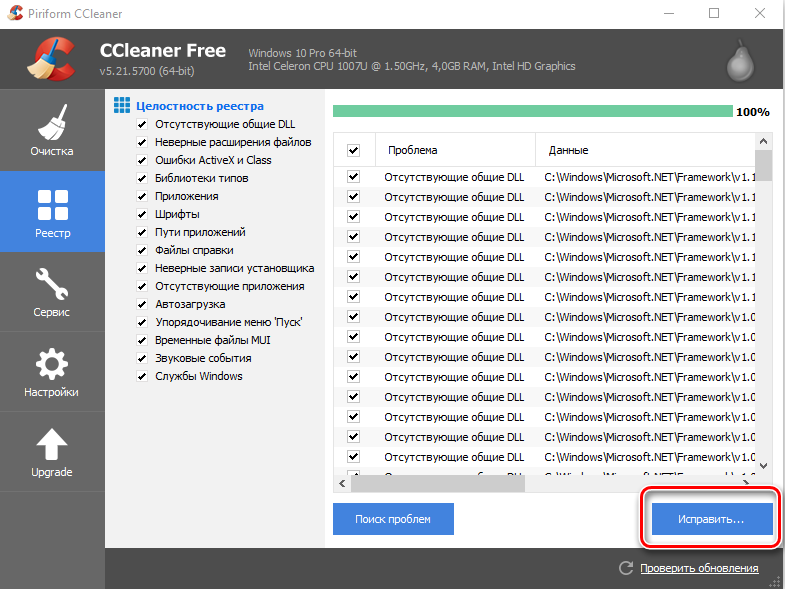
- Програмата ще предложи да се направи копие на Регистъра - просто се съгласете, просто го запазете в "документите" CS "C", както е посочено по подразбиране, но в отделна папка на диска "D".
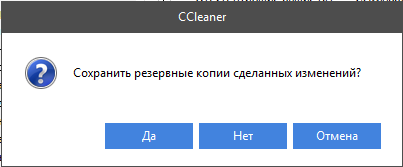
- След почистване започнете отново "анализа" - и така нататък, докато списъкът с повредени елементи остане празен.
Корекция на диска
След това трябва да проверите системния диск и да поправите някои грешки, ако са намерени. За това:
- Намерете иконата "компютър" и разширете съдържанието.
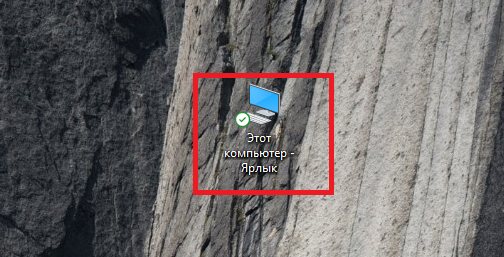
- Двойно -клик PKM на диска "C" (можете да се наречете по някакъв начин - основното нещо, не забравяйте, че се нуждаем от раздел, в който се съхранява ОС);
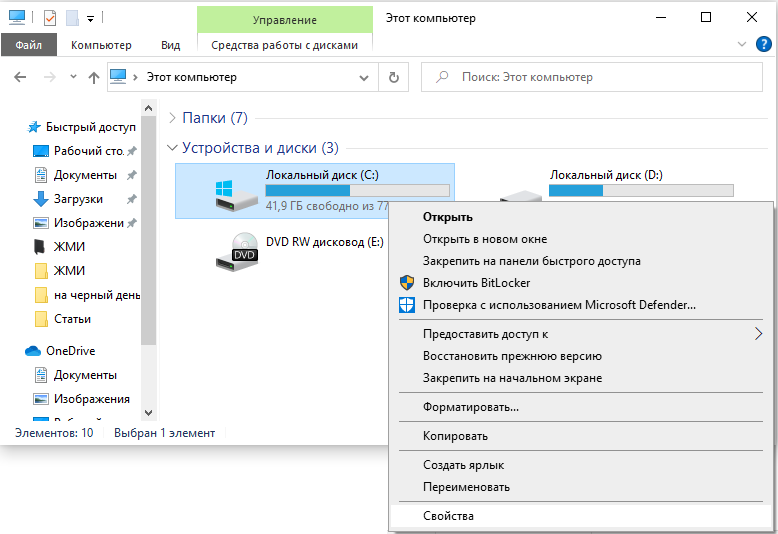
- Изберете последната точка "Свойства" и след това подпараза "услуга" и започнете чека.
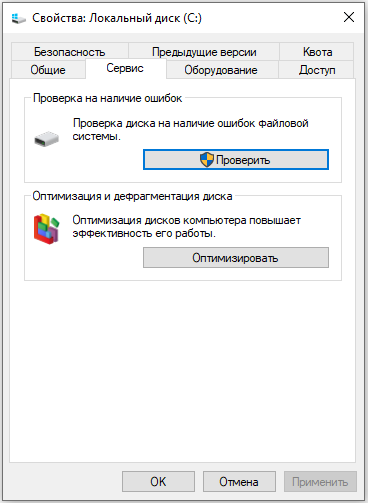
- Компютърът може да рестартира няколко пъти в процеса - това е нормално, не се притеснявайте.
За същите цели проверяваме вътрешните системни файлове и коригираме проблемите, както следва:
- Натиснете WIN+R и изчакайте появата на малък прозорец с линия на въвеждане.
- Въведете "CMD" в него.
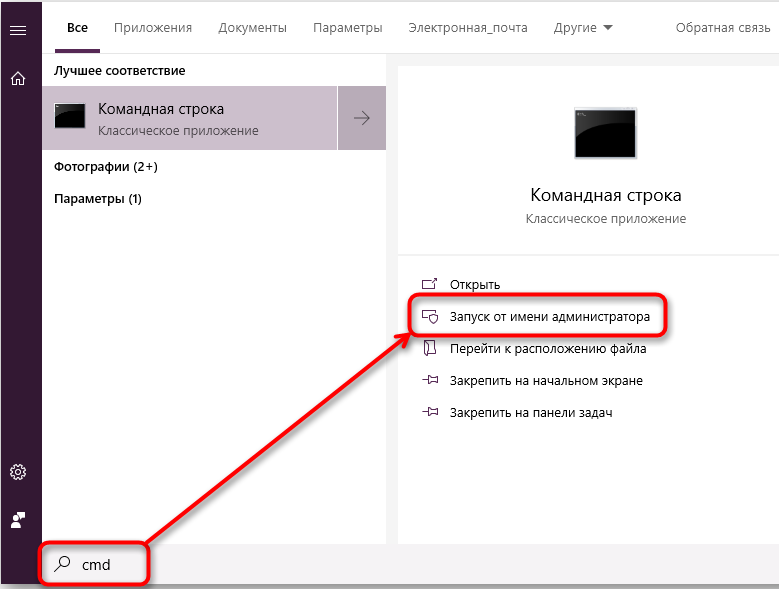
- Сега ще се появи прозорец с черно поле, където трябва да влезете: "SFC/SCANNOW" и щракнете върху "inter".
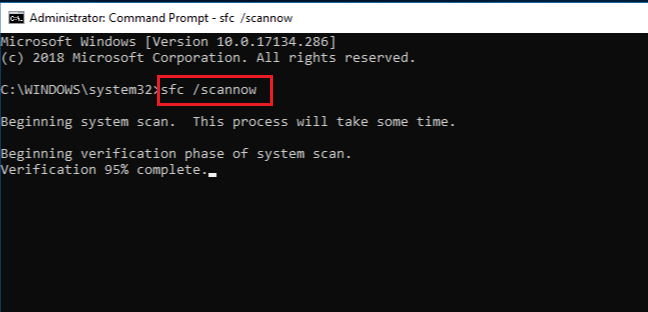
- Можете също да зададете командата "chkdsk".
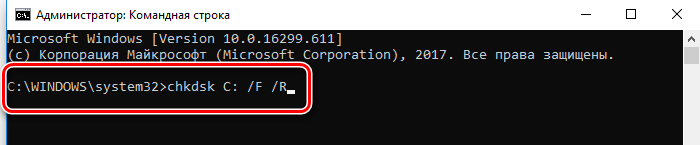
Изчакайте, докато се появи съобщение за успешната операция и след това рестартирайте компютъра.
Проверка за вируси
Често причината за спиране на прозорците са вируси, които изтриват ntoskrnl файла.Exe от коренната папка winnt_root \ system32. Не изхвърляйте такава възможност и не забравяйте да проверите системата:
- Инсталирайте добър антивирус: Kaspersky, "Doctor Web", "Eset" и т.н. P.
- Стартирайте пълна проверка на всички дискове.
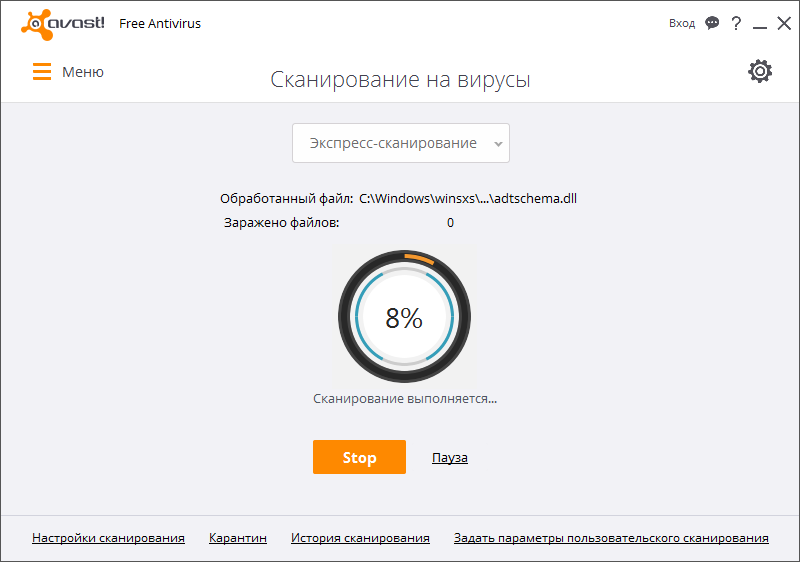
- Изчакайте края на процедурата (това може да отнеме много време, можете да го оставите за една нощ).
- Изтрийте всички злонамерени файлове или се преместете в карантина - по -добре е да се направи както антивирус препоръчва.
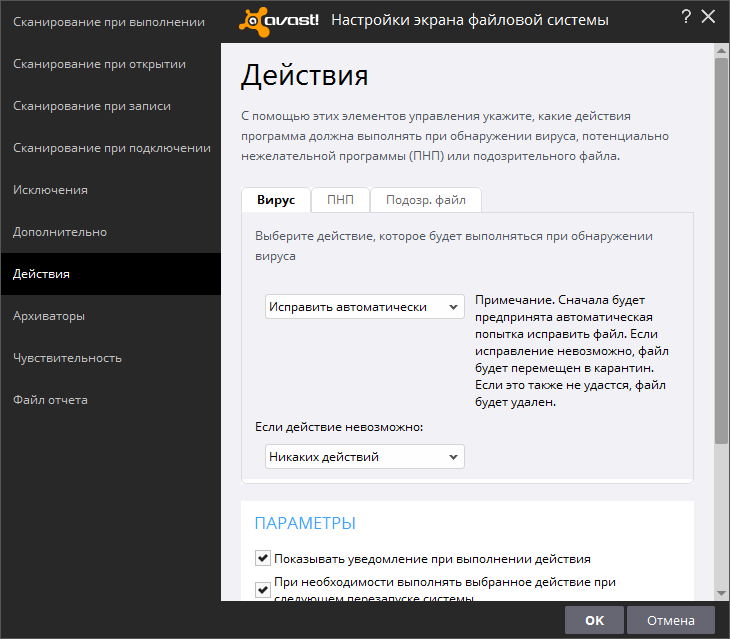
- Проверете файловата система за грешки и възстановете всички повредени, както е описано по -горе.
Ако вирусът е въведен от някаква програма, той трябва да бъде деинсталиран. Най -вероятно тя няма да иска да напусне доброволно - тогава DEI -REINSTALL (например, деинсталиран инструмент), а опцията „Принудително изтриване“ ще ви помогне да ви помогне.
Актуализиране на ОС и драйвери
Понякога проблеми с ntoskrnl.Exe и синът на синия екран възникват поради факта, че системата не е актуализирана отдавна: в Windows 10 е трудно да се изключи автоматичната инсталация на пакети, но в седмата версия това често се случва - просто отидете на The Актуализирайте Центъра и стартирайте актуализации, а за драйверите за оборудване ги изтеглете отделно (просто обърнете внимание на изхвърлянето: x64 или x86 за 64-битови системи). Извадете всички драйвери на старото, а не използвано оборудване: принтери, графични таблетки, скенери, MFP и т.н.P. ("Контролен панел" - "Мениджър на устройства" - Кликнете от десния бутон на остарялото устройство - командата "изтриване").
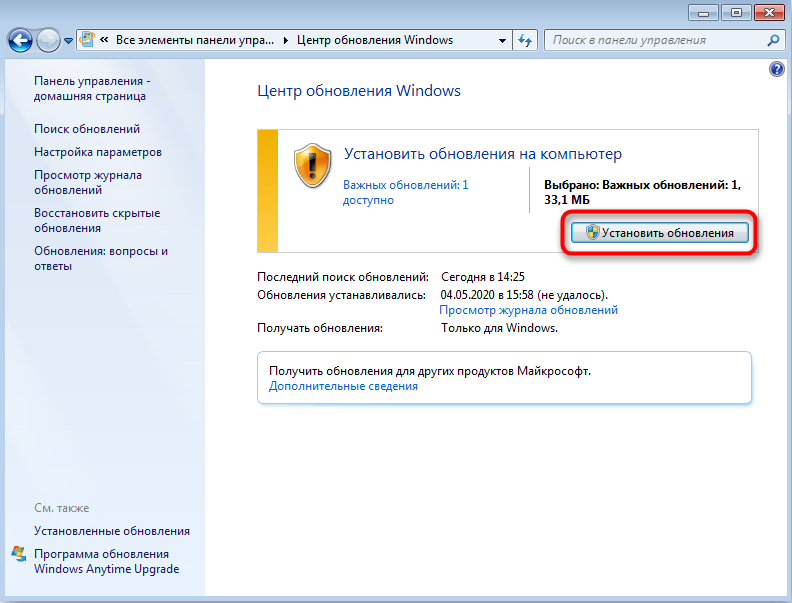
Възстановяване на системата
И накрая, ако всички предишни стъпки бяха неуспешни, можете да възстановите системата в състоянието, когато всичко работи добре. За да направите това, имате нужда от:
- В Windows 7 ние последователно отваряме: „Старт“ - „Всички програми“ - „Стандартно“ - „Услуга“ - „Възстановяване на системата“, на Windows 10 в „Търсене“ Тип „Създаване на точка за възстановяване“ и отворете съответната икона.
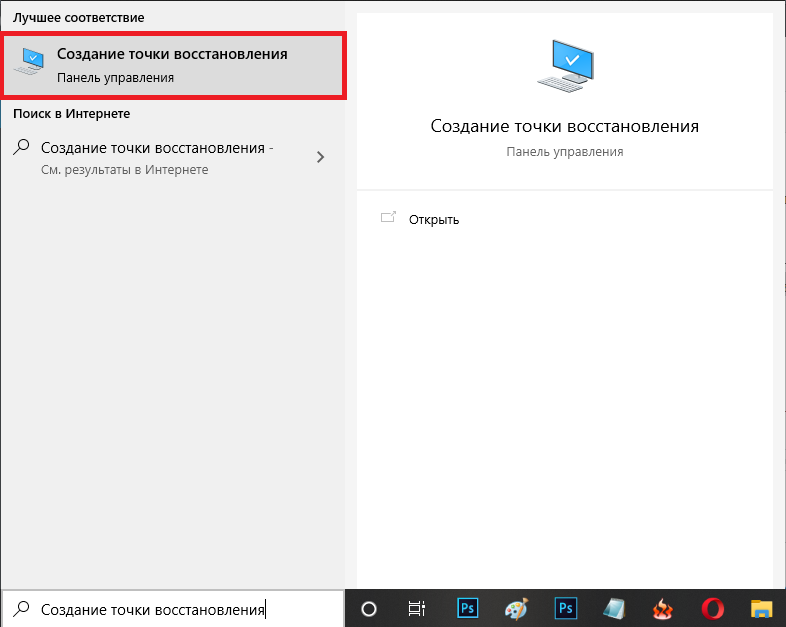
- Щракнете върху „Напред“ в прозореца, който се появява и изберете „Покажи точки за възстановяване“.
- Изберете датата, когато компютърът работи постоянно.
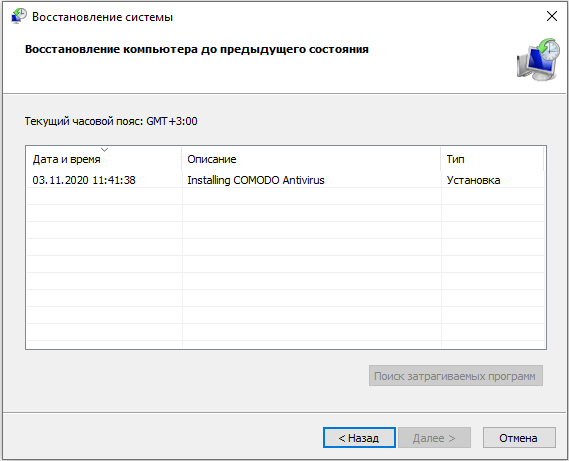
- Щракнете върху "Готово".
Изчакайте края на процеса - в никакъв случай не изключвайте компютъра от мрежата и се уверете, че батерията не седна на лаптопа.
- « Как да избирате между таблет и лаптоп
- Подмяна на процесора на лаптоп като начин за модернизиране на устройството »

