Методи и инструкции за свързване на принтера към компютър или лаптоп

- 1278
- 302
- Kerry Zieme
Принтерът е важен офис оборудване не само в офиса, но дори и у дома, което е свързано с особеностите на работата на някои хора, учене и т.н.

Принтери и MFP за пълна работа се нуждаят от задължителна връзка с компютър. Освен това тук не е важен коренно, той ще бъде обикновен настолен компютър или преносим лаптоп. И в двата случая връзката се осъществява чрез приблизително една и съща схема.
Съвременните устройства за печат ви позволяват леко да разширявате възможностите на потребителя. Сега не е необходимо да се използва кабелна връзка, тъй като новите модели работят и печат, използвайки безжична технология.
Връзка с компютър или лаптоп
Първо можете да свържете принтера към вашия лаптоп или настолен компютър. Тук няма нищо сложно.
Всеки принтер е оборудван с набор от кабели и кабели. Това е захранващ кабел, както и USB. Навсякъде се използват стандартни конектори и интерфейси. Но все пак е по -добре да се уточни дали конкретен модел на печатното устройство е подходящ за вашия компютър.
Заслужава да се отбележи, че има 2 опции за настройка на нов принтер на компютър, тоест да се свържете. А именно:
- проводници;

- от безжична технология.

Харесва ви или не, но принтерът се нуждае от хранене. Следователно, поне един шнур все още ще трябва да се свърже.
За да направите това, е достатъчно да вмъкнете кабела в конектора за захранване на принтера и частта за реакция в изхода близо до компютъра или мястото, където печатното устройство ще бъде постоянно разположено.
След това вече има връзка между две машини. Това ще изисква USB кабел или Wi-Fi мрежа.
Трябва да разберете по -подробно как да свържете принтера си към локалната мрежа, ще позволите на компютъра да разпознава ново оборудване без проблеми и т.н.
Мрежова връзка
Започваме да изучаваме въпроса за свързването на нов принтер към компютър.
Независимо дали сте свързвали устройството с Wi-Fi мрежата или директно чрез Ethernet интерфейса, ще трябва да се свържете с оборудването, да инсталирате софтуер и не само.
Връзката на принтера ще бъде разгледана на етапи и как да конфигурирате този принтер, за да имате възможност за отпечатване от компютър или лаптоп.
- Намерете ново оборудване през мрежата. За да направя това, се отваря „Моят компютър“, където в левия ъгъл има раздел „мрежа“. Ако директна връзка е била използвана чрез Wi-Fi или Ethernet, просто кликнете върху етикета. Ако това е друг мрежов компютър, щракнете върху триъгълника и отворете скрития списък на менюто „Мрежови“.
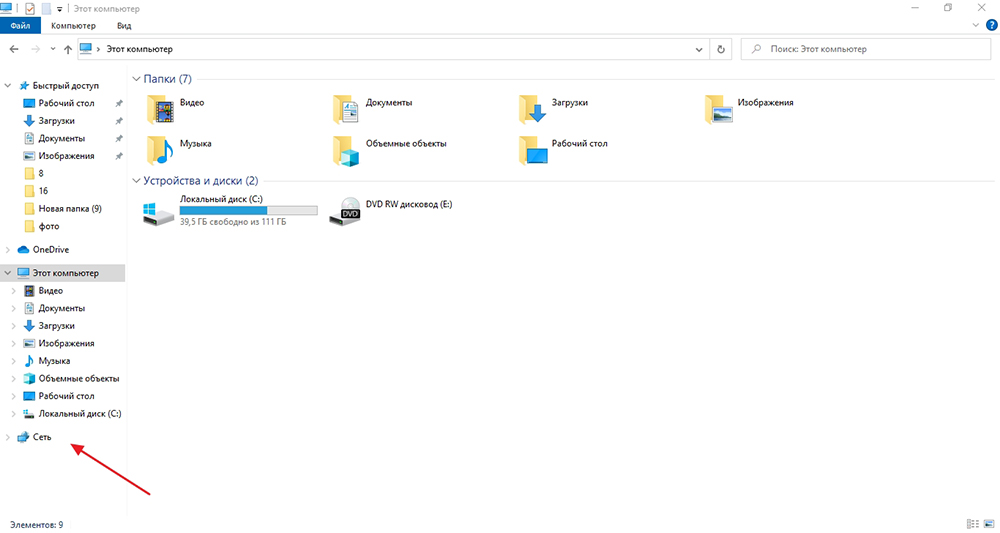
- Кликнете върху устройството с десния бутон на мишката. Контекстното меню ще се отвори, където трябва да изберете опцията „Свързване“.
- Ще се появи прозорец с предложение за инсталиране на драйвера. Трябва да се съгласите с него и да продължите напред.
- Чрез вградения майстор на инсталацията започнете процеса. За да направите това, отидете на "Старт", след това "Контролен панел" и оттам на "устройства и принтери".
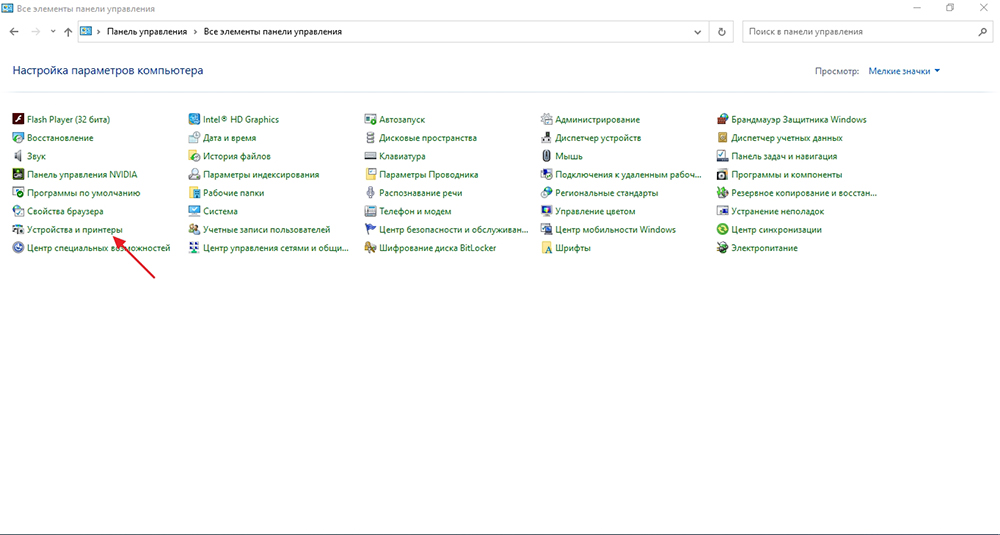
- Тук трябва да кликнете върху „инсталирането на принтера“ и в новия отворен прозорец поставете отметка на опцията „Добавете мрежа или безжичен принтер“. Сега бутонът "Следващ".
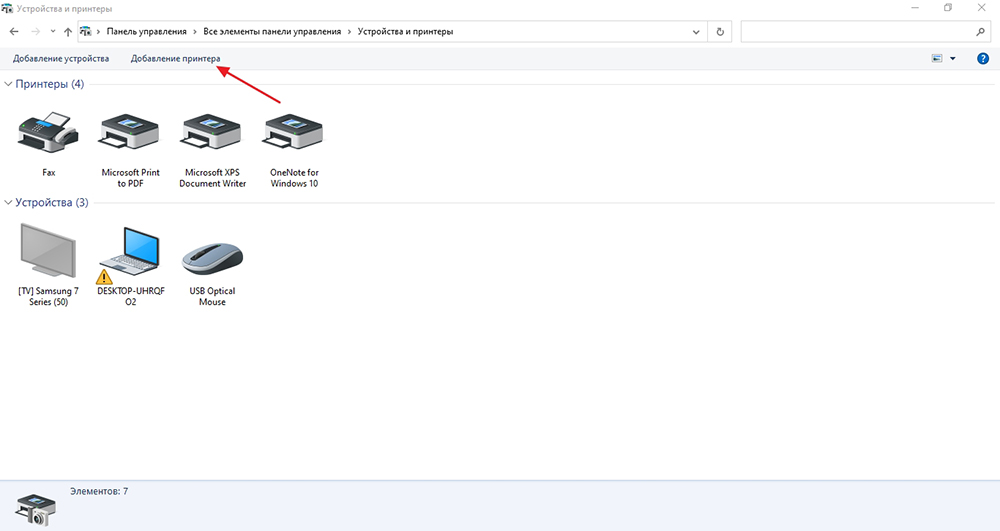
- След известно време ще се покаже списък с налични устройства. Изберете вашия модел на принтера и следвайте инструкциите на съветника за инсталиране.
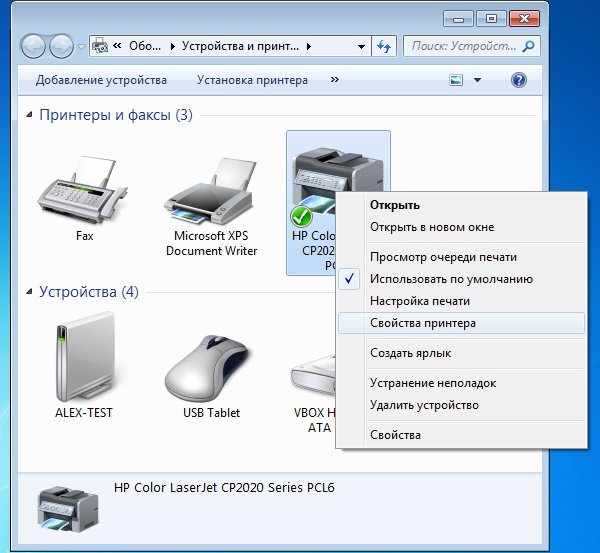
Шофьори
Ако сте успели да свържете принтера си по мрежата, което не е толкова трудно, на следващия етап трябва да инсталирате драйвери.
В случай на най -популярната операционна система Windows от Microsoft, независимо от неговата версия, инсталирането на драйвери се извършва автоматично. Достатъчно е да свържете оборудването към компютър или лаптоп, Co разпознава нова връзка, след която той ще намери независимо необходимите драйвери.
Всичко, което обикновено се изисква от потребителя, е да свърже нов принтер чрез USB и захранващ кабел към вашия лаптоп и след това изчакайте отговора на операционната система.
Но също така се случва да не е възможно автоматично да зареждате драйверите.
В този случай инсталационният диск не помага, които обикновено са оборудвани с печатни устройства. Просто поставете диска, изчакайте старта му, след което следвайте инструкциите на Съветника за изградена инсталация.
Но също така се случва да е възможно да свържете вашия принтер по мрежата, има мощност, но те не искат автоматично да зареждат драйверите. И няма инсталационен диск, няма верига на принтера.
Има решения как да инсталирате нов принтер на Windows 10, ако инсталационният диск отсъства.
Всъщност, свържете наскоро закупен принтер към компютър и дори без диск, не толкова трудна задача. Има няколко варианта за решаване на проблема, така че връзката да приключи успешно и целият необходим софтуер успя да инсталира на компютър.
За да направите това, можете да приложите следните опции:
- Изтеглете файлове на драйвери от уебсайта на производителя. Просто отидете на официалния уебсайт на производителя на вашия принтер, отворете секция със софтуер и драйвери, намерете пакет за вашия модел. Освен това архивът се съхранява просто на компютър, отваря се и инсталира. Единственият нюанс е качването на файлове, които съответстват на бита на вашата операционна система.
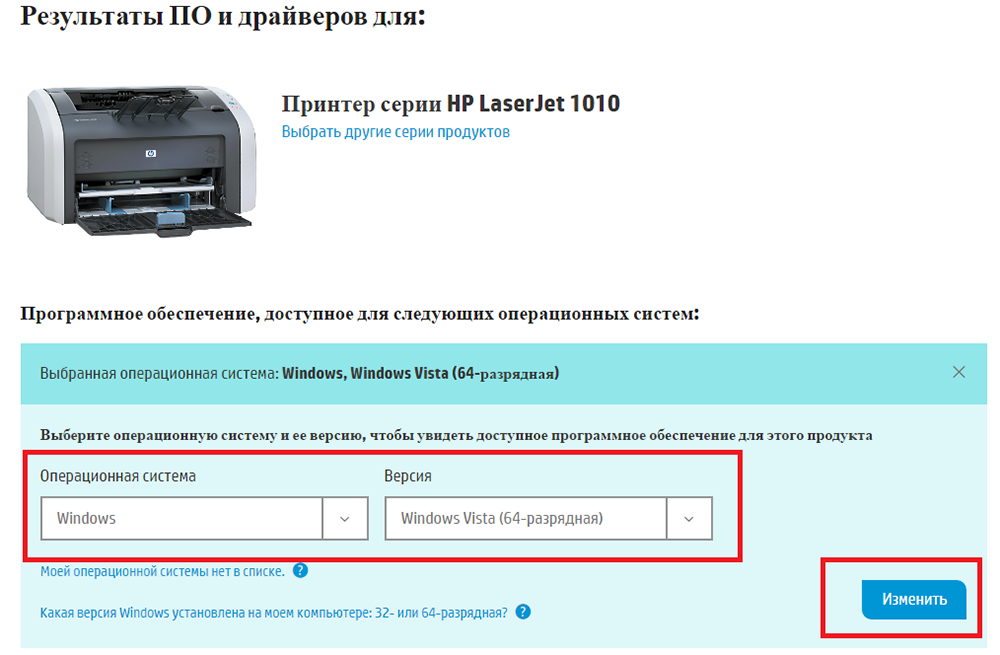
- Използвайте базата на Windows OS. За да направите това, отворете менюто „Устройство и принтери“ на контролния панел и щракнете върху елемента „Инсталиране на принтера“. След това трябва да изберете типа връзка. Ако това е USB връзка, тогава локална и чрез Wi-Fi ще бъде опция за мрежова връзка. Тогава ще влезе майстор на инсталацията, чиито инструкции трябва да бъдат спазвани.
- Насладете се на актуализацията на Windows. Това е по -скоро опция за тези, които не са закупили най -новия принтер, и драйвери на инсталационния диск на не първата свежест. В такава ситуация се препоръчва да се отвори Центърът за актуализации на Windows, бутона за достъп, към който се намира точно в долната част, когато стартирате драйвера, който се зарежда през основата на Windows. Кликнете върху него, изчакайте завършването на процеса.
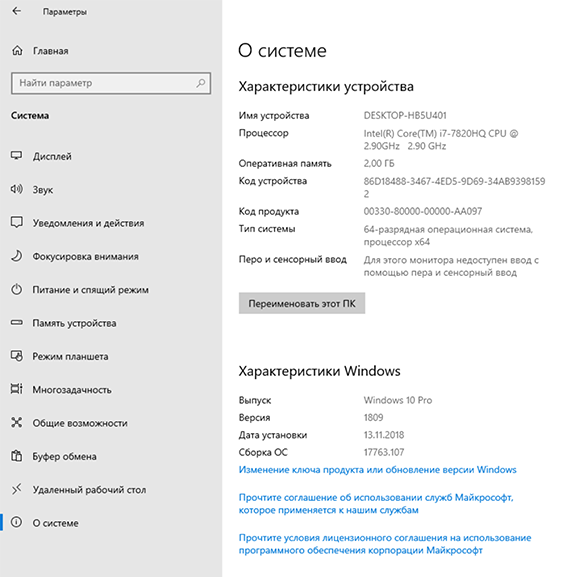
Във всички случаи, когато драйверите са инсталирани или актуализирани, компютърът трябва да бъде презареден. Тогава всички промени ще влязат в сила. Без да рестартирате това може да не се случи.
Wi-Fi връзка
Като се има предвид фактът, че голям брой потребители предпочитат преносими компютри, тоест лаптопи, а също така активно използват смартфони и таблети, за да бъдат обвързани с принтера чрез кабели и проводници, а не най -доброто решение.
Много по -удобно и по -практично е да можете да стартирате дистанционното печат на определен документ в опашката, а след това просто елате и вземете печатни документи.
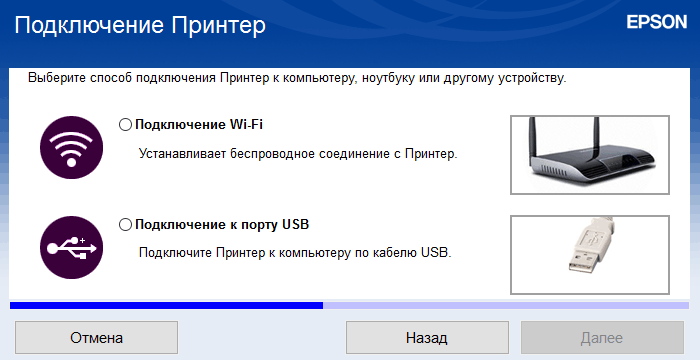
Но това ще изисква безжична връзка. В този случай Wi-Fi помага.
Използвайки Wi-Fi безжична технология, можете да внедрите връзката между лаптопа и самото печатно устройство. Единственият въпрос е как точно можете да свържете принтера чрез Wi-Fi и какво трябва да направите за това.
Всъщност тук има 2 опции. А именно използвайте WPS или ръчно конфигурирайте връзката.
WPS
Говорим за защитена Wi-Fi инсталация, ако приложите буквалния превод на тази концепция.
Преди да свържете принтера си към домашен рутер чрез WPS, уверете се, че тази технология се поддържа не само от рутера, но и от самата печатаща оборудване. В противен случай безжичната връзка ще стане невъзможна.
Кажете, че няма Wi-Fi на лаптопа, е малко вероятно. Това е рядкост, свързана с откровено стари модели на преносими компютри.

Ако решите да свържете принтера си с помощта на Wi-Fi и WPS технология, направете следното:
- Намерете в случая с вашия рутер (рутер) бутон със съответното име WPS;
- Най -често този ключ е разположен на задната стена на рутера, наравно с всички конектори и интерфейси;
- Подобен бутон трябва да се натиска върху самия принтер;
- Ключът на принтера може да има графично изображение и затова е по -добре да изневерите с инструкциите и да разберете как да включите правилно WPS;
- Когда Два устройstва Вклхюн, ил -атом wps aktivirodnos ТИМЕДУ ОБОРУДОВАНИЕМ.
Някои принтери, като самите рутери, не осигуряват наличието на физически бутон, отговорен за WPS. В този случай ще трябва да използвате уеб интерфейса за отпечатване на оборудване и да отворите менюто за достъп за WPS на контролния панел на принтера.
Можете да отворите уеб интерфейс, като стартирате всеки браузър и предписвате в него 192.168.0.1 или 192.168.1.1. В повечето случаи една от тези опции е точно подходяща. Следва входът и паролата (стандартът е администратор). Тук се отваря секцията с безжичен и WPS подраздел. Просто преместете превключвателя в позицията ON или щракнете върху клавиша „Активиране“.
Ръчна настройка
В някои случаи инсталирайте автоматична Wi-Fi връзка между принтера и лаптопа, като използвате WPS, се проваля. В тази ситуация ще трябва да прибягвате до ръчна настройка.
Невъзможно е да се каже, че методът е невероятно сложен, но някои нюанси са тук.
Внимание. С ръчна настройка трябва да знаете името на мрежата, както и паролата (код за достъп) за връзка.Потребителят ще трябва да направи следните действия:
- Чрез дисплея на принтера отворете менюто;
- Отидете до настройките на мрежовата връзка;
- Отворете секция с Wi-Fi;
- посочете името на вашата мрежа;
- Въведете паролата (в настройките се предписват като SSID);
- Изчакайте връзката да инсталира.
Всичко, сега можете да започнете да работите с оборудване.
Освен това се извършва печат. Ако това е единственият принтер, отворете "Контролен панел", отидете в секцията "Устройства и приноси", след това щракнете върху оборудването си с десния бутон и щракнете върху елемента "Използване по подразбиране".
След като отворите свойствата на устройството, можете да отворите общ достъп до него. Но обикновено у дома е по -добре да не се прави това.
Не забравяйте да попълните контролното отпечатване на поне една страница. Това ще адаптира печатащата глава и по този начин правилно ще отпечата документи.
Индивидуалните настройки могат да бъдат предписани чрез Microsoft Word.
Характеристики на инсталирането на различни печати на принтери
Накратко трябва да премине през основните характеристики на инсталирането на популярни марки печатни устройства, които най -често могат да бъдат намерени в къщи и офиси.
- Samsung. Оборудването обикновено лесно се регулира към операционните системи. Но старите модели на техните отпечатани устройства няма да бъдат инсталирани автоматично на Vista и Windows XP. Дори и всички шофьори да са налични, трябва да посочите пътя към водача ръчно.

- Епсън. Друг много популярен производител. В повечето случаи операционните системи Windows лесно разпознават тези устройства. Но има проблеми с потребителите на Windows XP, ако преди това драйверите на друг принтер са инсталирани на компютър или лаптоп. След това, когато инсталирате, системата автоматично ще актуализира старите драйвери и няма да търси ново оборудване. Следователно, преди да инсталирате и свържете, се препоръчва старите драйвери да бъдат премахнати, като самия стария принтер от списъка с оборудване. Подобна ситуация може да се повтори с по -скорошни версии на операционната система.

- Канон. Първо, стриктно следвайте инструкциите за сглобяване, които са прикачени към устройството за печат. Най -често операционната система разпознава ново оборудване без проблеми, намира всички драйвери и автоматично ги инсталира. Но след инсталирането, принтерите на Canon обикновено изискват процедурата за подравняване на печатащата глава. За да направите това, ще трябва да поставите хартията в комплекта в тавата и да направите страница за отпечатване на разпечатка. Само след това настройката ще бъде напълно завършена.

- HP. Що се отнася до HP, тези принтери имат важна отличителна черта в сравнение с изброените марки. Работата е, че инсталацията трябва да се извърши, когато самото устройство е изключено. Тоест в този случай свържете принтера с компютъра, без да включвате устройството за печат, инсталирайте драйвера и едва след това включете. Когато драйверът е инсталиран, той ще поиска връзка с принтера. Потребителят включва захранването на принтера, а главният инсталация завършва работата си.

Помисли за това. До голяма степен поради неспазването на инструкциите за конкретна марка и марка принтер, могат да възникнат някои трудности при свързване и свързване с компютър или лаптоп.
Възможни проблеми
При свързване на оборудване и връзки могат да възникнат някои трудности. Инсталацията не винаги е гладка.
Най -често потребителите са изправени пред подобни проблеми:
- Оборудването не иска да отпечатва. Проверете избраното устройство по подразбиране, включете и изключете, отворете опашката за печат.
- Принтерът не се определя. Проблемът може да се крие в повредени или дефектни кабели, кабели, Ethernet Patch кабел. Уверете се като връзка, рестартирайте и двете устройства, включете и ги изключете.
- Шофьорът не иска да бъде инсталиран. В тази ситуация се препоръчва да се почистват Windows OS от стари актуализации, да премахнете драйверите на стари принтери, да ги премахнете от списъка с оборудване.
В противен случай не трябва да възникнат трудности.
Изключително рядко се случва проблемите на самото печатно устройство да се крият в проблеми, което се дължи на фабричния брак. Тогава решението е само едно. Това е връщане на принтера под гаранция, неговият ремонт или безплатна подмяна с подобен модел.
Справете се със свързването на принтера към компютър или лаптоп може дори да започне новодошъл. Просто трябва да следвате инструкциите.
Абонирайте се, коментирайте, задавайте въпроси!
- « Схема, принцип на работа на импулсното захранване
- Свързване на колоните с компютър или лаптоп и правилната конфигурация на звуковия изход »

