Начини за добавяне на програми към автоматично зареждане към Windows OS

- 3811
- 771
- Leslie Ortiz
В ежедневната си работа често използваме същите програми, които започваме с включване на всеки компютър. Windows има мощен инструмент за автоматизиране на такива програми. За да замените файла autoexec.Прилеп, който беше използван в ранните версии на операционната система MS-DOS, дойде файл за зареждане на автомобили. Именно в него всички програми са предписани, чието стартиране се изисква след включване/рестартиране на компютъра. Сред тях са антивирусна програма, използваните пратеници, любим браузър и т.н. Обикновено голяма част от тази, която попада в натоварването на автомобила, може да се види в зоната за известия на Windows, разположена в долния десен ъгъл на екрана.

Често програмата се въвежда автоматично в автоматичното натоварване, по време на тяхната инсталация вирусите обичат да се регистрират така. Има няколко начина за добавяне на програми към този списък и всички те са не -очевидни. Следователно, ние ви предлагаме малка образователна програма по тази тема.
Как да гледате и деактивирате програми от автоматично зареждане
Най -лесният начин да получите достъп до списъка с автоматично натоварване в Windows 10 е да използвате параметрите (стартирането се извършва през менюто Start или с помощта на комбинацията Win + I). Кликнете върху раздела "Application" и изберете елемента от менюто "Automobile".
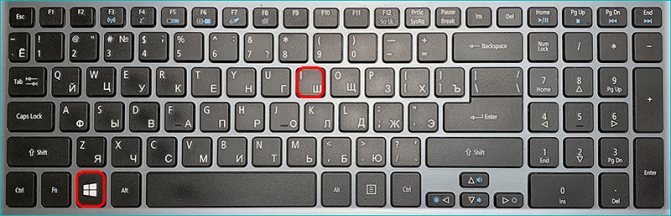
Ще се покаже списък с приложения, стартирани в началото на операционната система. Можете да го проверите и да изключите стартирането на онези програми, които смятате за ненужни. Ако срещнете нещо непознато, по -добре е да не го докоснете, но първо да разберете каква програма е тя. Но в общия случай всичко, което е налично тук, не е критично за работата на операционната система. Вярно е, че без някои комунални услуги, определени функции може да не работят (например, например мениджъри за работа с монитор), но във всеки случай производителността на Windows няма да бъде загубена. Друго нещо е, че изключените програми ще трябва да се стартират ръчно.
В предишните версии на Windows достъпът до автоматично зареждане може да се получи чрез стартиране на помощната програма MSCONFIG в раздела "Automobile". Както в предишната версия, можете да видите списъка и да изключите ненужните линии.
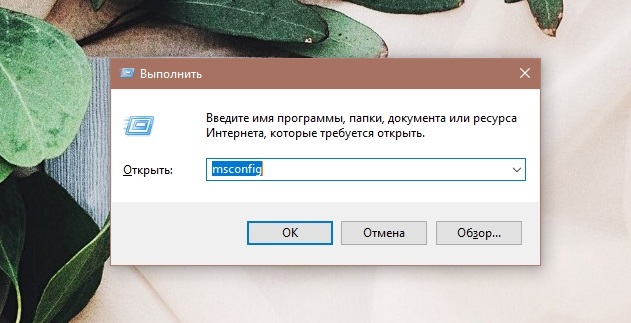
Но добавянето на програми към автоматичното натоварване по този начин не може да бъде извършено, за това има и други начини.
Достъп до автоматичното натоварване в диспечера на задачите
Алтернативен начин за изучаване кои програми и комунални услуги присъстват в автоматичното зареждане, можете да чрез мениджъра на задачите. За да го стартирате в Windows 10, можете да използвате контекстното меню "Стартиране", като щракнете върху него PKM. Друг начин за стартиране на полезността е набор от команда TaskMgr в панела "Изпълнение".

След като стартирате диспечера на задачите, щракнете върху бутона „Прочетете повече“, разположен по -долу, и щракнете върху раздела „Автомобил“ “.
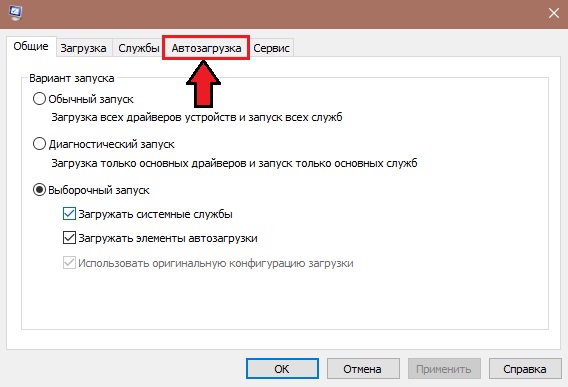
Резултатът ще бъде подобен на предишния - ще има списък с програми, които се стартират в началото на операционната зала. За да изключите/включите всеки елемент от списъка, който трябва да кликнете върху него, тук можете също да видите къде се намира физически програмата на диска. В колоната „Влияние върху старта“ е възможно да се анализира до каква степен програмата влияе на продължителността на ОС. Вярно е, че не си струва да се доверите на тази информация, дори ако стойността на параметрите е посочена като „висока“, изобщо не е необходимо тази програма да инхибира работата на вашия компютър.
Отново, добавяйки програмата към автоматичното натоварване на Windows 10 чрез диспечера няма да работи, този мениджър ви позволява само да включите/изключите спрямо връзката си. Как да поставим програмата в този списък, ще разгледаме по -долу.
Папка за автоматично зареждане
Помислете сега как да добавите програмен файл към автоматичното зареждане на Windows. Всъщност този списък под формата на преки пътища на програмата се съхранява в папката за стартиране (стартиране). Не всички знаят къде е, така че ние даваме пълен начин:
%user_profile%\ AppData \ Roaming \ Microsoft \ Windows \ Main Menu \ Program \ Automatic Load
Можете да стигнете до тази папка през проводника, като копирате този ред и я въведете в лентата за търсене. Можете да го направите по различен начин: Обадете се на конзолата „изпълнение“ (комбинация от Win + R) и въведете командата SHELL: Startup, потвърждавайки старта му, като натиснете.
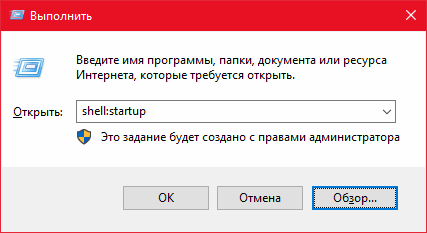
Как да добавите програмата към натоварване на шината с помощта на тази папка? Обща грешка - копиране на най -изпълним файл. Този метод няма да работи - трябва да създадете пряк път на желаната програма в този каталог.
Внимание. Този метод е прост и много ясен, но не работи във всички случаи, не може да се нарече надежден. Много по -ефективно е да се използва системният регистър за това.Добавяне на елементи към автоматично зареждане през регистъра
Методът е надежден, но изисква голяма внимателност и точност, като всички други манипулации със системния регистър. Стартирането на редактора на регистъра се извършва по стандартен начин във всички версии на Windows, през конзолата, за да се „извърши“ набиране на командата regedit.
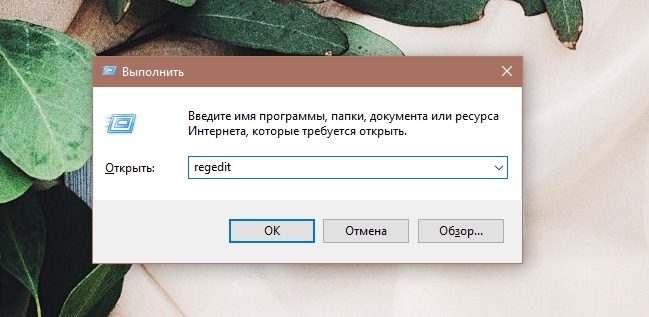
Списъците с автоматично натоварване са в клона на Microsoft \ Windows \ CurrentVersion \ Run, до който можете да получите достъп по различни начини, по следните начини:
- Hkey_current_user \ софтуер \;
- Hkey_local_machine \ софтуер \;
- Hkey_current_user \ софтуер \ wow6432Node \;
- Hkey_local_machine \ софтуер \ wow6432node \.
Първият път се счита за основен, последните две във вашия регистър може да отсъстват.
Помислете как да включите програмата в автомобилните прозорци, като използвате редактора на регистъра. Преминаваме по посочения път, виждаме в десния панел списък с програми, стартирани в началото на системата, което показва пълния път и параметрите на стартиране. Премахването на елементите на списъка се прави, като щракнете върху правилния бутон на мишката върху името на програмата с избора на елемента "изтриване" от контекстното меню.
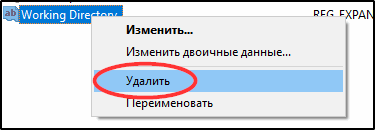
Също така не е трудно да добавите нова програма към AutoStart: Щракнете върху PKM навсякъде в прозореца, с изключение на името, и изберете единствената точка „Create“, и в него - подпараза „Параметър Strite“. В полето „Име“ въведете името на програмата, щракнете върху OK, щракнете върху Името на два пъти и въведете полето „Стойност“ в програмата за изпълними (EXE) на програмата.
По същия начин се извършва добавянето/премахването на елементите на списъка в останалите клонове на регистъра.
Използване на „Планиращ задачи“
Windows има друг инструмент, който ви позволява не само да добавяте програми към автоматичното натоварване, но и да го правите с определени параметри. Стартирането на планиращия се извършва от набор от линията „Планиращ задача“ в конзолата за търсене на Windows.
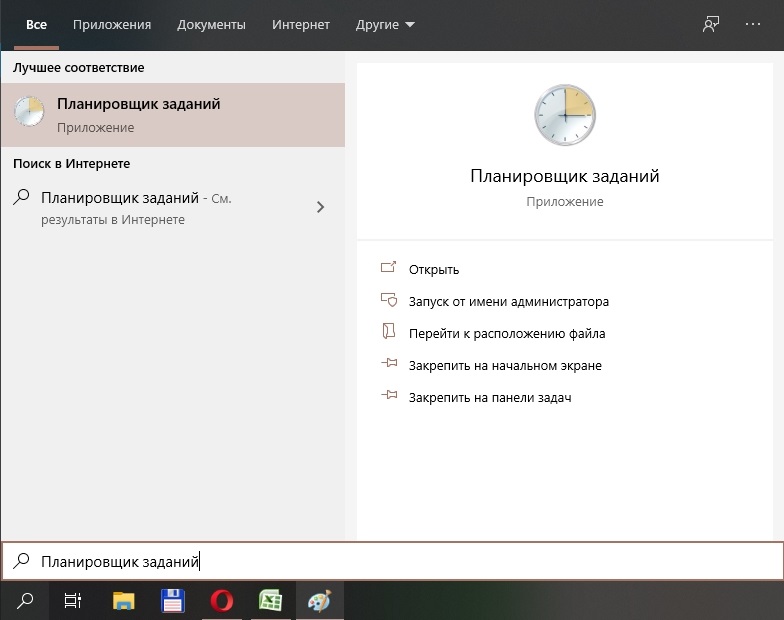
Ако щракнете върху левия панел към елемента "Libertine Libertine", прозорец със списък с програми, които се стартират при появата на определени събития или с определена честота, ще се отвори. Сред задействащите може да се посочи и началото на системата.
Десният панел изброява действия, които могат да се извършват с елементите на списъка. По -специално, има бутони, които ви позволяват да деактивирате или изтриете избрания елемент, както и да добавите програмата/приложението към автомобилния товар Windows 10/8/7.
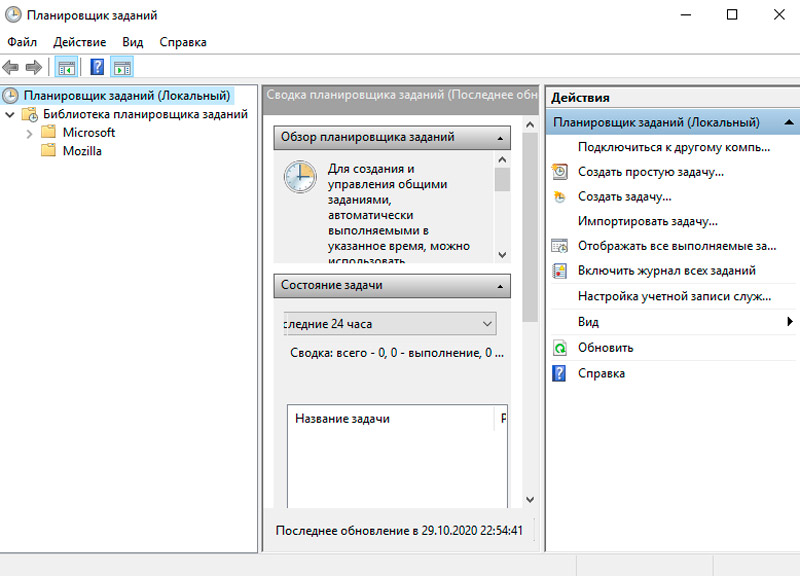
В този случай контролните параметри се контролират в долния централен прозорец на полезността. По -специално, за да стартира програмата, когато компютърът е включен, в секцията "Trigger" трябва да изберете параметъра "Когато стартирате".
Проблем с автомобилите на Windows
Използването на вградените средства на операционната система изисква запомняне на параметрите на тяхното стартиране, което като цяло също е трудна задача. Много по -лесно е да стартирате специализирана програма, инсталирана на диск, чийто етикет винаги присъства на работния плот. Има много такива комунални услуги. Помислете за най -известния от тях.
Anvir Task Manager
Доста функционален и най -важното - безплатен инструмент, който позволява не само да поставя нещата в натоварването на автомобила, но и да се управлява вградените услуги и процеси на Windows OS, които не се показват в задачите. Помощната програма предоставя цялата възможна помощ в борбата срещу вирусите, проследява дейността на вредните програми и не позволява да блокира работата на операционната система. Тук също има функции за ускоряване на работата на компютъра.
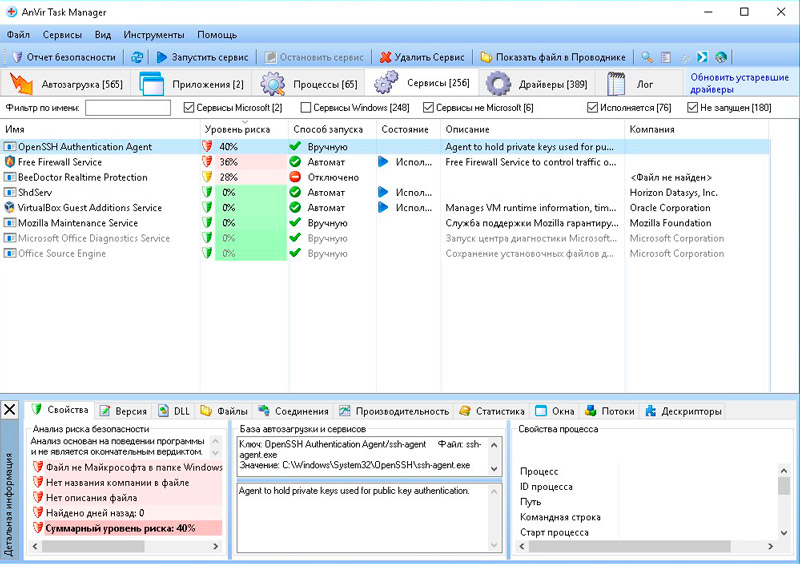
Приложението е предназначено за потребители на първоначална и средна квалификация и не изисква в знанията за задълбочено познаване на системните процеси на Windows.
Тъй като комуналната програма също работи със системните услуги на вградените, тя трябва да бъде стартирана с права на администратор.
Когато стартираме програма под лентата с инструменти, има раздели, от които се интересуваме от първия - „Автомобил“. В горния ляв панел има дърво на начините за местоположение на елементи за автоматично зареждане, това е регистър с клони, файлове и планиращ.
В горния десен прозорец се показва съдържанието на избрания клон, в който се показват всички елементи на съответния списък с автоматично стартиране с основните параметри:
- името на програмата;
- имена на производителя;
- сегашно състояние;
- ниво на риск по отношение на сигурността на системата.
Разбира се, последната оценка е чисто евристична и висока стойност в процент от оранжево/червено подсветка не означава непременно, че е вирус или програма съдържа злонамерен код. Но трябва да обърнете внимание на записа, като изучавате в долния панел в раздела Properties, защо Anvir Task Manager присвои програмата такава висока оценка на степента на риск.
Често се случва, че напълно безобидни компоненти на системата, например, програми на вградения -Intel Video Diver, са включени в списъка с ненадеждни. За да се провери наличието на злонамерен код, е необходимо да подчертаете подозрителната програма и да натиснете раздела с изображението на бяла стрелка на син фон в горното меню.
Нека да дадем списък с действия, които могат да бъдат извършени със списък на автоматично натоварване:
- Изключете програмите;
- Отворете папката с тяхното местоположение в проводника;
- Спрете прилагането на процесите, рестартирайте ги;
- Добавете нови програми към AutoStart;
- направете редакция на регистъра;
- Посочете забавянето на стартирането на програмата (отсрочен старт) след изтегляне на Windows.
Програмният интерфейс е много зареден, това е следствие от функционалността на полезността, така че ще отнеме време, за да я овладеете.
Стартиране на забавяне
Тази помощна програма позволява не само да редактира списъка с автоматично зареждане, но и да разпространява стартирането на програми във времето. Това е доста ценно качество, тъй като обикновено всички програми, присъстващи в автомобилния старт на програмата по време на натоварването на Windows, ще започнат едновременно.
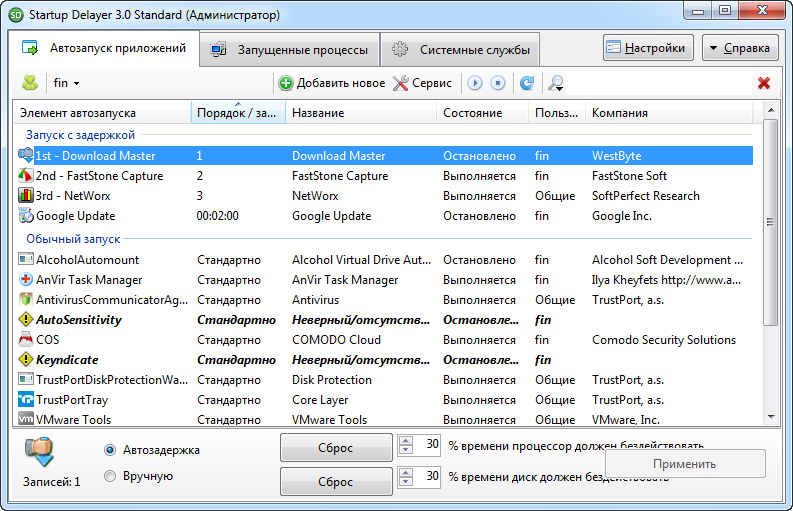
Ако компютърът не е много мощен, стартирането на системата се забавя много и това не може да не дразни. Стартирането на забавянето автоматично създава временни закъснения, които позволяват на работния плот да изглежда много по -бързо. И така, потребителят може да започне работа, без да чака завършването на изтеглянето на всички програми, присъстващи в автоматичното зареждане.
Програмният интерфейс също може да изглежда труден на пръв поглед, но обикновен потребител ще овладее полезността без затруднения и доста бързо. Прозорецът „Автомобилно приложение“ съдържа три функции:
- стартиране на програми за забавяне (използвани за ресурсни приложения);
- обикновен старт;
- Забрана (прекъсване) на старта.
След инсталацията и първото стартиране на полезността, всички елементи на Auto -Launch ще имат състоянието на обичайния старт. За да започне програмата със закъснение, просто я плъзнете от втория блок до първия и когато списъкът е съставен, поставете елементите си в правилния ред.
За да изключите програмата от Auto -Sales, прехвърлете я в долния блок.
Друго предимство на стартиращото забавяне е създаването на индивидуални профили за автоматично зареждане за всички потребители на PC.
Автори
Тази помощна програма от Sysinternals, която е дъщеря на Microsoft, може да се нарече класика на жанра. Именно тук ще видите най -подробния списък с елементи на автограф, включително системни услуги за всички компютърни акаунти. Разбира се, програмата предоставя възможност за управление на тези списъци - изтрийте ненужни елементи, изключете/включете тях. AutorUns няма да може да добави програмата към AutorUns, но тук има много много полезни опции.
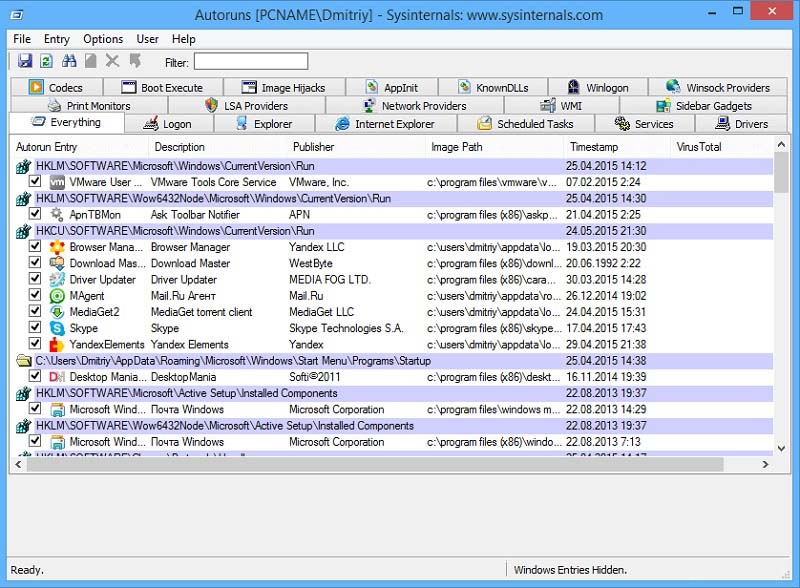
Работният прозорец на програмата е разделен на 20 категории програми, присъстващи в автоматичната дъска, и всички елементи на списъка се показват в последния раздел.
Ако обърнете внимание на пълния списък, ще забележите, че някои линии са подчертани в друг цвят. Жълто казва, че изпълним файл, присъстващ в списъка, отсъства на посоченото място. Autoruns класифицира програмите като подозрителни. Можете да ги проверите за вреден код директно от помощната програма - той ще бъде прехвърлен във файла за проверка на услугата Virustotal, при условие че вече сте регистрирани в него.
Кликнете върху всеки ред от списъка и подробна информация за избрания файл ще се покаже по -долу - неговото име, създател, версия и дата на създаване.
За да се изключи елементът от автоматичното стартиране, е необходимо да премахнете отметката вляво от записа. Можете да изтриете елемента за автоматично зареждане с помощта на PKM, като натиснете елемента за изтриване (но не забравяйте, че той няма да работи за възстановяване на този елемент с помощта на помощната програма). След като щракнете върху линията два пъти, ще стигнете до редактора на регистъра, където можете да коригирате параметрите на стартиране.
AutorUns показва списък с автомобилни товари за текущия потребител, но можете да работите с подобни списъци на други потребители, като щракнете върху раздела Потребител и изберете желаната точка.
И така, вие се запознахте с основните методи за добавяне/редактиране на програми за автоматично зареждане. И как решавате проблема с въвеждането на нов елемент, стартиран в началото на програмите? Споделете опита си в коментарите, той може да бъде много ценен за други потребители.

