Начини за бързо търсене на файлове на компютър с Windows

- 3749
- 157
- Kerry Zieme
С течение на времето огромно количество информация се натрупва на компютър от всеки потребител, сред който понякога намирането на текущия файл в момента изглежда нереалистично. Системите на системата могат да се търсят по различни начини и не само в имена, но и в съдържанието, такава възможност е особено полезна, когато няма точна информация за желания обект. Намерете на компютъра, дори ако информацията за диска не е систематизирана, можете да направите елемент, основното е да знаете как да търсите правилно. Помислете как правилно да търсите файлове в Windows 10, 8, 7.

Използване на бутона "Старт"
В Windows 7 менюто за стартиране съдържа лента за търсене. Когато започнете да въвеждате заявка за търсене, системата ще покаже намерените съвпадения. Резултатите ще показват всички елементи от различни видове, където се използва въведената комбинация от знаци. Те са разделени на категории и по -долу елементът ще бъде достъпен „за да се запознаете с други резултати“, когато натиснете проводника, където можете да видите списъка на всички данни, отговарящи на заявката. В „Седемте“, в допълнение към избора по имена, системата може да търси и съдържанието, включително Zip архива, при условие че тази опция е активна.
В Windows 10 линията за търсене по подразбиране заема кралско място в лентата на задачите, така че е трудно да не го забележите. Ако желаете, можете да промените дисплея или да се скриете с помощта на контекстното меню, за което трябва да натиснете десния бутон на панела на задачите, след това „Търсете“ и да изберете подходящата опция, например, да промените изгледа на иконата на лупата. Друг начин да преминете към търсене включва избора на опции от менюто за стартиране или контекстното меню (PKM или Win+X - "Find").
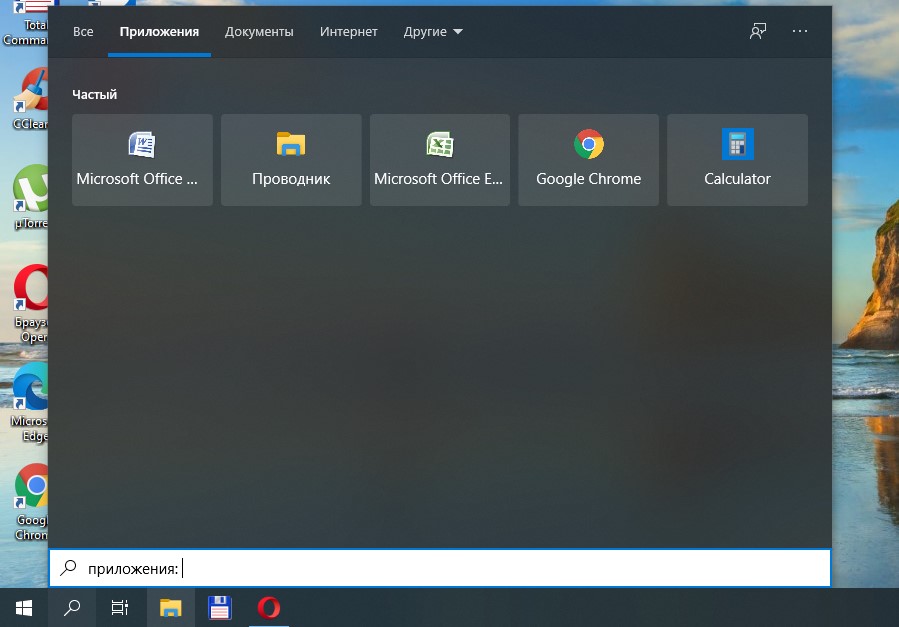
Търсенето на файлове в Windows 8 OS изглежда малко по -различно, тъй като тук отсъства „старта“. Можете да потърсите данни, като натиснете лупа от първоначалния екран или от допълнително меню, което се появява при преместване на курсора в долния ъгъл. Работата може да се извършва както на компютър, така и директно в приложения. Можете също да използвате комбинациите от Win+W (в параметри), WIN+Q (от приложения) или Win+F (по файлове), а също така да потърсите използването на опцията „Намерете“ от контекстното меню (PCM) на The Бутон на Windows.
Използване на специален интерфейс за търсене
Сред начините за търсене в системата на Windows има още един, който ви позволява да търсите, като стартирате специален интерфейс. Потребителите не прибягват до него твърде често, тъй като има по -удобни методи, като използване на "старт", стандартния диригент на Windows или трета страна на файлове мениджър.
Помислете как да намерите файл на компютър в Windows 7:
- Използваме комбинация от Win+F клавиши, за да отворим прозорец;
- В реда ние предписваме заявка, след което системата ще издаде резултатите.
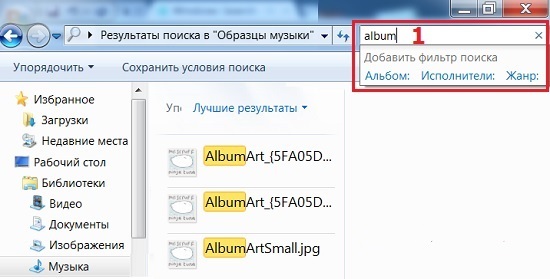
Ако е необходимо, като търсите, можете да използвате възможността за филтриране на обекти.
Чрез проводника
Стандартният системен инструмент на проводника позволява достъп до всички файлове и папки, налични на диска на компютъра, включително когато обектът е необходим бързо да се намери. Интерфейсът и функционалността на вградените инструменти зависят от версията на системата, но принципът на употреба остава същият. Линията за търсене в проводника се намира в дясната горна част на прозореца, желаната информация се въвежда в полето, след което системата намира съвпадения и дава резултатите. В същото време в Windows XP, ако търсите от проводника, трябва да натиснете бутона с лупа на лентата с инструменти за приложение, за да се обадите на страничния панел, който ви позволява да контролирате търсенето - асистентът на Windows.
За да намерите желания обект в Windows 7 или по -висок с помощта на проводник, трябва да извършите следното:
- Отворете прозореца на проводника (от менюто Start, от етикета "My Computer" или "This Computer" за десетата версия на Windows);
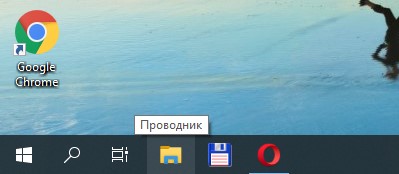
- Ако знаете в кой конкретен каталог се намира желаният елемент, по -добре е незабавно да превключвате към него, за да намалите времето и да изключите допълнителното сред тези, намерени от системата по име или съдържание на обекти на компютъра (когато опцията е активна , процесът продължава много по -дълго);
- Въвеждаме част от името или името изцяло в реда за търсене на проводника (първите резултати ще се появят в процеса на въвеждане);
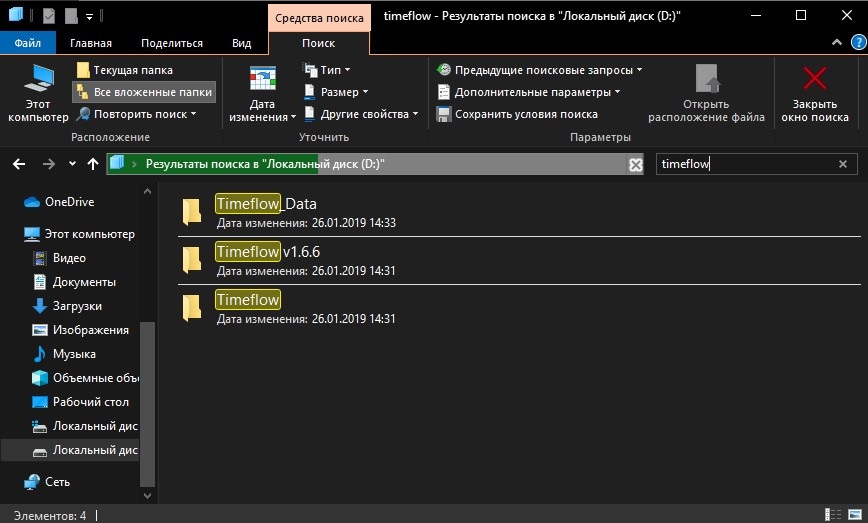
- Ако няма информация за местоположението на обекта, можете да търсите на някой от дисковете или на всички наведнъж;
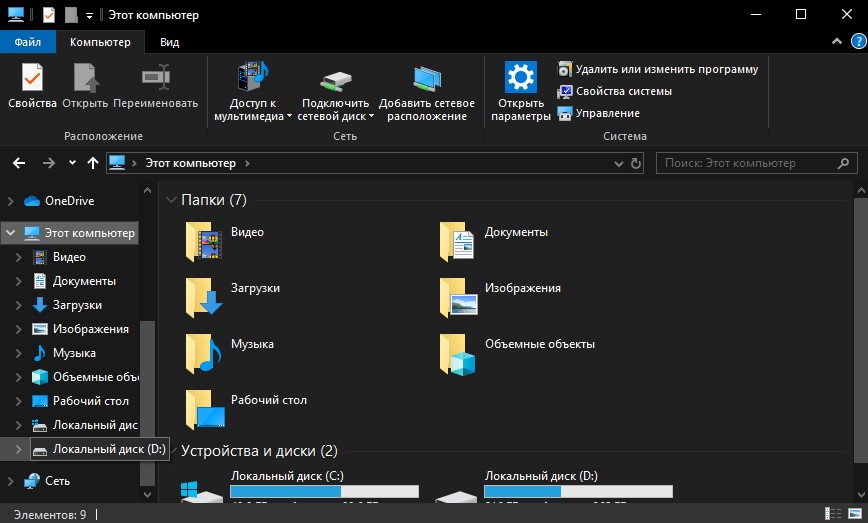
- В случай, че когато обектът не е намерен или системата даде много резултати при поискване, си струва да прилагате филтри, като по този начин стесните зоната на търсене и намирате само обекти, които отговарят на определените критерии.
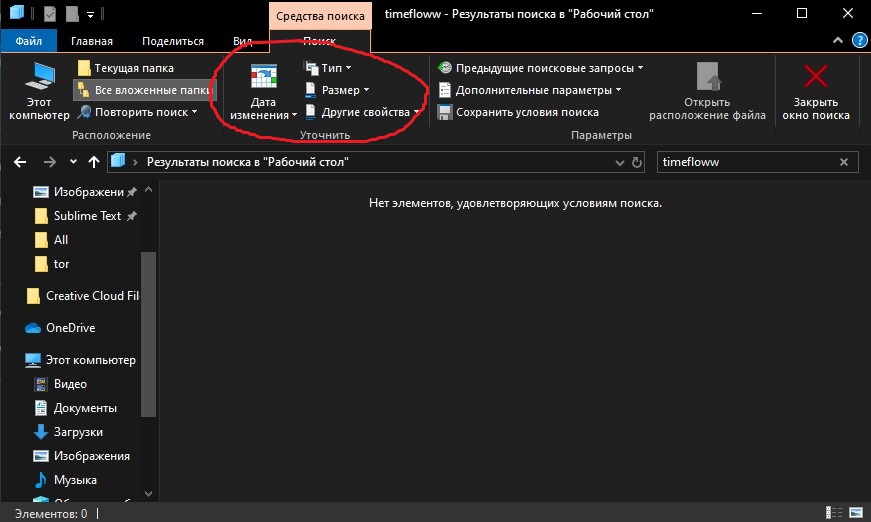
Бързо търсене по видове файлове
Задайте определени условия, за да намерите бързо желания файл на компютъра, можете, като знаете типа обект. За да направите това, трябва да предпишете разширение на елемента под формата на заявка, например, това може да бъде:
- Документи на Microsoft Word или Excel - "*.Док ","*.Docx ","*.Xls ","*.XLSX ", текст (формат, използван от тетрадка) -"*.текст ";
- Изображения - "*.jpg ","*.Jpeg ","*.Gif "или dr.;
- Видео файлове - "*.Ави ","*.Mpeg ","*.MP4 ","*.WMV "и PR.;
- Аудио файлове - "*.mp3 ","*.MP4 ","*.AAC "или DR.
По този начин, дори без да знаете името на обекта, можете да намерите този, който се нуждае в списъка. В раздела „Търсене“, който се появява при натискане на реда за търсене, можете да зададете не само типа елемент, но и размера или други условия. Търсене в Windows 10, 7, 7 до датата на промяна, размер, маркери и други параметри.
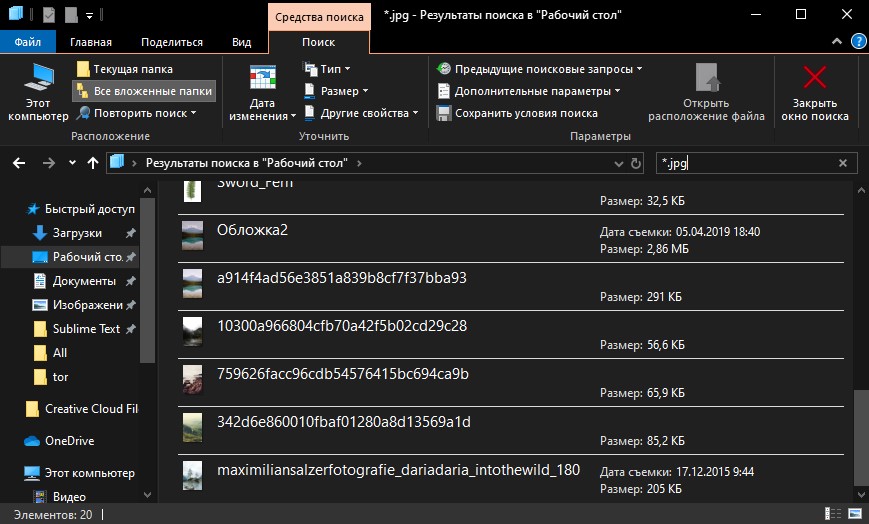
Търсене по съдържание
Сред другите параметри, които могат да бъдат зададени за точността на намирането на необходимите файлове, най -точното е търсенето на съдържанието, първо опцията трябва да бъде конфигурирана. За да може проводникът да изглежда не само по име, но и анализира съдържанието на документа, ние изпълняваме следното в Windows 7:
- Отворете „Параметрите на папките и търсете“ по всякакъв удобен начин (намерете менюто Старт В търсене на менюто Start, отидете от контролния панел или отворете всяка папка и щракнете върху „Orlocrate“);
- В раздела „Търсене“ настройката на параметри за всички папки на компютъра - в блока „Какво е Sead“ винаги търси имена и съдържание на файлове “и запазете промените.
След това системата търси символи от заявката, включително в текстовете на документите. Подобно търсене ще отнеме повече време, така че е по -добре да изключите опцията, когато тази опция е неприемлива.
В Windows 10 намерете опцията за промяна на параметрите за търсене на файлове и папки в параметрите на проводника и активирайте търсенето чрез съдържанието на файла:
- Въведете съответната заявка в лентата за търсене "Старт" или отворете проводника, натиснете "Файла" и изберете "Промяна на параметрите на папките и търсене";
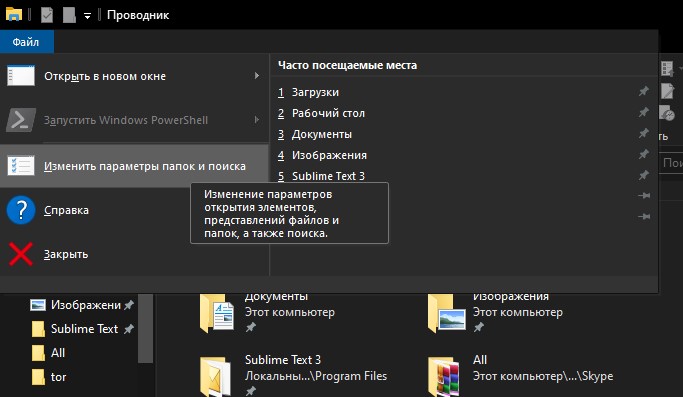
- В раздела „Търсене“ маркираме точката „Винаги потърсете имена и съдържание на файлове“ с отметка и след това запазваме промените.
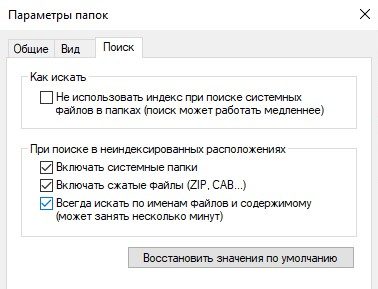
Как да използвате филтри за търсене
Във всяка версия на Windows е осигурено филтриране, което позволява на системата да търси по -точно. Организацията на работата за търсене в XP под формата на помощник, разрешено да получи съвети, докато в следващите вариации на Windows интерфейсът изглежда различно, което може да обърка потребителите, които търсят компютърни файлове. Филтрирането на търсенето остана и възможностите за сортиране са се разширили, но ако трябва да погледнете сред някакви елементи, не е необходимо да използвате филтри.
При наличието на определена информация е препоръчително да изберете подходящия филтър. В Windows 10 е лесно да се приложи опцията чрез натискане на бутона за търсене и след това да се изясни какви критерии трябва да се търсят по дата, тип, размер или други характеристики. Възможността за филтриране е достъпна и при използване на търсенето в менюто "Старт" и проводника.
Как да запазите условията за търсене
Потребителите често трябва да използват една и съща информация и за да не губят време за тяхното повторно влизане, препоръчително е да поддържате определените условия. В Windows 7, за това, получаването на резултатите от издаването, трябва да щракнете върху „Запазване на условията за търсене“, след което да посочите името на заявката и да запазите. При следващото търсене с подобни параметри ще бъде възможно да се свържете с запазения шаблон от избрания.
Същата възможност присъства и в Windows 10. За да го използвате, щракнете върху полето за търсене в диригента и в „Инструменти за търсене“ в блока „Параметри“ щракнете върху бутона под формата на дискета, запазете условията.
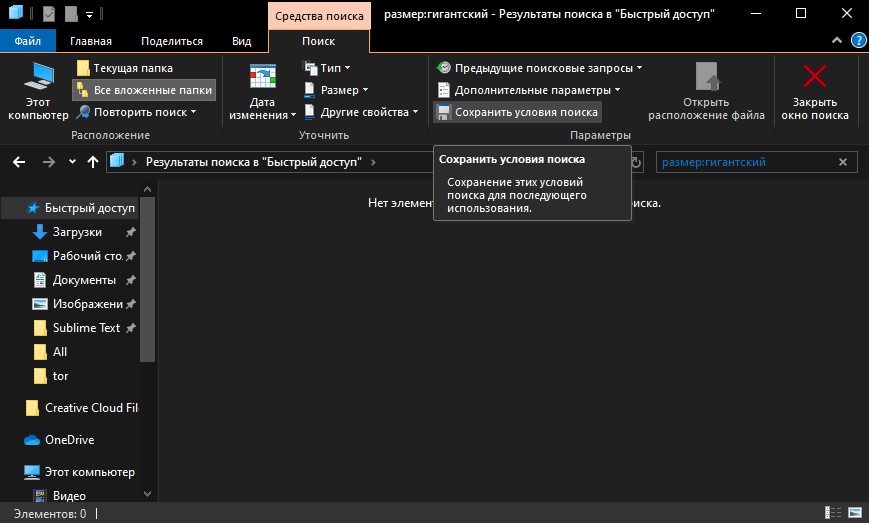
Как да изчистите условията на търсене
Ако трябва да изтриете информацията за въведените по -рано заявки, в раздела „Търсене“ в раздела „Параметри“, трябва да натиснете „Предишни заявки за търсене“ и след това да изберете „Почистете списанието за търсене“.
Прилагайки горните методи, можете лесно да намерите нещо на вашия компютър, дори ако не помните името или друга информация за желания обект. Но освен стандартните системи на системата, за тези цели можете да използвате инструменти за трета страна, например, да търсите моите файлове.
- « Грешка 0xc0000034 в причините и решения на Windows
- SDFormatter - Безплатен инструмент за форматиране на карти с памет »

