Методи за архивиране на файлове или папки

- 1652
- 439
- Angelo Monahan
Проблемът с дефицита на дисковото пространство винаги е съществувал. Но ако обемите на твърди дискове повече или по -малко подредени потребители, тогава нещата не бяха толкова розови със взаимозаменяеми носители. Следователно, обменът на големи масиви от данни в момент, когато скоростта на интернет беше малка, а тарифите бяха големи, беше много трудно. Но тъй като нямаше нужда да очакваме хардуерни начини за решаване, математиците дойдоха на помощ - се оказва, че използването на специални алгоритми за кодиране, големите файлове могат да бъдат компресирани на моменти и в много случаи десет пъти десет пъти. Днес проблемът не е толкова уместен и въпреки това архивирането все още носи много ползи, особено що се отнася до обмен на обемни данни между различни устройства.

Какво е архивиране
Принципът на компресия на всеки код е доста прост. Ако в информационния блок често се намира дълга последователност от определени байтове, тя се кодира с по -къса последователност. Не е съвсем точен, но аналогия: числото е 10 000 000 се състои от 10 знака (условно байта), но ако го представяме под формата на 10*9, След това получаваме само 4 знака. Печалки - 2,5 пъти.
Има много методи за компресия и техните модификации, много архиви (програми, които позволяват компресиране на файлове и ги декодиране) използват комбинация от тези методи. Някои методи ви позволяват да компресирате данни без загуба, тоест обратими, други със загуба (пример - изображения на JPG формат, те се компресират с помощта на алгоритъм, който не позволява възстановяването на оригиналното изображение).
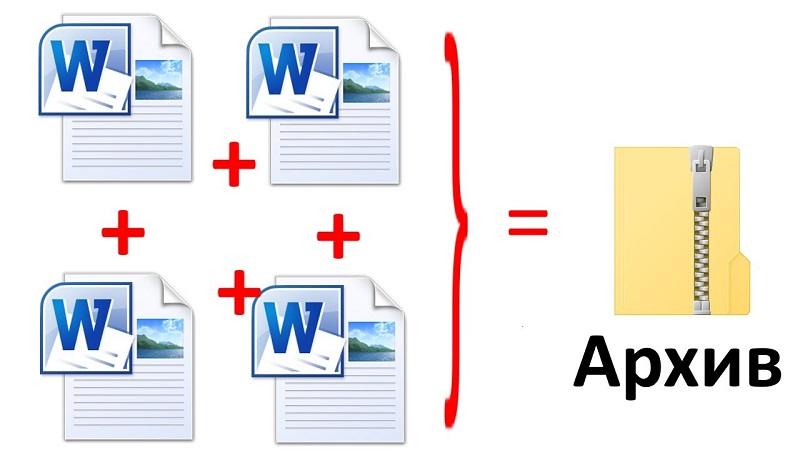
Почти всички неархивирани типове данни са компресирани добре - текстове, снимки, бази данни, видео, изпълними файлове (com, exe, кошче), съблечен аудио (формат на WAV). Архивирането на файлове, при създаване на това, което алгоритъмът за компресия вече е използван (CAB, PDF, JPG, GIF, AVI, MPG, MP3) е много по -малко ефективен, печеленето тук е само няколко процента.
Има огромен брой архивирани програми, някои от тях са много специфични и проектирани за определени видове данни. Но най -голяма слава беше получена от архиви, които ви позволяват да компресирате файлове и папки в RAR и ZIP формати - те са най -често срещаните от незапомнени времена незапомнени времена.
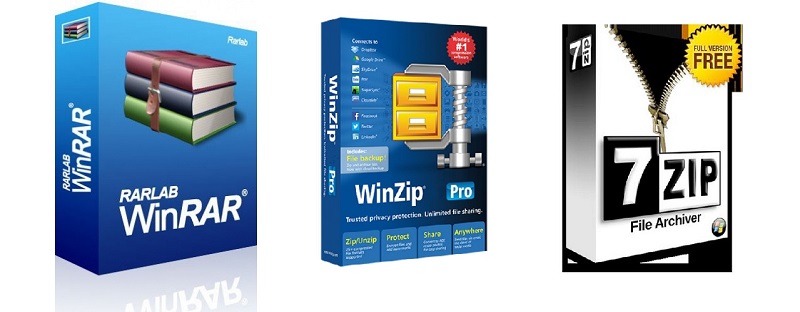
Страхотна репутация на архивъра Winrar, който използва бързи и ефективни алгоритми, които ви позволяват да компресирате и разкриете сравнително големите файлове за кратко време. Основният минус на програмата - тя се разпространява на платена основа.
Алтернативен безплатен архив - 7 Zip, не по -малко ефективен и универсален от платен аналог.
Разбира се, при архивиране текстовият файл става нечетлив, той трябва да бъде разкопчан със същата или друга програма, която разбира използвания формат на компресия. Същото може да се каже и за всички други видове файлове, с изключение на вече споменатите формати като mp3 или jpg, чието отказване е вградено във всички програми, използвайки тези формати.
С други думи, използването на архиви за намаляване на размера на файловете, както и папки с цялото им съдържание, има смисъл само за тяхното транспортиране (чрез заменяема медия, през мрежата). Това решение ви позволява да заобиколите ограниченията за прехвърляне на файлове, инсталирани от много услуги и сайтове (пощенски програми, социални мрежи, облачни складове и т.н. Д.). Така че значимостта на използването на архивите все още е висока.
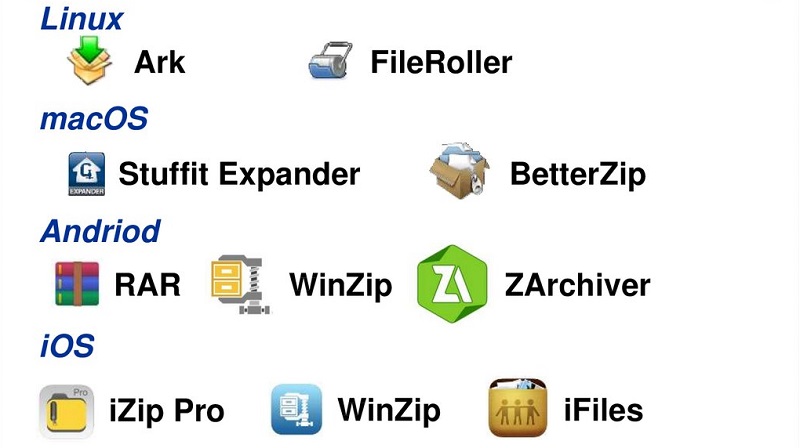
Архиви, използващи програмата Winrar
Вече споменахме, че днес тази програма се счита за златен стандарт в категорията на архивите. Строго погледнато, качеството на компресия тук не е най -високото, но високата гъвкавост е свършила работата си и по отношение на броя на копията на Winrar, продадени в неговата категория (без да се вземат предвид пиратските копия).
Помислете как правилно да архивирате файлове и папки във формат RAR, като използвате тази програма.
Алгоритъмът е доста прост: изберете папка или файл за компресиране, щракнете върху PKM и изберете в контекстното меню, което се появява на „Добавяне към архива“. Линиите, започващи с тази фраза, ще бъдат 4, ние се интересуваме от втората, в която след „добавете към архива“ името на файла/каталога е посочено, което трябва да бъде компресирано.
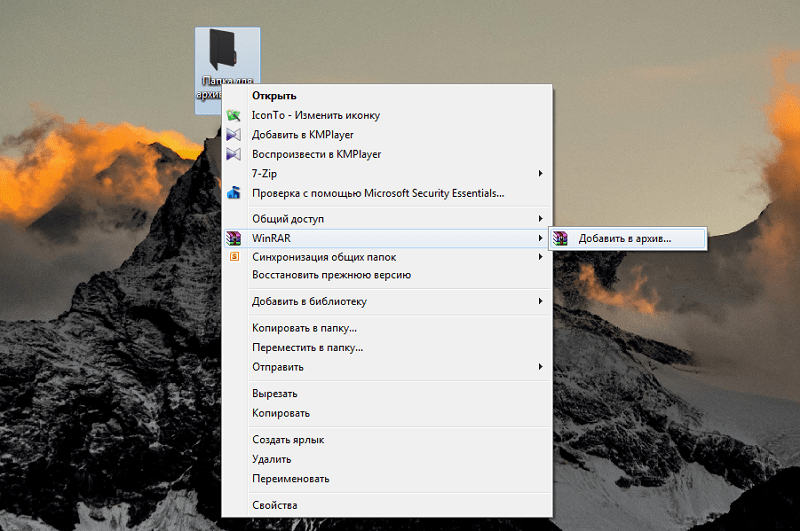
Не е необходимо потвърждение, веднага след избора на елемент от менюто ще започне процесът на архивиране, чийто курс ще бъде показан в отделен прозорец. След завършване на процедурата файл със същото име и разширяване на RAR ще се появи на диска.
Можете да прецените колко е намалял размерът на файла или каталога. За да направите това, щракнете върху папката, която сте архивирали, PKM и изберете "Свойства". Помнете стойността на параметъра „размер“ и направете същата операция с архива. Кажете, за файла с формат на DOC, степента на компресия ще бъде висока (около пет пъти), за големи текстови файлове TXT - още повече.
Но за снимки (jpg), видео (avi) или музика (mp3), компресията няма да даде почти никакъв ефект, ще бъде нула или минимална. И всичко това, защото файловете в този формат вече са компресирани, когато са създадени, но не и от архиви, а специални.
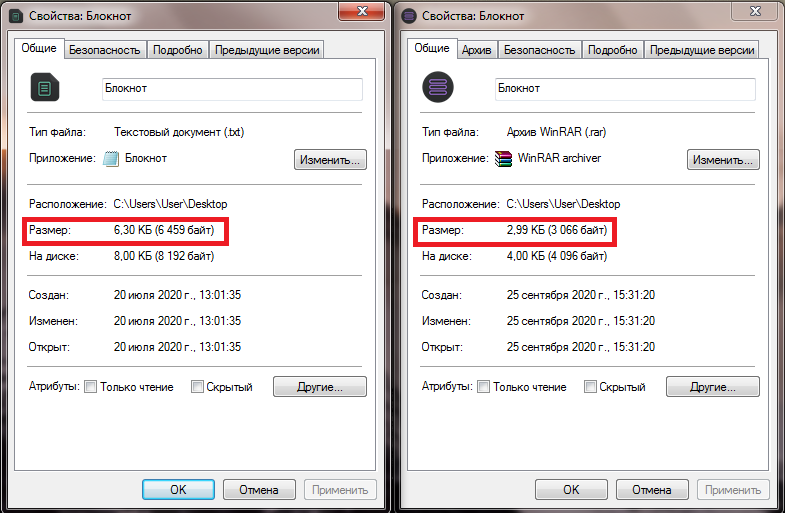
Вече отбелязахме, че архивният формат е неподходящ за четене с обикновени програми, така че ако сте изтеглили или изпратени до архива на RAR, той трябва да бъде разкопчан.
В противен случай, ако Winrar вече е инсталиран на вашия компютър, тогава по принцип това не е необходимо това. След като щракнете върху архива два пъти, можете да видите съдържанието му и дори да отворите някои файлове, като кликнете върху тях. Но е трудно да се обадите по този начин удобно, така че е по -добре да отворите архивния файл.
И така, отново щракваме върху архива два пъти, получаваме същия резултат - нов прозорец със съдържанието на архива. Но ние се интересуваме от най -горното меню на програмата - кликваме върху раздела "Екстракт ..." ... ". Ще се отвори нов прозорец, в който ще се предлага пътят, където съдържанието на компресирания файл ще бъде ненужно. По подразбиране той ще бъде каталог със същото име, но можете да промените този път по ваша преценка, до създаването на нова папка.
Разбира се, не целият архив, а отделни файлове или подката и по абсолютно същия начин - чрез поставяне на курсора върху желания елемент и чрез натискане на "извличането ..." може
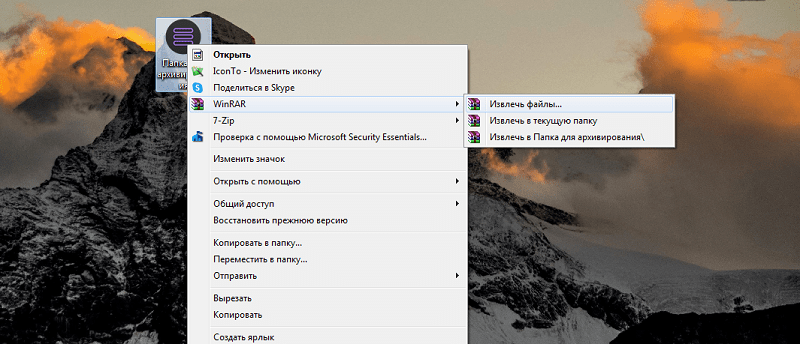
След разкопчаване, файлът RAR може да бъде изтрит от компютъра.
Обърнете внимание, че въпреки че Winrar е платена програма, за новите потребители е възможно да го тествате в случая в продължение на 40 дни след изтеглянето. В същото време функционалността на програмата ще бъде еднаква, но с всяка употреба ще се появи прозорец с предупреждение, че използвате пробната версия и искане за закупуване на лиценз. Ако не го направите, тогава в края на пробния период архивърът ще спре да работи.
Разберете дали имате лицензирана версия или изпитание, можете по друг начин - като кликнете върху всеки архив, изберете раздела „Помощ“ в горното меню в прозореца на програмата и след това подпараграфът „В програмата“. Ще се появи нов прозорец, под който ще бъде написан „40-дневна пробна версия“ или „Собственик на копие“. В последния случай вие сте собственик на правната версия на архива с неограничен период на употреба.
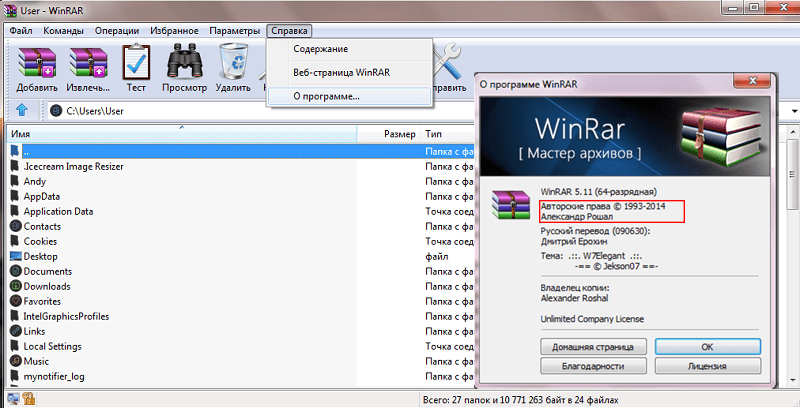
Как да архивирам файлове Програма 7 ZIP
На второ място на популярност сред потребителите може да се нарече абсолютно безплатен 7 Zip Archiver. Той често присъства в монтажа на Windows, направен ръчно, така че е възможно той вече да е инсталиран на вашия компютър. Ако не, това също няма значение, той може да бъде изтеглен от официалния уебсайт на разработчика или от ресурса с добра репутация.
След инсталирането на програмата съответната икона ще се появи в менюто за стартиране и пряк път на работния плот. Архивни файлове или папка с файлове могат да бъдат по два начина: като стартирате програмата или подобно на метода, описан по -горе. Това означава, че след инсталиране 7 zip, елементите ще се появят в контекстното меню, които позволяват архивиране, без да се стартира програмата.
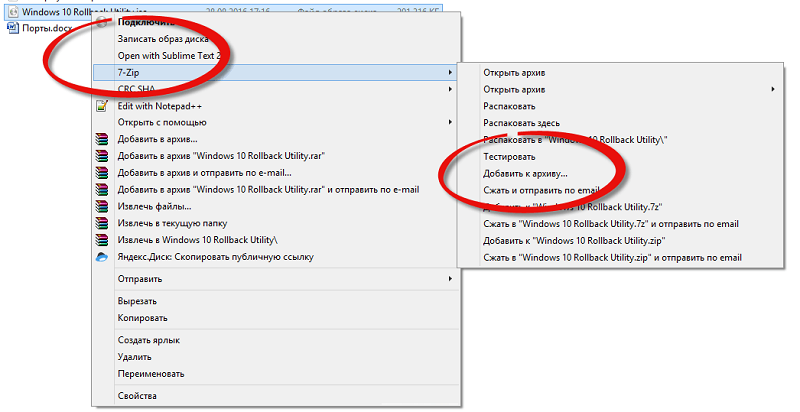
Това се прави по същия начин: щракнете върху десния бутон в проводника или на работния плот на елемента, който е обект на компресия, и в менюто, което се появява, изберете опцията "Добавяне към ...", където вместо три Точки ще има името на архива с края на ципа.
Ще започне процесът на архивиране, което може да продължи доста дълго време, ако архивирате голямо количество данни, в резултат на което посоченият файл с ZIP разширението се появява на диска.
Можете веднага да сравните размерите на изходния файл/каталог и архив по пътя, описан в предишната глава. Освен това можем да сравним и кой от двата архива се справи по -добре, въпреки че това ще бъде леко субективна оценка, която не отчита времето за време и видове файлове, които са компресирани. Но като цяло, според потребителите, размерът на архива ще бъде приблизително същия. Най -добрият ефект, както в предишния случай, ще бъде постигнат по време на архивите на големи текстови файлове, релационните бази данни с общи формати се компресират добре.
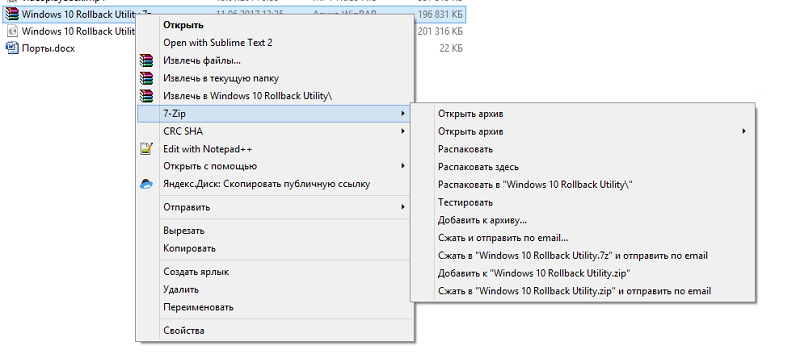
Можете да разкриете такъв файл по същия начин, като щракнете върху него PKM и изберете опцията "разопаковане". Отново можете да оставите настройките на разопаковането по подразбиране или да посочите пътя си с необходимите допълнителни параметри.
Архиви за Windows OS
Операционната система от Microsoft има вграден -в архив, така че не е необходимо да изтегляте софтуер за трета страна. Вярно е, че тази програма не е лишена от недостатъци, че за някои потребители може да не е решаващ аргумент в полза на вградения -в Packager:
- Няма да сте достъпни за параметрите на архивиране, достъпни за Winrar, Winzip, 7 ZIP и други програми от трети производители на партии;
- Форматът на архива също е достъпен само един, тоест можете да архивирате файлове само в zip, докато други програми предоставят на потребителите правото да избират;
- Вие също няма да можете да осигурите архива, което е важно, ако планирате да изпращате поверителна информация
Създайте архив на компютър с Windows 10 е възможен директно от File Manager. За да направите това, в диригента е достатъчно, за да изберете файла/каталога, който да бъде опакован, и щракнете върху него с правилния бутон на мишката. Ако трябва да архивирате група файлове, просто го изберете и щракнете върху PKM, така че курсорът да е в специалната област.
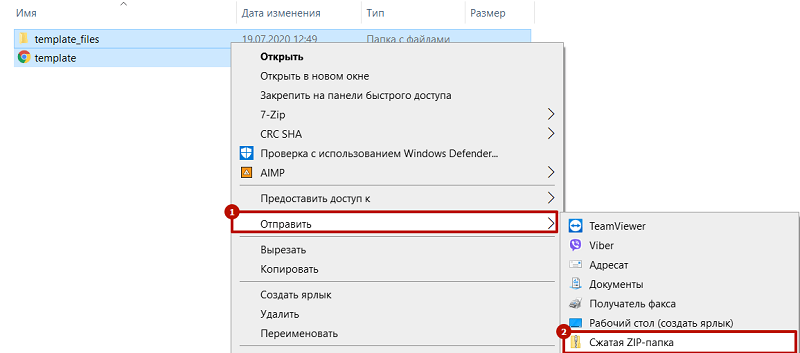
Контекстното меню ще се отвори, в което избираме елемента „Изпращане“ - често се използва за изпращане на файлове или папки на други устройства, за създаване на преки пътища и, разбира се, архиви. В функциите на подменюто изберете елемента "компресиран цип пакет".
Въпреки че тук няма да са налични допълнителни опции, някои манипулации с архива също могат да бъдат извършени тук. По -специално, добавете нови файлове/папки към вече създадения архив. За да направите това, просто ги плъзнете в етикета на архива по стандартния начин.
Внимание. При архивиране в вграден -в означава, че изтриването на оригиналния файл не се случва, на диска ще се появи друг файл със същото име, но zip разширението.Между другото, Windows може не само да създава архиви, но и да работи с тях, точно както правят описаните по -горе програми. Тоест, можете да направите двойно щракване върху zip файла, ще се появи прозорец със съдържанието на архива и можете да извършите всички необходими операции с файлове, от копиране до радост.
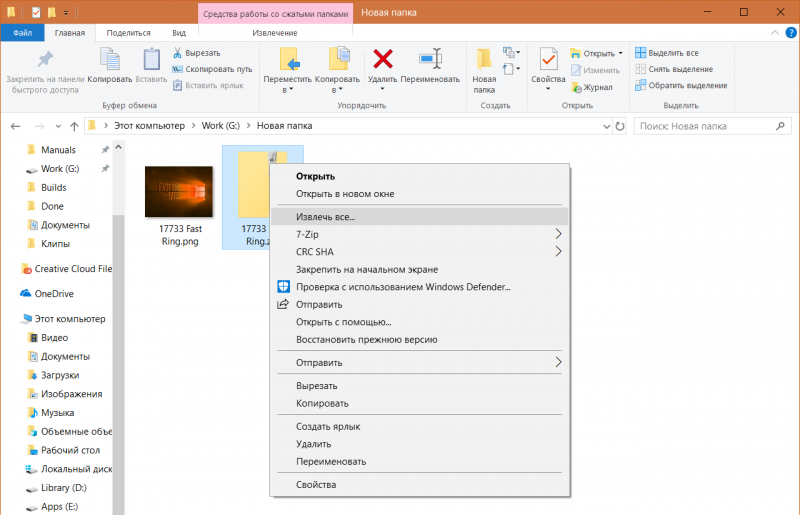
Последната операция се извършва чрез натискане на раздела "Извличане на всичко". Можете също да изберете този елемент от контекстното меню, като кликнете върху архива на PKM.
За повечето задачи на вградения архив ще бъде напълно достатъчно, но ако имате нужда от допълнителни опции (например, нарежете архива на части или, обратно, да го съберете от фрагменти или да инсталирате парола), ще трябва да трябва да Използвайте трета страна.
Създаване на архиви в онлайн услуги
Ако наистина не искате да изтеглите архивъра от разработчици на трети страни, а вграденият архив не ви подхожда, можете да използвате специализирани интернет ресурси. Има повече от достатъчно такива сайтове, но за да изберете каквито и да било услуги, не си струва - има риск да внесе нещо лошо в архива. По -добре е да изберете сайтове от топ 5, издаващи търсачка, но това не е абсолютна гаранция, така че ние даваме малък списък с доказани ресурси:
- Архив.Онлайн конвертиране.com;
- Езизип.com;
- Онлайн конвертиране.ru.
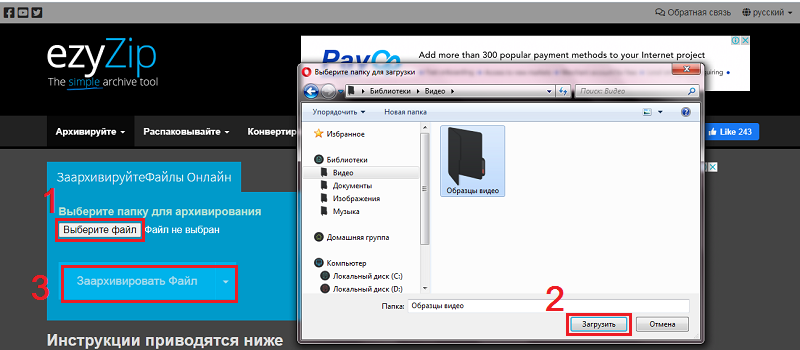
Почти всички подобни услуги работят според подобен алгоритъм, разликите ще бъдат само в интерфейса. Помислете например, как да архивирате Zip файлове онлайн в онлайн конвертиране.Com:
- Въвеждаме услугата в браузъра;
- На главната страница изберете опцията Convert to Zip;
- Издърпайте пъпа или файловете в зеления прозорец с файловете за отпадане на надписа тук (или използвайте бутона Избор на файл, за да изберете необходимите файлове на диска на вашия компютър);
- Щракнете върху бутона Старт за преобразуване.
Компресираният архив ще бъде поставен на вашия компютър в папката "Зареждане".
И така, вие се запознахте с всички популярни начини за създаване на архиви, научихте се как да работите с тях, как да се разгърнете. Сега можете да се считате за специалист по тази тема. Вярно е, че за това трябва да се справите с всички възможни параметри на архивите, но това е въпрос на опит. В повечето случаи обаче има достатъчно настройки по подразбиране. Във всеки случай, ние чакаме вашите коментари.
- « Как да създадете и добавяте стикери в Telegram
- Как да почистите клавиатурата на лаптоп или компютър »

