Създаване на програма за зареждане на Windows Flash Drive Rufus

- 2049
- 345
- Sheldon Heller
Ако сте активен потребител на компютър, тогава знаете със сигурност, че без операционната система компютърът ви няма да може да работи и изпълнява всички задачи, които сте инсталирали.

За щастие, в повечето случаи компютърното оборудване се реализира с инсталираната операционна система. Поради тази причина можете веднага да започнете да работите на компютър след придобиването му.
Въпреки това, не всеки има толкова късмет, понякога компютрите могат да се продават в мрежата на дребно напълно „празни“. За да се погрижите за инсталирането на прозорци в такива случаи ще трябва да получите приобретателя.
Разбира се, можете да използвате помощта на тези, които познават и преживяват в този бизнес, или можете независимо да инсталирате операционната система.
Ако решите за такава решаваща стъпка, ние приветстваме вашето решение, но се съсредоточете върху факта, че първо трябва да имате оператор, върху който ще бъдат записани файловете за изтегляне на ОС.
За да се разрешат подобни проблеми, зареждащо се флаш задвижване през Руфус е идеално. Ако за първи път извършите подобни манипулации, имате нужда от инструкция, в която целият процес ще бъде възможно най -зърно, как да създадете стартиращ Windows 7 на Flash Drive Windows 7.
Възможностите на програмата RUFUS
В мрежата можете да намерите много интересни оферти, използвайки които е възможно да изтеглите софтуер, с който се създава стартиращото флаш устройство без никакви проблеми.
Всяка програма обаче е придружена от неговите специфични възможности. Въз основа на тях се формира определен кръг от почитатели на такава програма.
Понастоящем програмата Rufus е широко популярна, благодарение на която е възможно да се създаде бързо зареждане на медии. Тези, които не са чували за подобна програма, могат да се колебаят, да не разбират дали си струва да губите време да се срещнете с Руфус, изучаване на инструкциите за създаване на стартиращ флаш устройство.
Производителите уверяват, че Rufus, като програма за създаване на стартиращи носители, е обещаващо приложение, тъй като ви позволява да създавате ISO-изображения на всякакви операционни системи.
Дори ви позволява да създадете такова стартиращо флаш устройство, с което е възможно да флаш BIOS.
Така че, ако решите и да се възползвате от уникалните възможности на програмата RUFUS, измислете как да създадете изтегляне на флаш устройство Windows 7, препоръчваме ви да решите и какъв вид програма предпочитате да използвате.
Производителят предлага стационарен софтуер и преносим. Принципът на тяхната работа е същият, те се различават само в който се записват настройките, в които ще направите папката, която ще направите след стартирането на програмата.
Настройки на програмата
След като стартирате полезността на екрана, се появява малък прозорец, предлагащ някои действия, свързани с извършването на промени в настройките на програмата.
Ако прозорецът има чужд текст, не бързайте да се разочаровате, че няма да ви е ясно, ще бъде трудно да разберете Rufus как да създадете зареждане на флаш устройство Windows 10 или друга операционна система.
От дясната страна на горния ъгъл ще намерите пиктограма с изображението на земното кълбо. Кликнете върху него и ще имате възможност да изберете езика на интерфейса какво е желателно за вас.
Докато не свържете флаш устройство към вашия компютър, първото поле с името "устройство" ще остане празно.
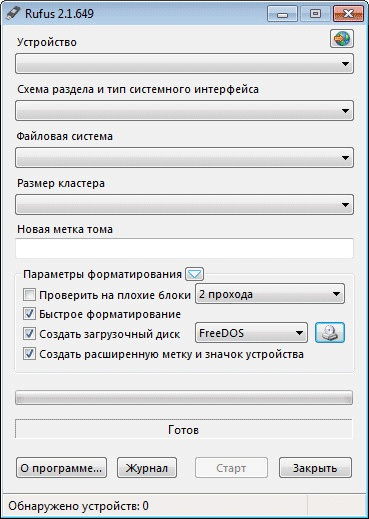
Сега ще ви бъде по -лесно да работите с русифицирана полезност.
Разбира се, тъй като сте решили да създадете стартиращ флаш устройство с помощта на RUFUS, свържете флаш устройството си към компютъра. Разбира се, горещо препоръчваме ви да дадете предпочитание на този носител, който има достатъчен обем.
След свързване на цифровото устройство в полето "устройство", името на вашето флаш устройство ще се появи и ще бъде посочено неговите параметри на силата на звука.
Ако внезапно сте свързани повече от един носител, но няколко наведнъж, тогава в това поле можете да отворите списък и да изберете оператора въз основа на който ще бъдете създадени след някои манипулации на стартиращото флаш устройство.
Следващите ви стъпки трябва да са попълване на всички под регистрираните полета.
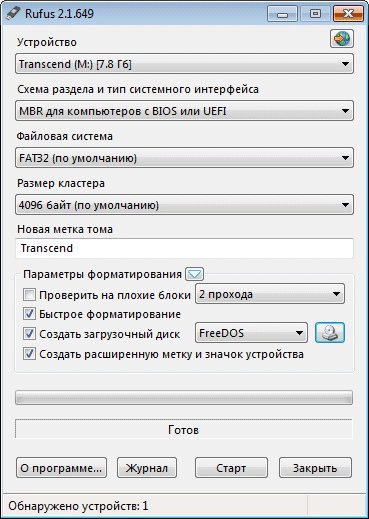
По -специално в следващия ред посочете диаграмата на секцията и вида на системните носители.
Ако имате BIOS на вашия компютър, ще има само една опция за схемата на секцията - MBR. Ако UEFI е инсталиран на вашия компютър, тогава трябва да изберете между MBR и GRT.
Практиката показва, че в повечето случаи потребителите избират MBR както за BIOS, така и за UEFI.
След това полезността ще ви предложи да изберете файлова система. Тъй като понастоящем операционните системи заемат пространство от повече от 4 GB, се препоръчва да изберете опцията NTFS.
Между другото, дори ако вие, несъзнателно, изберете нещо друго, не се притеснявайте, интелигентната помощна програма ще коригира пропускането ви и след стартиране автоматично ще промени файловата система на приемлива опция.
Параметърът "размер на клъстера" е по -добре да не се докосва, нека опцията "по подразбиране" остава така. Полето „Нов времеви таг“ също не може да се променя, ако не се стремите да покажете във всичко творческо.
Всъщност това поле е ново име за вашите цифрови медии, така че впоследствие да не го объркате с никоя друга страна.
Целият раздел „Форматиране на параметри“ остава в долната част и има един подраздел „Допълнителни параметри“. По -добре е да го оставите на мира и да преминете към следващите действия.
Windows, за да отидете запис
Ние обръщаме вниманието ви към факта, че един ред „Windows To Go“ може да се появи в подраздел „Допълнителни параметри“, ако Windows 8 е инсталиран на вашия компютър.
Ако зададете марката в квадратчето до този елемент, можете да напишете специална версия на ОС на флаш устройство през Rufus, по -специално, Windows Enterprise - Windows, за да отидете.
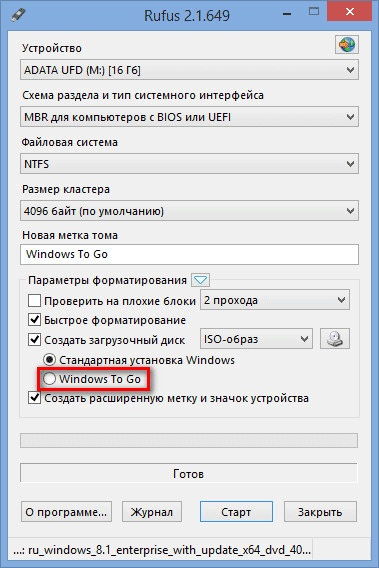
Тук трябва, може би, можете да ви разстроим малко, тъй като е необходимо специално флаш устройство, за да запишете такава уникална ОС, чийто обем е поне 32 GB. Дори и да имате такъв цифров носител с голямо количество памет, никой не може да гарантира, че е подходящ за такива цели.
Предлагаме ви да посетите официалния уебсайт на Microsoft, където след като се запознаете с пълния списък с USB флаш дискове, поддържани и препоръчани от разработчиците, за да разберете дали вашето устройство е подходящо или не.
Искам също да ви предупредя от обрив, техническо изкушение. Ако използвате помощната програма Rufus, разбиране как да създадете стартиращо флаш устройство с Windows 8.1 да отидете, имайте предвид, че в повечето случаи работата по комунални услуги завършва с грешка.
За да избегнете такава грешка, трябва да използвате програмата на компютъра, на която вече е инсталирана операционната система Windows 8.1.
И след като сте успели да създадете такова зареждане на флаш устройство, можете да го използвате на други компютри, за да инсталирате нова операционна система.
Запис на системно изображение в Руфус
И така, ние продължаваме да се задълбочаваме в детайлите как да записваме Windows на флаш устройство през Rufus.
Опитните потребители уверено ще подсказват, че в повечето случаи да гарантират максималното качество на записа, те използват дискови изображения.
Няма да направим изключение, в интернет или от приятели, които изтегляме ISO Image. Сега, срещу параметъра "Създаване на диск за зареждане", изберете параметъра "iso-образуване". Разбира се, полезността ще се нуждае от да посочите пътя към него, където сте запазили предварително заредено изображение на ОС.
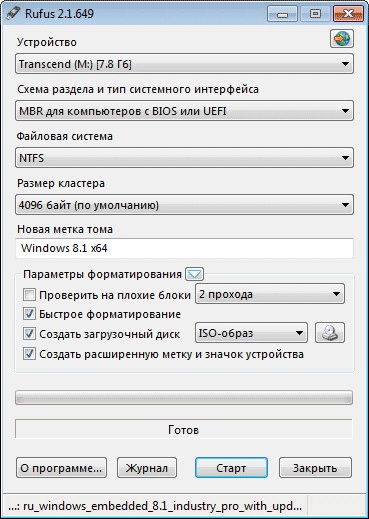
Кликнете върху иконата с изображението на устройството, посочете пътя. Сега напълно сте завършили цялата подготвителна част от работата. Отговорна част предстои, но практически не изисква вашето участие.
Помощната програма ще ви предупреди, че тя ще трябва да форматира превозвача, на който ще бъде направен записът. Разбира се, тя ще поиска вашето потвърждение, за да изключите всякаква злополука, погрешни действия.

След вашето потвърждение записът ще бъде извършен автоматично, времето ще се преброява в долната част на прозореца.
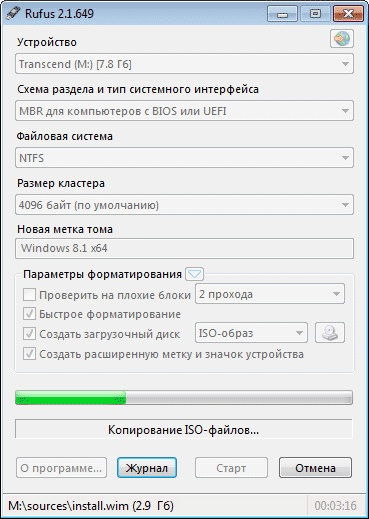
След завършване ще се появи думата "готов", просто трябва да затворите прозореца на полезността.
Ако след това отворите "компютър", там можете да визуализирате успешното изпълнение на вашите задачи, за да създадете носител на зареждане.
Ако сте „озадачени“ преди това време, как да създадете Flas лесно се зарежда на компютър, инсталирайки версията на операционната система, за която отдавна сте мечтали.
Вярваме, че сега можете да убедите останалото, че зареждането на ОС не е толкова проблемният урок, ако предварително се подготвяте за нея и информация.

