Създаване на диск за зареждане или флаш устройство на Windows

- 3227
- 191
- Ray Ward
Какво трябва да знаете?
Уважаеми читатели, днес ще обсъдим как да направим диск за зареждане или флаш устройство Windows 7, 8.1 или 10 за компютър. Но за начало ще се запознаем с основните изисквания за тези действия. А също така ще трябва да разберете какви опции за създаване. След това ще анализираме всеки от тези методи на подробен пример. И така, това са опциите днес, които ще разгледаме: опцията за запис на съществуващото изображение на операционната система отделно както за диска, така и за флаш устройството. В последния блок записът ще бъде описан с помощта на специална помощна програма от Microsoft, ако не сте заредили изображението. Този метод е подходящ както за диска, така и за флаш устройството.

Създаване на диск за зареждане или флаш устройство на Windows
Но преди да извършим декларираната процедура, ще трябва да сме сигурни, че сте напълно подготвени. Тоест имате необходимите инструменти и програми. Като цяло всичко, което е полезно, е описано по -късно:
- Дискът трябва да бъде обем от най -малко 4,7 гигабайта. По -добре е да вземете два диска предварително, тъй като има шанс той да бъде записан с грешки. В този случай второто устройство ще ви дойде на помощ. Моля, обърнете внимание, че за някои версии на ОС този тип запис напълно не е подходящ. Най -добре е да използвате стартиращо флаш устройство.
- Когато използваме флаш устройства, се нуждаем от обем на съхранение от поне осем гигабайта. Той трябва да поддържа типа на USB 0 (почти всички дискове са подходящи за този параметър). Естествено, нищо не трябва да се записва на него. Ако има някои файлове и данни там, тогава ги прехвърлете на друго място.
- Ако нямате изображение на системата, тогава ще ви е необходима активна интернет връзка. Ако използвате тарифен план с ограничен трафик, тогава не препоръчваме да използвате този тип връзка. Можете просто да получите кръгла сума в полза на вашия доставчик. Използвайте само връзка с неограничен трафик на данни.

Процесът на създаване на диск за зареждане
- Някои устройства след преинсталиране може да не работят поради липсата на драйвери в преинсталираната система. В този случай внимавайте поне за водача да се свърже с интернет. Например, ако на лаптопа има Wi-Fi, след това изтеглете съответните драйвери предварително от официалния уебсайт за версията на ОС, която ще поставите. В противен случай, след преинсталиране, няма да работите за вас. Тоест, няма да имате нито шофьори за видеокарта, няма драйвери за аудио и т.н. И ако поне се грижите за интернет, тогава можете да изтеглите всички тях с обикновени инструменти за Windows.
- Не забравяйте да прехвърлите всички необходими файлове и данни от компютър към външен носител. Ако на вашето устройство има два локални диска, където един е проектиран за операционната система, тогава можете да прехвърлите данни в другия. Те няма да бъдат премахнати и няма да изчезнат. Основното е да изберете правилно този диск, тъй като една малка грешка може да доведе до огромна загуба на информация. Препоръчва се да прехвърляте лични файлове във външна информационна среда. Такъв може да служи като обикновен флаш устройство и външен твърд диск.
- Както забелязахте, има много нюанси дори преди основните действия. Ако сте ги взели предвид всички, тогава можете да се захванете. Ако ще поставите Windows 8.1 или 10, препоръчва се незабавно да отидете в последната колона „нямам изображение, какво да правя?"Windows 8.1 и 10 ". Изберете съответния блок и следвайте инструкциите.
Как да запишете диск за зареждане?
- Поставете чист празен диск в компютър или устройство за лаптоп.
- Намерете предварително изтеглено изображение на системата, от която се нуждаете от интернет в компютърен проводник.
- Кликнете върху него с правилния бутон на мишката и изберете „Запишете изображението на диска“.
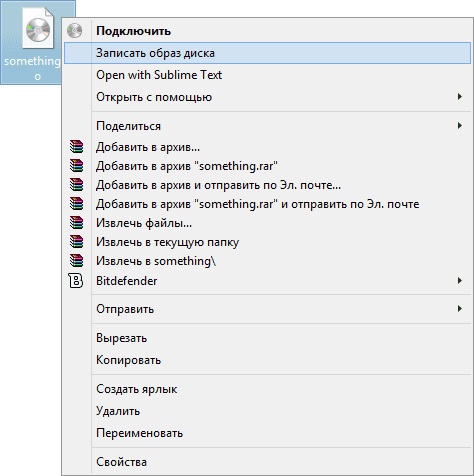
Щракнете върху бутона на десния миш в изображението и изберете „Напишете изображението на диска“
- Ако това не е, тогава отидете до петата точка, където е описано използването на трета програма.
- В прозореца, който се появява, изберете устройството за запис, което ще обслужва по -рано поставения диск. Също така се препоръчва да се инсталира отметка близо до проверката на диска след запис.
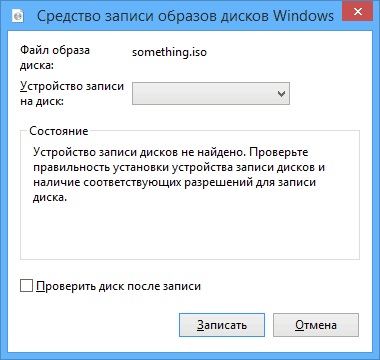
В прозореца, който се появява, изберете устройството за запис
- Когато всичко ще бъде готово, щракнете върху „Запишете“. Изчакайте края на програмата. Готов!
Моля, обърнете внимание, че стандартният начин за запис на изображението може да направи това с грешки, тъй като се прави с максимална скорост, което се отразява негативно на изображението. По -добре е да използвате трета програма (ако е възможно).
- Изтеглете Ultraiso Utility и го инсталирайте на вашия компютър или лаптоп.
- Стартирайте приложението и щракнете върху раздела "Файл" на горното меню. След това изберете елемента "Open".
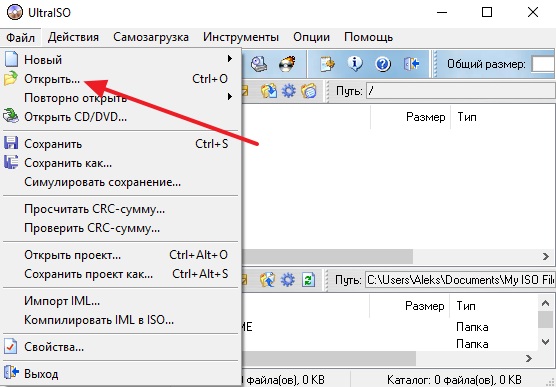
Щракнете върху файла и след това отворете
- Тук ще трябва да посочим пътя към изображението на диска. Щракнете върху OK.
- Сега намерете иконата за облизване на диска под горния блок на менюто и щракнете върху него с левия бутон на мишката.
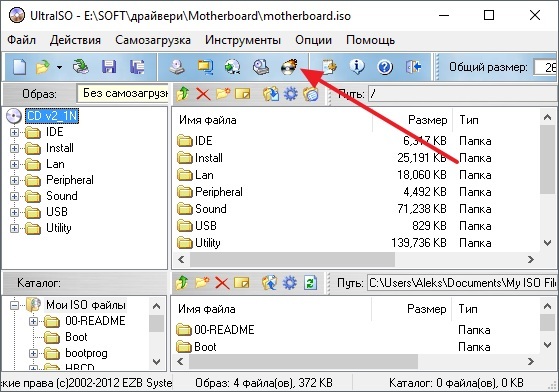
Кликнете върху горящ диск в горното меню
- Посочете диска си като устройство за запис и задайте минималната скорост, така че изображението да бъде зададено без загуба на данни.
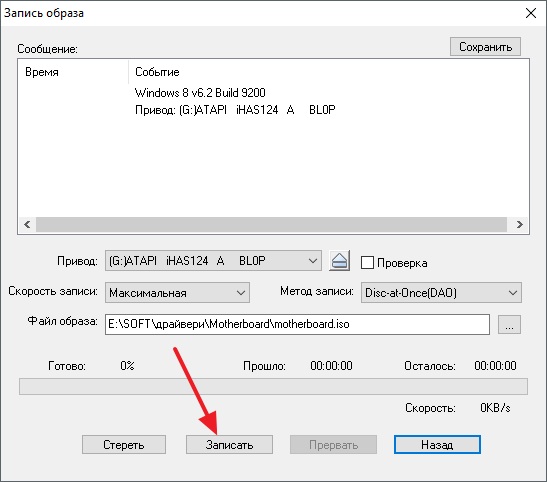
Инсталирайте параметрите на изображението на диска
- Когда. Готов!
Как да създадете стартиращо флаш устройство?
- За да работим, ще трябва да инсталираме специална програма, наречена WinSetUpFromusB. За да бъда честен, думата "инсталация" тук ще бъде твърде силна: След като изтеглите файла, ще трябва само да разопаковате архива и да стартирате версията за освобождаване от вашата ОС (32-битов или 64-битов).
- И така, ние изтегляме желания архив от официалния уебсайт на полезността http: // www.WinSetUpFromusB.com/ изтегляния/ и разопаковайте архива.
- Стартирайте желания файл, както е описано по -горе в първия параграф.
- Ще се появи основният прозорец на полезността, където ще зададем необходимите параметри.
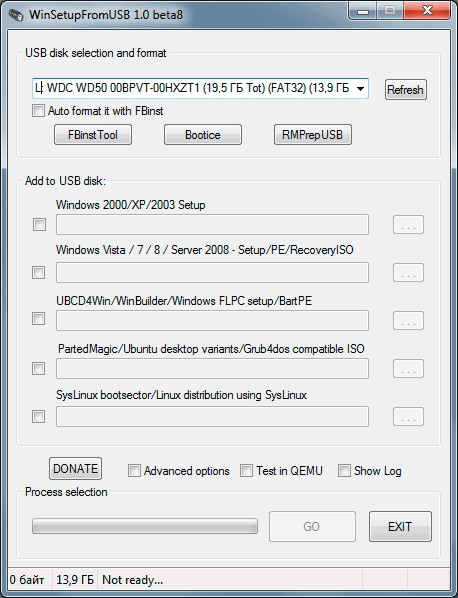
Основният прозорец на WinSetUpFromUSB
- В горната част инсталираме флаш устройство, на което ще бъде инсталирана системата на Windows.
- Поставете отметките срещу Autoformat It с FBINST, който ще извърши подготвителна работа за вашето устройство.
- В следващото добавяне към USB дисков блок инсталирайте отметка срещу желаната версия на операционната система (тази, която ще поставите). След това щракнете върху бутона вдясно с три точки и посочете пътя, където ISO файлът се съхранява с изображението на изображението. Обърнете внимание на факта, че отметките стоят само срещу онези версии на системите, които добавяте. Тоест, ако поставите само Windows 7 или 8, ще издържате на една проверка.
- Сега щракнем върху бутона GO и изчакаме, докато полезността свърши своята работа. Този процес може да отнеме известно време, така че не трябва да дърпате флаш устройството в паника, да рестартирате компютъра и т.н. Когато всичко е готово, ще видите съответното съобщение в прозореца на програмата.
Нямам изображение какво да правя?
Ако не сте изтеглили изображението и мислите, че всичко е лошо, значи много грешите. Всъщност вие сте много по -късметлии от тези, които са подготвили файл за запис предварително. Факт е, че Microsoft е подготвил много удобен инструмент за своите потребители, което ще свърши цялата работа за вас (се отнася за Windows 8.1 и 10). За тези, които искат да поставят седемте, все пак ще трябва да се карате. Изберете желаната версия на ОС и отидете в съответния блок.
Windows 7
- Отидете на сайта https: // www.Microsoft.Com/ru-ruftware-изтегляне/windows7.
- В долната част на страницата Напишете клавиша за активиране и щракнете върху бутона „Проверете“.
- Системата автоматично ще ви предостави връзка за зареждане на официални изображения специално за вашия ключ. Тоест, няма да се налага да се досещате, вашият ключ е подходящ за домашни или професионални.
- Моля, обърнете внимание, че ключът, който е бил доставен с вашето устройство (стикер в задната част на лаптопа, например) не е подходящ тук. Но можете да активирате системата с такъв ключ.
- За да запишете изображението, използвайте горните методи, за да създадете диск или флаш устройство.
Windows 8.1 и 10
- Имате много по -късмет. Сега ще разберете защо.
- Ако искате да инсталирате осем, следвайте връзката https: // www.Microsoft.Com/ru-ruftware-изтегляне/windows8 и качете инструмента на бутона в долната част на страницата.
- Ако ще сложите десетина, тогава отидете на https: // www.Microsoft.Com/ru-ruftware-изтегляне/windows10 и също изтеглете продукта, използвайки едноименния син бутон.
- Пуснете заредения инструмент на вашия компютър или лаптоп.
- Изберете езика, версията на ОС, както и изхвърлянето на системата. Ако в последния се съмнявате, тогава вижте бита в прозореца на свойствата на компютъра. За да направите това, отворете "моя компютър" или просто "компютър".
- Щракнете от нулата с десния бутон на мишката и щракнете върху „Свойства“.
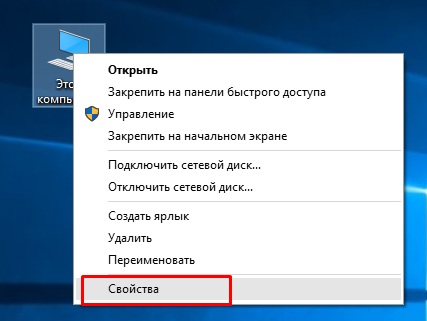
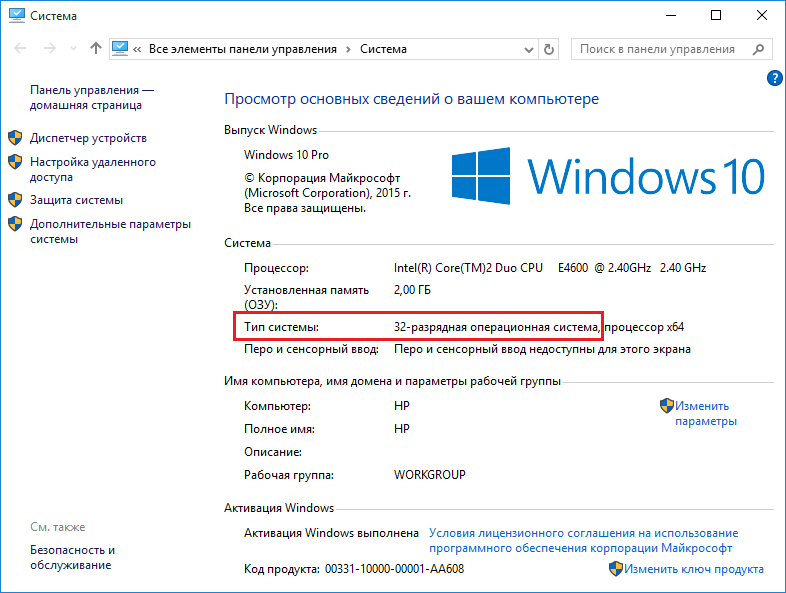
Откриваме изхвърлянето на системата
- Когато са избрани първите параметри, щракнете върху бутона „Следваща“.
- Следвайки съветите на екрана, изберете USB флаш устройство или диск, който ще запишете изображение. Потвърдете всичките си действия.
- Изчакайте края на зареждането и записването на изображението. Скоростта на тези действия зависи от скоростта на вашия интернет. Готов! Можете да започнете да преинсталирате или просто да извадите носача на изображението.
Заключение
Скъпи приятели, днес напълно анализирахме въпроса как да правим, напишат и създадем диск за зареждане или флаш устройство Windows 7, 8.1, 10. Надяваме се, че сте успели и сте успешно си свършили работата. Кажете ни в коментарите по кой от тези много начини ви е помогнало при изпълнението на вашите планове.

