Създаване на списък в Word
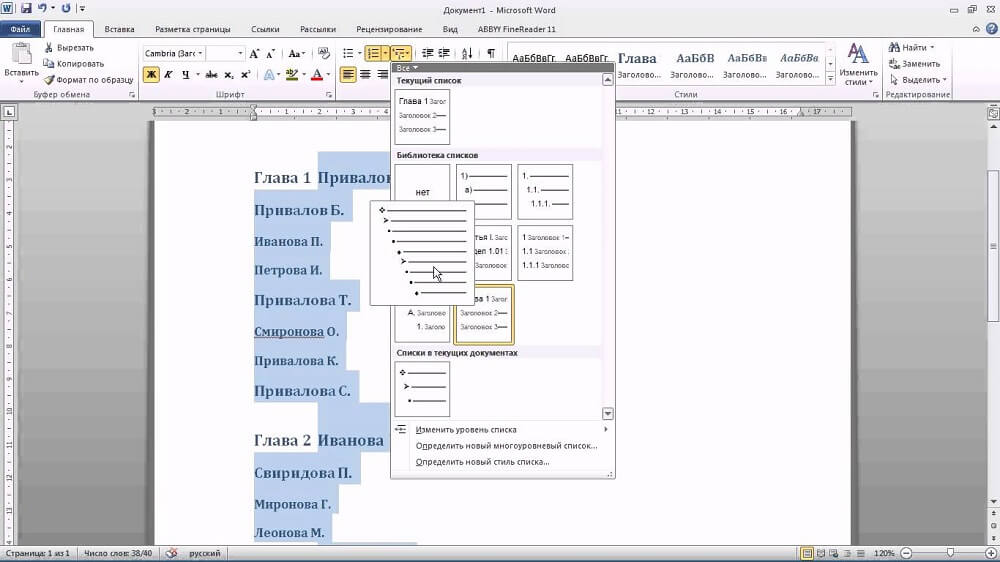
- 3490
- 48
- Angelo Monahan
Повечето работодатели при наемане на нови служители се интересуват от нивото си на собственост на компютър. В някои случаи уменията на уверен потребител са един от основните критерии за заетост. Поради тази причина много потребители искат да подобрят способността си да използват офис приложения. По -специално, те се опитват да разберат как да създадат списък с много нива в Word.
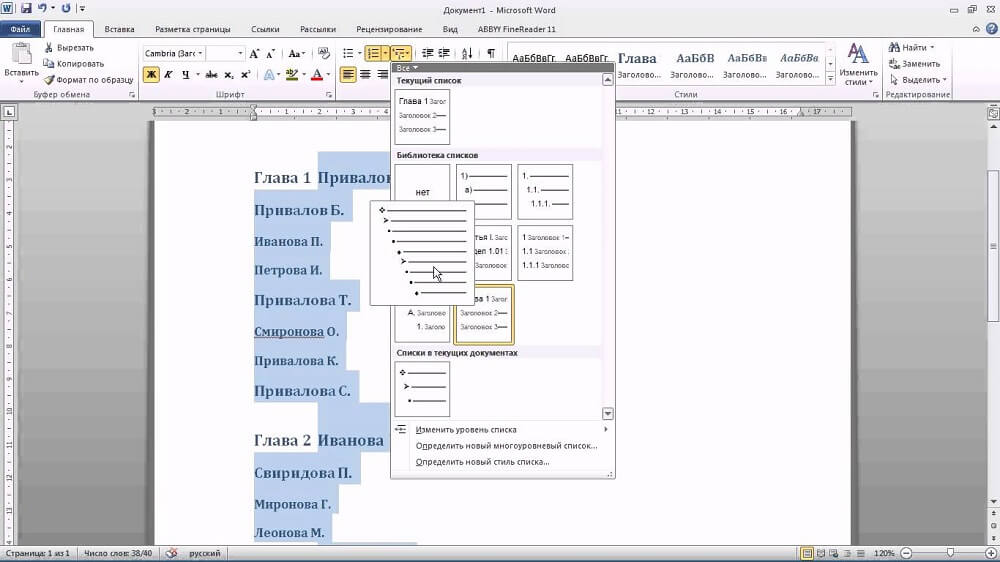
Маркиране и номерирани списъци
Най -простите разновидности на списъците са опциите, създадени въз основа на маркери (специални значки, знаци или чертежи) или номериране. След като си поставите цел - за да разберете как да създадете списък в Word, трябва да започнете да подправяте потребителско умение от тези опции за дисплея на заплатите на данните.
Списък с номер
Този сорт може да бъде създаден както от вече създадения (нает) текст, така и първоначално да посочва такава нужда от чист лист. При влизане данните незабавно ще се показват по номериран начин.
Ако текстовата информация вече е въведена, се подчертава пасаж, който трябва да бъде номериран. След това трябва да намерите групата „параграф“, разположена на реда на менюто, и след това да преминете към нея и вече има да изберете желания списък с опция, посочен в списъка.
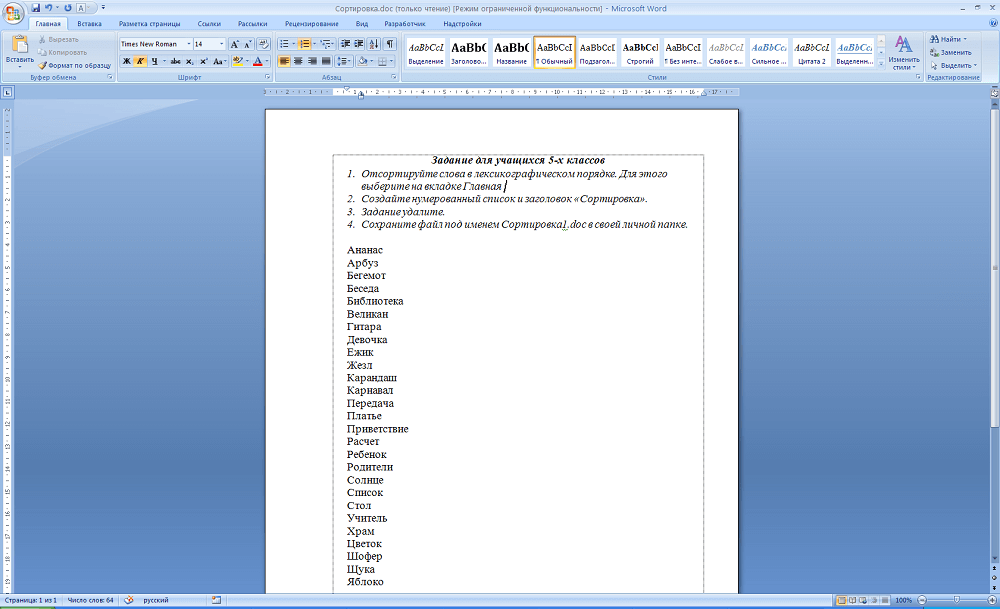
Когато задвижва курсора на мишката на която и да е от опциите, потребителят може първо да оцени как ще изглежда този списък с дизайн в текста. Във всеки случай всяка нова точка ще бъде показана от новата линия и преди него ще бъде инсталиран сериен номер.
Номерираният списък в Word е придружен от числа, букви, както и конвенциите, които потребителят редактира документа, избира. За да осигурите такава възможност, трябва да щракнете два пъти по показаното номериране, причинявайки контекстуално меню и след това да отидете в раздела „Числово формат“.
Понякога изброените и номерираните параметри са важни за задаване на азбучен. Задачата е абсолютно решена: За това трябва да кликнете върху бутона с изображението на буквите, разположени в групата „Параграф“. Между другото, е възможно не само да се оптимизират данните на азбуката, но и да се изгради автоматично нова номерация.
Маркиран списък
Създаването на маркиран списък включва действия, само малко по -различни от тези, които се създава номерирана версия.
Маркираните видове включват списък на посочените стойности, всяка от които е записана от нов ред. Ако думата вече е оценена чрез информация, въз основа на която е важно да се направи маркиран списък, желаният фрагмент от текстова информация се подчертава, те се прехвърлят в групата „параграф“ и след това се избират „маркери“.
Различните символи действат като маркери, които са лесни за избиране, използвайки „Библиотеката на маркерите“. Ако трябва да създаде оригинален текст с уникални маркери в Word, можете да отидете до реда „Определете новия маркер“ и след това да изберете желания модел или символ.
Необходимо е не само да можете да създавате маркирани текстове, но и да ги редактирате според дадените критерии. По -специално, много потребители се интересуват активно как да направят списък с азбучни по дума.
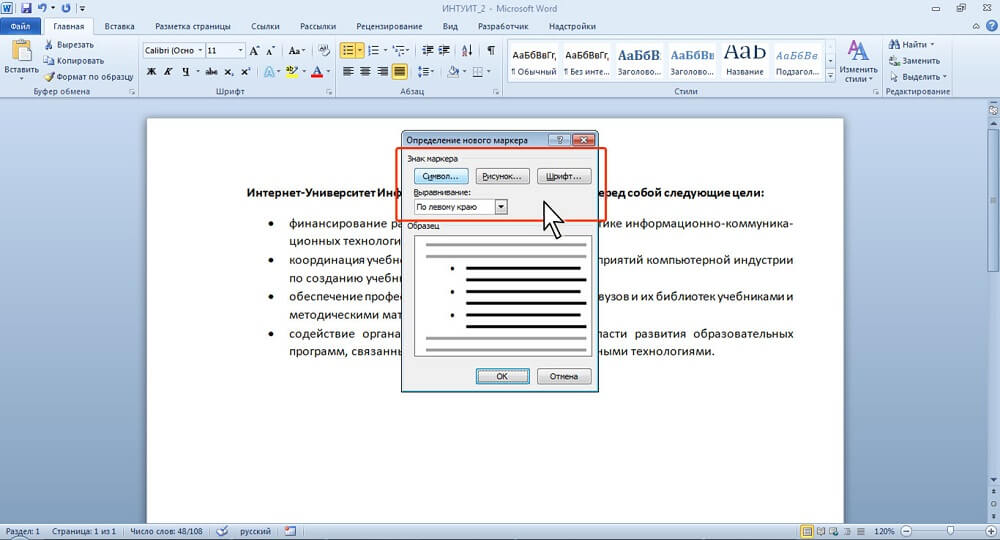
Първоначално е необходимо да се подчертае фрагмент, който е важен за сортиране през азбуката. След това отидете в групата "параграф", в която има малка икона с изображението на буквите "A", "I" и малка стрелка, действаща като намек.
Ако задачата е да сортирате списъка с азбука в думата в реда на увеличаване, трябва да изберете икона със стрелка, насочена нагоре. Ако е важно да разберете как да оптимизирате списъка на азбуката в Word в низходящ ред, изберете икона със стрелка, насочена надолу.
Многостепенна списък
В някои случаи трябва да полагате усилия, за да създадете списък с много нива в Word. Началните потребители имаха погрешно впечатление, че многостепенната версия е прекалено сложна и е по -лесно да я откажете, използвайки други възможности. Всъщност няма особени трудности при извършването на подобни действия.
Създаването на списък с много нива не е по -трудно от маркираното или номерирано, важно е само да се вземат предвид всички необходими параметри, така че проектираният текст да изглежда достоен на страницата.
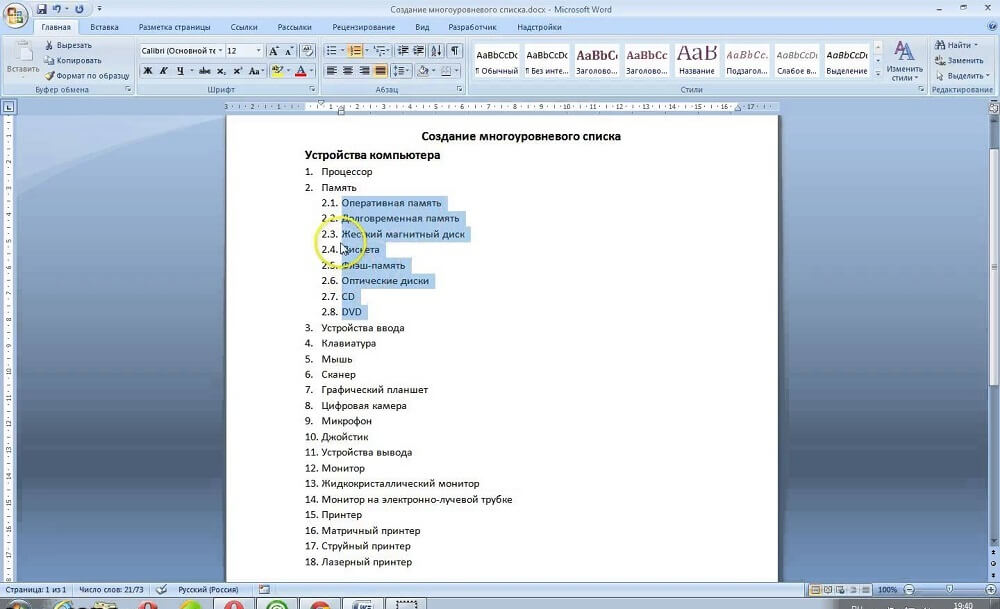
Мултилев текст, представен в списъка на версията, е придружен от наличието на няколко нива. Всяка нова точка задължително започва с параграф, се отличава само количеството отстъпление. Можете да го промените, като натиснете бутона на клавиатурата „Tab“ или използвате бутона в групата „Параграф“, която има името „Увеличете вдлъбнатината“.
Ако трябва да се върнете към предишното ниво, използвайте комбинацията от бутоните "Shift" и "Tab", можете също да използвате бутона "Намаляване на говоренето".
Ако имате желание да създадете списък с много нива в Word, който ще се различава от всички предложени опции, можете да създадете свой собствен стил на дизайн. В контекстното меню, което се отваря, е необходимо да се изброят всички желани нива и опции за техния дизайн.
В това контекстно меню потребителят може да посочи какъв тип шрифт трябва да се прилага, какво е разстоянието на обхвата, а също така да излезе с името на новата опция за списъка със списъка, ако е създаден от потребителя и е не в предложения списък. Това е особено важно, когато трябва многократно да създавате такава опция за списък.
И така, създаването на списък в текстов редактор не е трудно дори за неопитен потребител на компютър. За да направите това, е достатъчно да се запознаете с препоръките, както и внимателно да проучите функционалността на заявлението за офис в групата „параграф“.
- « Решение за грешка в Android.Процес.Ядро
- Как да конфигурирате и мигате маршрутизатора D link dir-815 »

