Създаване на раздел за възстановяване в Aomei OneKey Recovery

- 3174
- 800
- Ms. Jimmie Douglas
Ако изведнъж някой не знае, тогава скритият участък от възстановяването на твърдия диск на лаптопа или компютъра е проектиран да бързо и удобно да върне първоначалното си състояние - с операционната система, драйвери и когато всичко работи. Почти всички съвременни компютри и лаптопи (с изключение на събраните "на коляното") имат такъв раздел. (Писах за използването му в статията как да пуснете лаптоп към фабричните настройки).
Много потребители по невежество и за да освободите място на твърдия диск, премахнете този раздел на диска и след това потърсете начини за възстановяване на секцията от възстановяването. Някои правят това смислено, но в бъдеще се случва все още да съжаляват за отсъствието на този бърз начин за възстановяване на системата. Разделът за възстановяване може да бъде създаден с помощта на безплатната програма за възстановяване на Aomei OneKey, която ще бъде обсъдена по -късно.
В Windows 7, 8 и 8.1 Има интегрирана възможност за създаване на цялостно изображение на възстановяване, но функцията има един недостатък: за последващо използване на изображение или отделен диск за възстановяване, който е създаден в него). Не винаги е удобно. Aomei OneKey Recovery значително опростява създаването на изображението изображение в скрития раздел (и не само) и последващото възстановяване на него. Инструкцията може също да бъде полезна: как да направите изображението на Windows 10, който определя 4 начина, подходящи за предишни версии на ОС (с изключение на XP).
Използване на OneKey възстановяване
На първо място, ще предупредя, че е по -добре да създадете раздел за възстановяване веднага след чиста инсталация на системата, драйверите, най -необходимите програми и настройките на ОС (така че в случай на непредвидени ситуации бързо върнете компютъра в The Същото състояние). Ако това се прави на компютър, изпълнен с 30 гигабайтови игри, филми в папката за изтегляне и други, не особено необходими, данни, тогава всичко това също ще влезе в секцията за възстановяване, но не се нуждае от него там.
ЗАБЕЛЕЖКА: Следните стъпки, свързани с маркирането на диска, са необходими само ако създавате скрит раздел за възстановяване на твърдия диск на компютъра. Ако е необходимо, при възстановяване на едно ключ можете да създадете изображението на системата на външно устройство, тогава посочените етапи могат да бъдат пропуснати.
И сега започваме. Преди да започнете възстановяване на Aomei OneKey, ще трябва да го подчертаете с неразумно пространство на твърд диск (ако знаете как да го направите, тогава не обръщайте внимание на следните инструкции, те са предназначени за начинаещи да тренират първия път И без съмнение). За тези цели:
- Стартирайте Windows Tough Bright Control Press, като натиснете клавишите Win+R и въвеждане.MSC
- Кликнете върху бутона на десния мишка според последния от томовете на диска 0 и изберете „Стиснете Том“.

- Посочете колко трябва да се компресира. Не използвайте стойността, която ще бъде зададена по подразбиране! (важно е). Маркирайте толкова пространство, колкото заеманото пространство на диска C (всъщност секцията за възстановяване ще отнеме малко по -малко).
И така, след като на диска има достатъчно свободно пространство, за да се настани секцията за възстановяване, започваме Aomei OneKey Recovery. Можете да изтеглите програмата безплатно от официалния уебсайт http: // www.Резервно-полезност.Com/oneKey-Recovery.Html.
Забележка: Извърших действия за тази инструкция в Windows 10, но програмата е съвместима с Windows 7, 8 и 8.1.
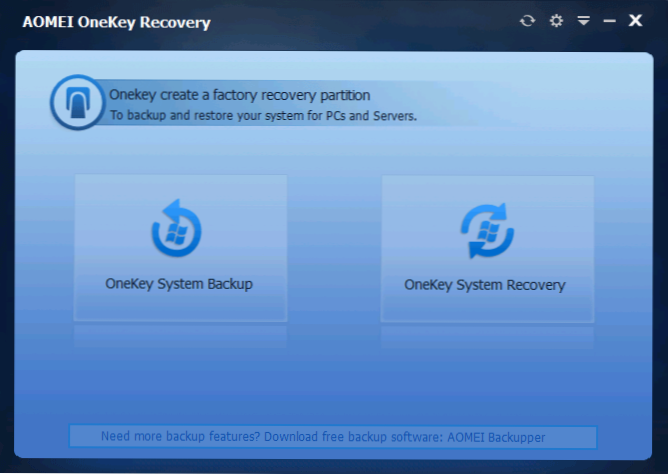
В основния прозорец на програмата ще видите две точки:
- Резервно копие на системата OneKey - Създаване на раздел от възстановяването или изображението на системата на устройството (включително външно).
- Възстановяване на системата OneKey - Възстановяване на системата от създадената по -рано секция или изображение (можете да стартирате не само от програмата, но и при зареждане на системата)
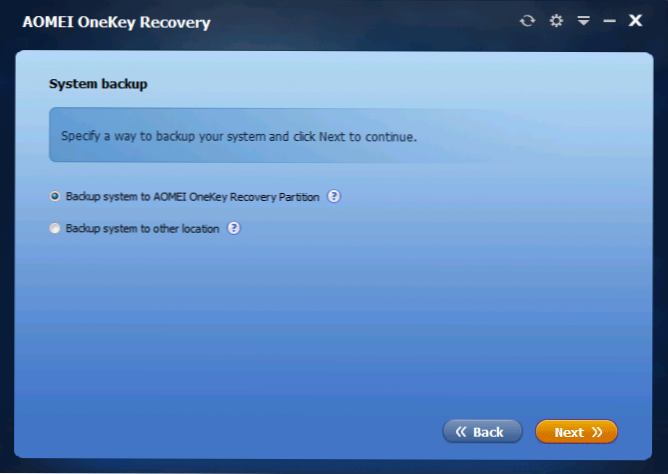
Във връзка с това ръководство се интересуваме от първата точка. В следващия прозорец ще бъде предложено да се избере дали да се създаде скрит участък от възстановяването на твърд диск (първи елемент) или да се запази изображението на системата на друго място (например на USB флаш устройство или външен твърд твърд шофиране).
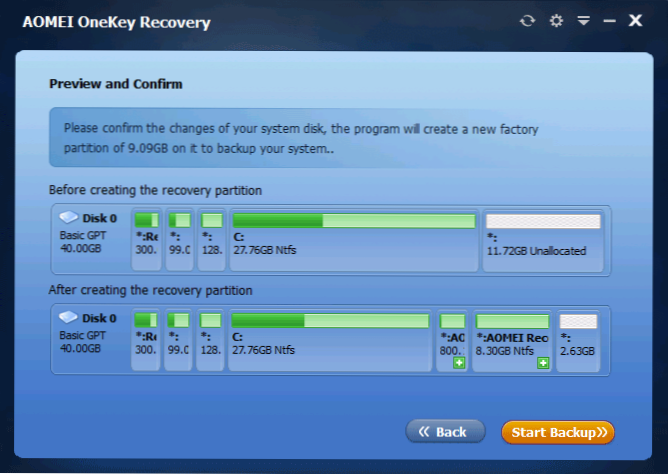
Когато избирате първата опция, ще видите структурата на твърдия диск (по -горе) и как Aomei OneKey възстановяване ще публикува секцията за възстановяване (по -долу). Остава само да се съгласите (не можете да конфигурирате нищо тук, за съжаление) и натиснете бутона за резервно копие на стартиране.
Процедурата отнема различно време, в зависимост от скоростта на компютъра, дисковете и обема на информацията в системата HDD. Имам във виртуален автомобил на почти чиста ОС, SSD и куп ресурси, всичко това отне около 5 минути. В реални условия, според мен, трябва да е на 30-60 минути или повече.
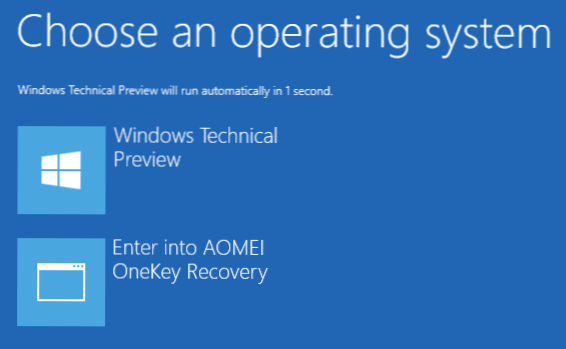
След като секцията за възстановяване на системата е готова, когато рестартирате или включите компютъра, ще видите допълнителна опция - OneKey Recovery, когато изберете кой можете да стартирате възстановяването на системата и да я върнете в запазено състояние за минути. Този елемент от менюто може да бъде премахнат от изтеглянето с помощта на настройките на самата програма или чрез натискане на WIN+R, въвеждане на Msconfig на клавиатурата и изключване на този елемент в раздела „Зареждане“.
Какво мога да кажа? Отлична и проста безплатна програма, която, когато се използва, може значително да опрости живота на обикновен потребител. Освен ако не е необходимо да се извършват действия на секциите на твърдия диск, не могат да изплашат някого.

