Създаване на дисково изображение с помощта на компютър

- 1185
- 188
- Leslie Ortiz
Въпреки факта, че наскоро повечето потребители на практика не са използвали лазерни превозвачи, доста голямо количество софтуер и игри се прилагат и за тях, или ако използвате пиратски версии, във файловете на изображението на диска. Какво е? Това е обикновен архивен файл, който може да се съхранява на твърдо устройство на компютър, както и монтиране във виртуално устройство, използвайки специален софтуер. Когато се стартира, компютърът го определя, сякаш сте вмъкнали обикновен диск в лазерно устройство.

Може да бъде много удобно, когато сте взели някой с игра с игра или програма и искате да копирате съдържанието му, тъй като скоро трябва да го върнете; Трябва да използвате превозвача твърде често, от който той може да се надраска, а лазерът на задвижването се износва; Искате да запишете данните на диска, но вашето устройство не работи и изпращате архив на вашия приятел в интернет, който може да направи запис. Може да има много опции за използване и ако все още не знаете как да създадете дисково изображение, статията е за вас. Ще разгледаме някои от най -популярните програми както на безплатни, така и на платени. След като прочетете, ще се уверите, че няма нищо сложно в това.
Ashampoo Burning Studio безплатно
Безплатно, но в същото време много усъвършенствана програма, която ви позволява да работите с дискове. Можете да направите изображение, както като направите копие на превозвача, поставено в устройството, и да го съберете от отделни файлове и папки. Програмата работи чудесно на всички версии на Windows и има приятелски интерфейс, разбираемо меню на руски, а също така не съдържа реклама, за разлика от някои конкуренти. Как да използвате приложението и да създадете изображение на диск?
- На първо място, изтеглете инсталационния файл на официалния уебсайт и инсталирайте програмите, след което го стартирайте.
- В основния прозорец в лявата колона са всички елементи от менюто. В нашия случай ще бъде необходимо елементът „Изображение на диска“.
- Ако искате да създадете копие на оптичния носител, изберете „Създаване на изображение“ и когато трябва да го сглобите от отделни файлове, щракнете върху „Създаване на изображение от файлове“.
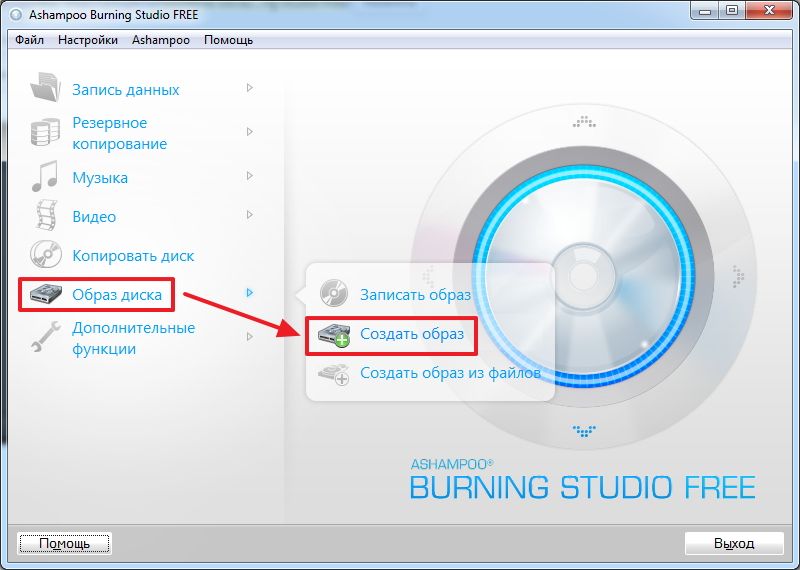
Изберете „Създаване на изображение“
В зависимост от това коя опция сте избрали, последователността на следващите стъпки ще бъде малко по -различна. Ако решите да създадете копие на диска:
- Пред вас ще се отвори прозорец, в който можете да определите активното устройство. Ако програмата разпознае оператора, бутонът ще бъде активен, който трябва да натиснете, за да преминете към следващата стъпка.
- Изберете папката, в която трябва да се запази готовият резултат, както и желания формат. Препоръчваме ви да живеете в ISO, тъй като това е най -често срещаното и съвместимо с повечето оборудване и операционни системи. Кликнете върху процеса на създаване на файлове.
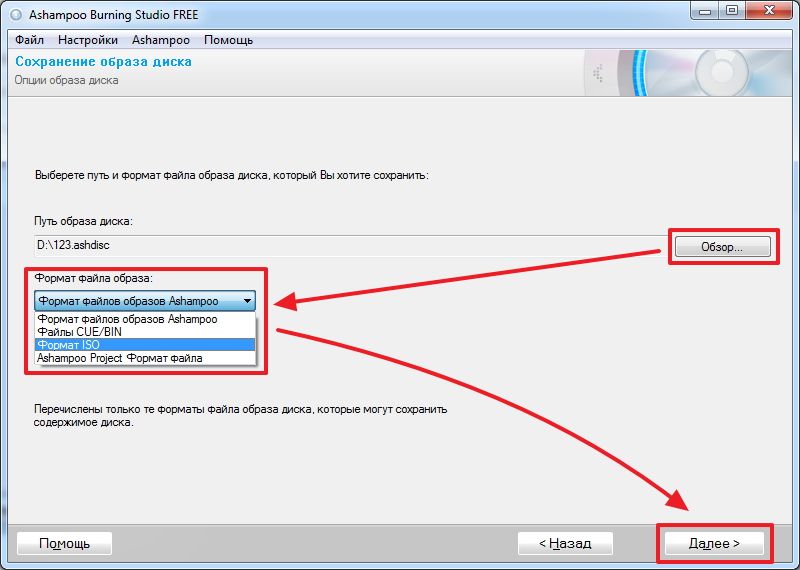
Избор на дисков формат
- След края щракнете върху бутона "Изход" и проверете дали резултатът е запазен в папката ви.
Ако трябва да направите виртуално устройство от отделни данни, стъпките ще бъдат както следва:
- Изберете папката за запазване на готовия резултат, както и неговия формат. Съветваме ви да се спрете на ISO. Щракнете върху бутона „Запазване на изображението“.
- В прозореца, който се отваря, трябва да добавите необходимите файлове. За да направите това, в горния десен ъгъл, облечете бутона за добавяне. Ако искате да създадете няколко папки в бъдещето на виртуален носител, CLAT „Нова папка“. Под скалата ще се покаже с размера и индикацията на кой носител можете да запишете получения резултат.
- За да започнете да създавате файла, щракнете върху бутона след това.
- В края проверете дали изображението е създадено правилно.
Cdburnerxp
Много удобна безплатна програма с руско меню, която позволява не само да пише заготовки, но и да предоставя възможност да направят своите изображения. Нека присъствието на XP в името не ви плаши, приложението успешно работи дори върху най -модерните версии на Windows. Много потребители го смятат за едно от най -добрите решения по своята рода. Как да използвам софтуер?
- Отидете на официалния уебсайт, запазете инсталационния файл и инсталирайте.
- След като стартирате програмата, в главното меню изберете елемента „Диск с данни“.
- В прозореца, който се отваря, добавете необходимите данни. Това може да стане, както чрез натискане на бутона "Добавяне на файл", така и просто да ги издърпате през проводника в прозореца на програмата.
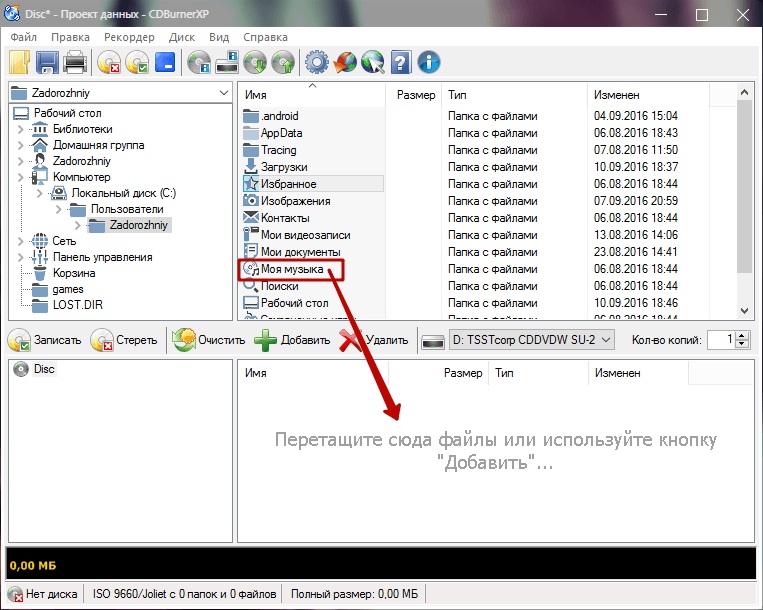
Добавете необходимите данни за запис
- В горния ляв ъгъл щракнете върху файла - Запазете проекта като ISO -изображение и посочете папката, в която готовият резултат ще трябва да бъде запазен.
- Щракнете върху бутона Старт и изчакайте края на процеса.
Бърнауеър безплатно
Не по -малко проста и в същото време напълно безплатна програма, с която можете да направите изображението на диска. Програмата има малък размер, като цяло не зарежда системата и абсолютно не съдържа рекламни и вирусни елементи. Разработчикът представя три варианта за продукта, ще използваме най -простия - безплатен. След като изтеглите помощната програма от официалния сайт и го инсталирате, следвайте следните стъпки:
- В главното меню на полезността натиснете бутона „Създаване на ISO“.
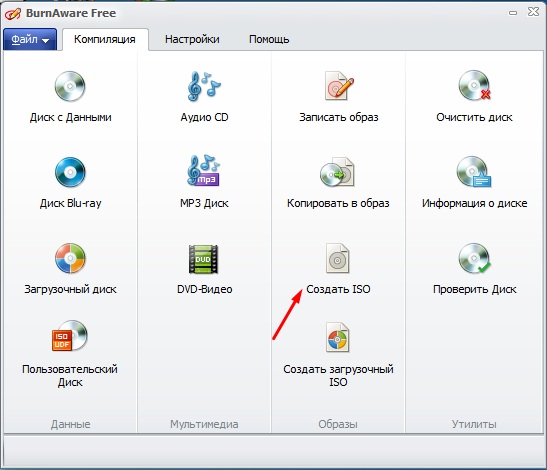
Натиснете бутона „Създаване на ISO“
- Определете файловата система, в която изображението ще бъде запазено. Най -добре е да изберете ISO 9600.
- Добавете необходимите файлове, като щракнете върху съответния бутон в менюто.
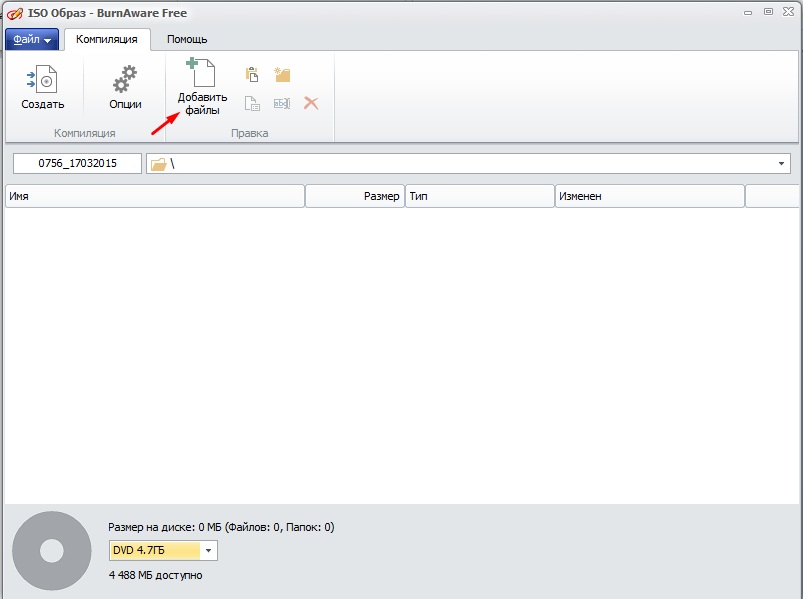
Добавете файлове, за да създадете изображение
- Ако желаете, можете да промените настройките, например, името или датата, в противен случай програмата автоматично ще определи най -подходящите параметри.
- Щракнете върху бутона „Създаване“, за да стартирате процеса, и изчакайте края.
Ако трябва да създадете копие на лазерния оператор, поставен в компютъра, следвайте това ръководство:
- В главното меню щракнете върху бутона "Копиране".
- В следващия прозорец изберете вашето устройство от списъка на наличните.
- Посочете папката, за да запазите готовия файл, а също така да промените името му.
- Климат бутона "Копиране" и изчакайте края на процедурата.
Daemon Tools Lite
Ако предишните решения бяха напълно безплатни, без никакви ограничения, този продукт ще трябва да купува или използва хакната версия, за да получи всички възможности. Безплатната версия предоставя възможността само за копиране на съдържанието на лазерната среда. Как мога да направя това?
- Вдясно -Кликнете върху иконата на програмата. В отвореното меню изберете- Създайте изображение от диск.
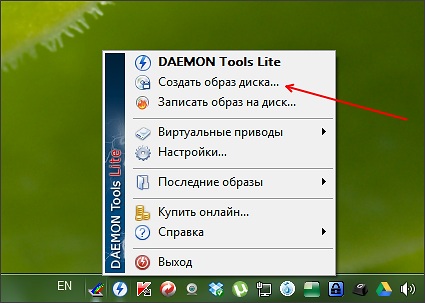
Създайте изображение в Daemon Tools Lite
- На следващия етап трябва да изберете активно устройство, достъпно на вашия компютър, както и да изберете формата на файла и папката, в която той ще бъде запазен. Също така, не забравяйте да вмъкнете диска, в противен случай нищо няма да се получи от него.
- Щракнете върху бутона Старт, за да стартирате процеса, и изчакайте нейния край.
Ultraiso
Много популярна програма с широки възможности за работа с дискове. За съжаление, разработчиците не предоставят безплатна версия, дори и с ограничена функционалност. Цената на пълното освобождаване е около 30 долара. Ако не можете да го оставите да позволи или просто не искате да харчите такава сума, потърсете хакната версия в интернет.
Ако искате да направите копие на данните и да ги запазите под формата на изображение, тогава за това трябва последователно да изпълнявате следните стъпки:
- Работният прозорец на програмата има четири прозореца, както и панела на менюто и лентата с инструменти. Щракнете върху инструментите - Създайте изображение на CD.

Щракнете върху Създаване на изображението на CD
- В прозореца, който се отваря, маркирайте работното устройство, задайте папката, за да запазите готовия резултат и изберете желания формат.
- Щракнете, за да направите и изчакайте края на процеса.
Ако трябва да създадете изображение на данните, които имате, тогава трябва да направите следното:
- В основния прозорец на програмата на панела на менюто намерете бутона "Общ размер", като щракнете върху него, щракнете или определете размера на бъдещото виртуално устройство.
- В долната част на прозореца изберете необходимите данни, изберете го, щракнете върху десния бутон на мишката - добавете.
- Изберете мястото, където ще бъде запазен готовият резултат, щракнете върху файла за това - Запазване.
- След потвърждаване на избора, процесът на създаване на дисково изображение веднага ще започне.
Заключение
Всъщност има много повече помощни програми за създаване на виртуални медии, отколкото сме изброили в статията. Следователно, ако искате да говорите за някой друг прекрасен продукт, пишете за него в коментарите.

