Създаване и премахване на рамката в AutoCAD

- 4185
- 333
- Leslie Jacobi
За тези, които трябва непрекъснато да създават рисунки, е полезно да изтеглят и предварително стабират в своята програма за компютърни автокад, което е отличен инструмент за изпълнение на такива задачи. Нормите на ECCD осигуряват задължителното присъствие на рамката на всички листове от рисунки. Именно поради тази причина много потребители на начинаещи искат да разберат как да вмъкнат кадър на завършен или просто създаден чертеж, когато работят със софтуер за кардади.

В интернет можете да намерите достатъчен брой статии, съдържащи инструкции как да създадете и вмъкнете кадър, как да добавите няколко допълнителни изображения. Можете дори да намерите видео инструкции, като разгледате кои е много по -лесно да разберете последователността на определени манипулации. Въпреки това, за това първо трябва да намерите всички тези инструкции и за това трябва да прекарате известно време. Ако изпитате ясен недостиг на време, ако е толкова важно за бързо да изпълнявате технически задачи, подгответе дипломен проект и дори не знаете как да направите обикновена рамка в AutoCAD, ние сме готови да предоставим a Готово -направено решение. Проучете нашите препоръки, увеличете потребителското си ниво, оставете се не само да бъдете лесни за създаване на чертежи, но и да получите максимално морално удовлетворение от подобни действия.
Рамки в AutoCAD
Работейки в програма като Auto-Box, можете да добавите и премахнете очертанията на рамката по различни начини. Препоръчваме да се запознаем с всички начини и впоследствие да се ориентираме и да изберем най -простия си начин за вашето разбиране.
Конкретна верига към чертежа може да се добави с помощта на SPDS модула, както и да я нарисувате независимо, като използвате инструментите за рисуване.
Рисуване и добавяне на рамки
Ако решите сами да създадете нова рамка, първоначално внимателно разберете сами всички размери, които трябва да придружават вашия графичен елемент. На панела на главното меню можете лесно да намерите инструменти, с които можете да рисувате линии, да създавате клетки, да нарисувате колони и да извършвате други манипулации за рисуване.
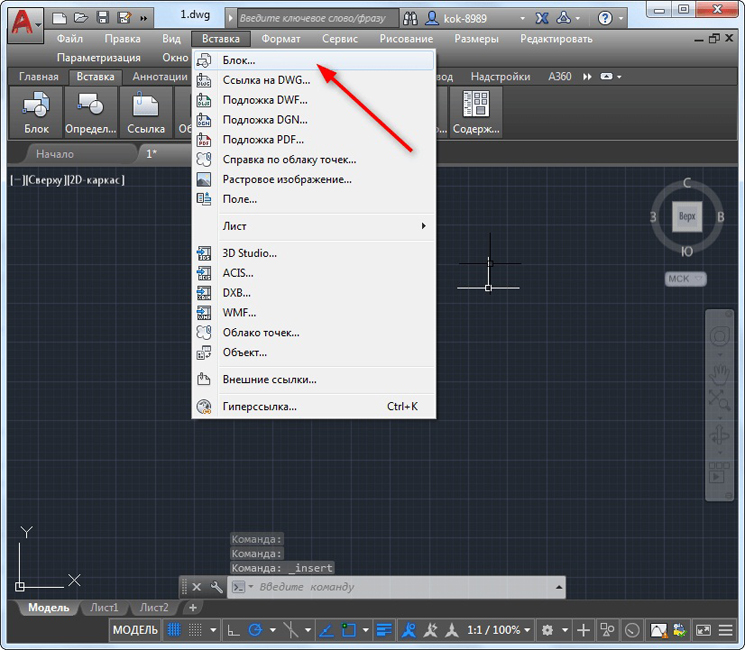
Блок вложка в AutoCAD
Препоръчваме ви да създадете контур на рамката от нулата само в случаите, когато той е уникален в някои параметри, съответно е невъзможно да го намерите. Не забравяйте само след успешното завършване на такъв творчески процес, за да запазите уникалния обект на рамката, създаден от вас, за да можете да го използвате отново и да не отделяте време отново за създаването му.
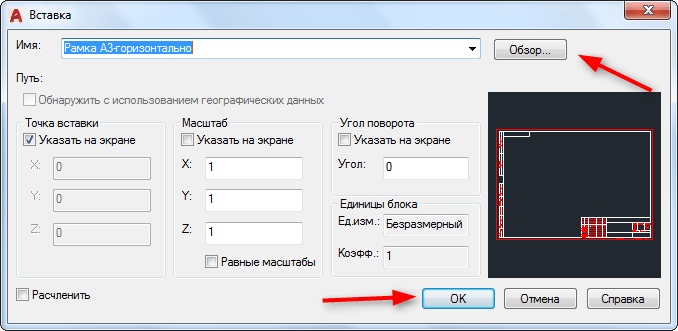
Готовата вложка на рамката на AutoCAD
Ако трябва да поставите рамка на листа, който е създаден по -рано или този, който може да се счита за често използван шаблон, тогава можете да направите други действия, като поставите завършен графичен обект на листа веднага.
Напразно не е, че рамката се счита за един обект, тъй като се състои от много отделни компоненти, които впоследствие се записват в един блок.
Така че, за да вмъкнете блока на рамката, намерете параметъра „вмъкване“ на панела на менюто, щракнете върху него, за да следвате подменюто „Блок“. След това ще се отвори диалоговият прозорец, в който ще ви бъде предложен, за да посочите пътя, по който е запазен създаденият преди това рамка или има проби, изтеглени от вас. Остава да кликнете върху познатия бутон „OK“ и да посочите на работния лист мястото, където ще бъде поставен желаният графичен обект.
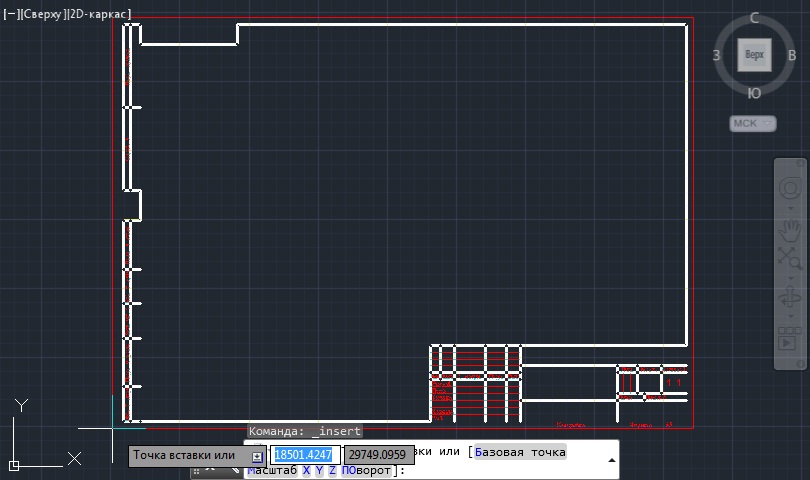
Определяне на точката на блокната вложка в AutoCAD
Работа с модула SPDS
Програмата AutoCAD интегрира SPDS модула, съдържащ цял набор от всички видове рамкови вериги, които напълно отговарят на изискванията на GOST. В такива случаи всички основни надписи вече са вмъкнати в рамката, така че необходимостта от загуба на време за рисуване на обект в ръчен режим е изключена. Възможно е също да изберете рамкова верига с печат, който е регистриран в техническата задача.
И така, обратно към страните на ненужните съмнения, нарисувайте желаната рамка, използвайки SPDS модула. В лентата с инструменти Намерете параметъра "SPDS", щракнете върху него. След подобни действия ще се отвори допълнително подменю по -долу, в който да намерите параметъра "формат", щракнете върху него.
Сега трябва да изберете размера на листа, на който искате да поставите картината, веригата на рамката. Избор на грешна стойност на листа, получете не съвсем впечатляващ резултат. Поради тази причина първоначално решете кой формат на листа се нуждаете. След това на работния лист посочете точката на вмъкване на желания графичен обект. Сега на практика можете да се уверите, че е много лесно да поставите рамката с модула SPDS.
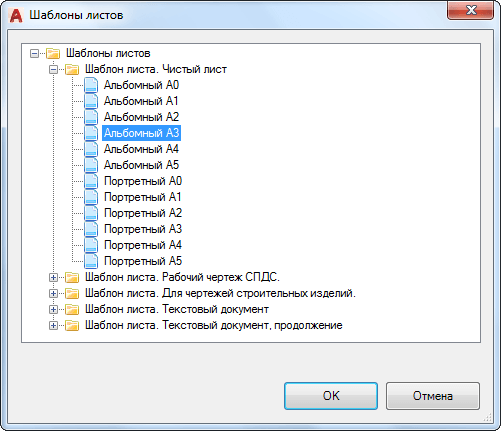
Изборът на шаблон за лист в AutoCAD
Не забравяйте, че повечето стандартни рамкови вериги непременно са придружени от инсталирани надписи. Разбира се, можете отново да регистрирате всичко ръчно. Ако обаче изпитате недостиг на време, препоръчваме ви да автоматизирате и изпълнението на такава задача.
Като кликнете върху параметъра "Формат", изберете аупаграф "Основни надписи", след което прозорецът ще се отвори, който съдържа опциите на често срещаните надписи. Просто трябва да изберете опцията, която е напълно подходяща за изискванията на проблема. И само след приключване на изпълнението на подобни действия, човек може да покаже чертеж за отпечатване.
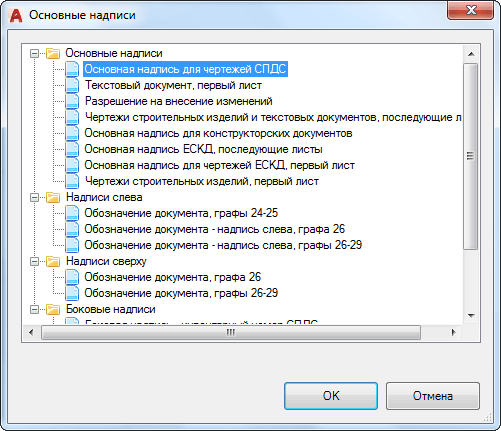
Основният надпис за рисунките на SPDS
Премахване на рамката
За съжаление, понякога рисуваме поради нашата неопитност или неразбиране на условията на проблема, първият път не е контурът, който се изисква. Съответно има нужда да се разбере как да премахнете рамката, ако е излишна или неподходяща. Между другото, понякога има нужда от премахване на такъв графичен обект, който заобикаля поставения модел по контура. Предлагаме ви да помислите как да премахнете всякакви сортове рамки.
В лентата с инструменти Намерете параметъра „Редактиране“, след което изберете „Обект“, след което прехвърлете курсора на мишката на „Външни връзки“, в крайна сметка остава да щракнете върху параметъра „контур“ и да го изключите. Сега нежеланият графичен обект ще изчезне от работния лист.
Така че, ние сме сигурни, че след като прочетете тези препоръки, можете лесно, ако е необходимо, да добавите или изтриете кадри, да изпълнявате различни технически задачи, свързани със създаването на нови рисунки.
- « Основи на използването на музикалната услуга в Steam
- Всичко за изчисления адрес в Steam какво е, как да го видите и как да попълните »

