Създаване на формуляри в Microsoft Access

- 3229
- 830
- Dr. Ismael Leuschke
Създаването на формуляри в програмата за достъп е една от ключовите точки при работа с бази данни. Всеки потребител, работещ с бази данни, трябва да е запознат с елементи и обекти на базата данни, да може да създава отчети, заявки, да работи с информация, съдържаща се в таблиците. В тази статия ще разгледаме подробно как да създадем формуляр за достъпа, а също и да му дадем определение. Нека го разберем. Отивам!

Дадено е описание на общите методи на работа в СУБД
Формулярът за достъп на Microsoft се нарича обект на базата данни, който ви позволява да добавяте, редактирате или показвате данни, съхранявани в базата данни. Можете да го създадете по два начина:
- Използване на бившия бивш;
- С помощта на господар на формите.
Нека разгледаме по -подробно всеки от начините по -нататък в статията.
Отидете в раздела "Създаване", след това намерете и щракнете върху бутона "Master of Forms". Прозорецът на Учителя ще се отвори пред вас, в който е необходимо да се посочат таблиците, съдържащи желаните полета от списъка с падащ намаление. Също така имайте предвид, че като основа можете да използвате не само таблици, но и заявки. В този случай обаче е по -препоръчително да използвате таблиците. След това маркирайте всички полета, които искате да добавите. След това изберете външния вид, като отбележите една от следните опции:
- „В една колона“;
- "Лента";
- "Табличен";
- "Подравнен".
Препоръчва се да се спре на първия параграф. В следващия прозорец посочете името и щракнете върху бутона "Готово".
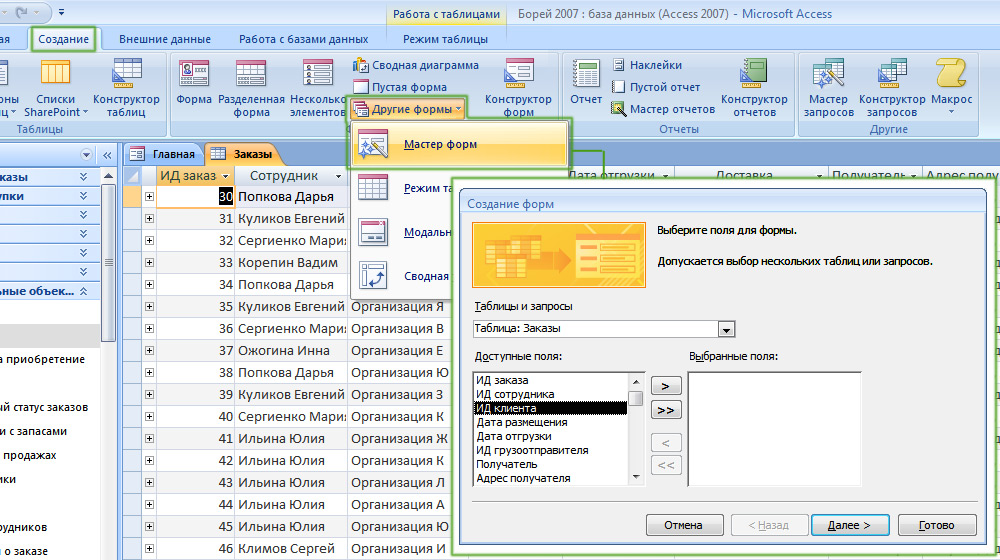
Най -универсалният метод
Обичайната форма ще се появи пред вас. В долната част на прозореца ще намерите специални навигационни бутони. За по -голямо удобство се препоръчва да инсталирате бутоните си, за да улесните превключването между записи. Това се прави по следния начин. Щракнете върху правилния клавиш на мишката и изберете елемента „Дизайнер“ в менюто. След това отидете на лентата на инструментите и в секцията „Контролни елементи“ изберете „Бутон“. Поставете го на правилното място и в прозореца, който се отваря, посочете „преминаването през записите“ в раздела „Категории“ и „Предишен запис“ в секцията „Действие“. В следващия прозорец можете да изберете какво да поставите на бутона: текст или чертеж. Изберете какво харесвате повече, тук няма основна разлика. Щракнете върху "Готово". Създайте още един по подобен начин, само за да преминете към следващия запис.
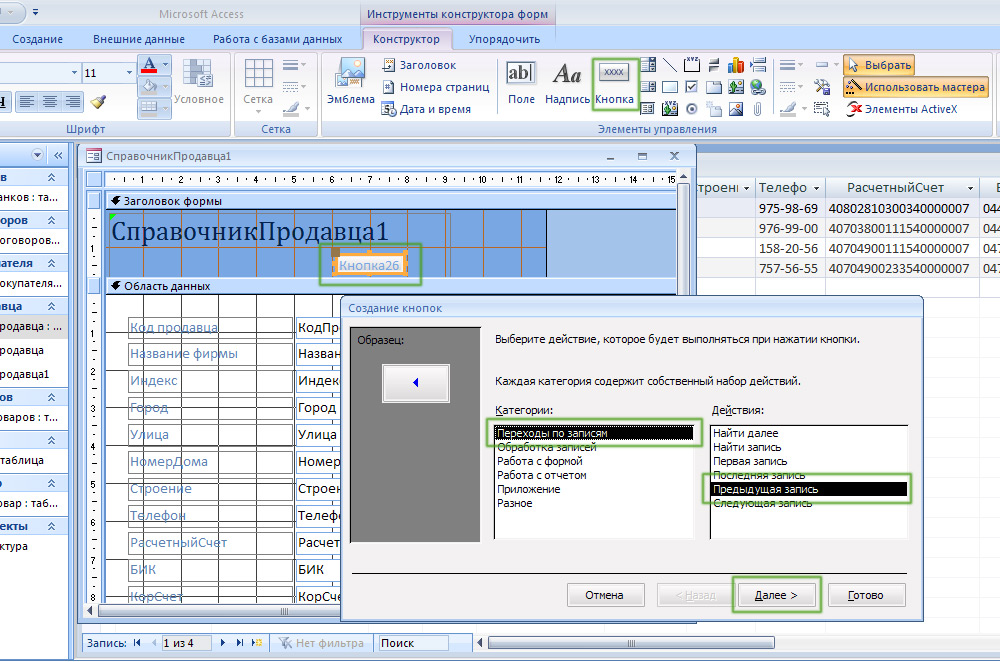
Увеличаваме удобството на навигацията в базата данни
Също така си струва да добавите бутон за излизане от формата. В секцията „Категории“ изберете „Работете с формата“ и в секцията „Действия“ - Линията „Затворена форма“. Специален бутон за добавяне на данни също ще бъде полезен. Посочете „обработката на записа“ в категорията „категория“ и „Добавяне на запис“ в параграф „Действие“.
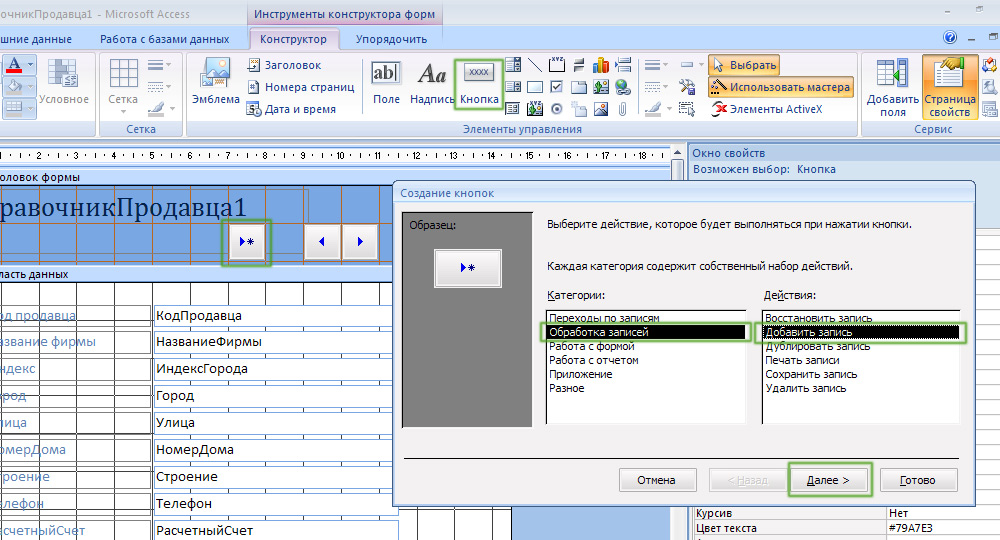
Друга полезна ревизия
След това ще бъде много удобно да преминете от един запис в друг и да добавите нови, като сте във формата на режим на формата. Всичко това ще увеличи значително скоростта на работа.
Има ситуации, когато е необходимо да се добави изчисленото поле. Как е направено? Много просто. Първо отидете в дизайнерския режим. След това в лентата на инструментите посочете "полето" в блок "елементи" елементи ". След това щракнете върху „Страницата на свойствата“ и отидете в раздела „Данни“. В същия момент щракнете върху "..." в края на линията. В прозореца, който се появява, можете да правите изрази въз основа на полетата на таблицата. Ако форматът на номера, показан в изчисленото поле, не съответства на необходимото (например, сумата на парите трябва да се показва), тогава форматът може да бъде променен. За да направите това, отидете на страницата Properties, отворете раздела "Macket" и изберете Опциите, желани от списъка с имейли, в реда "формат" формат "формат".
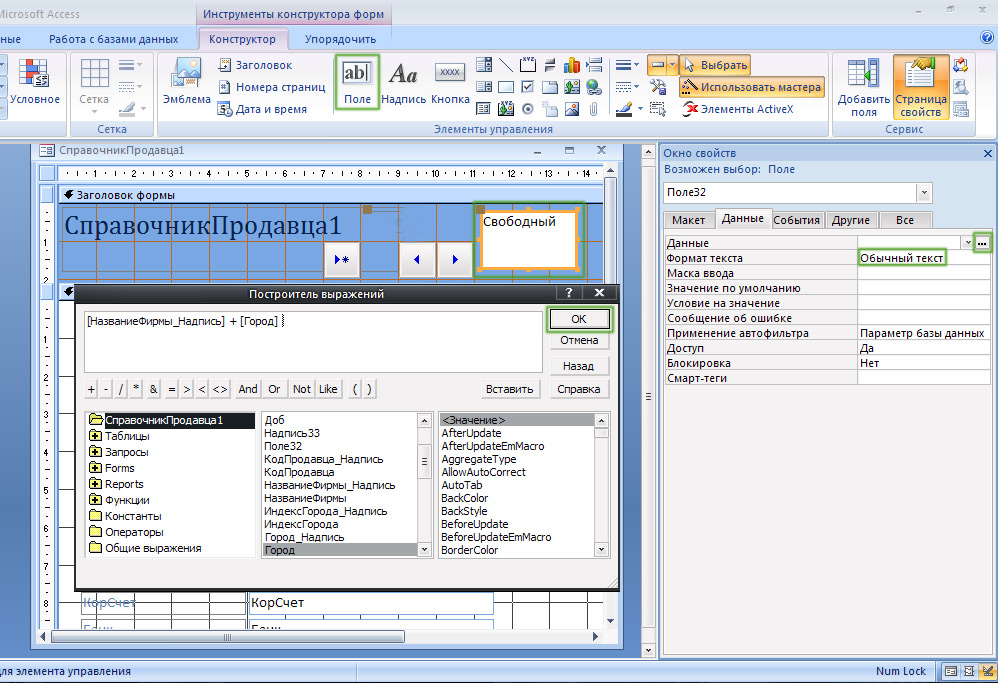
Изчислените полета са просто
Ако трябва да създадете подчинена форма, маркирайте съответната точка в един от Wizard Windows. Моля, обърнете внимание, че създаването на този тип форма се препоръчва само за таблици, които имат връзка „една към много“.
Сега помислете за втория начин за създаване - използване на бившия бивш. След като щракнете върху съответния инструмент, пред вас ще се отвори маркирана празна зона, която няма полета или заглавия. В този случай ще трябва сами да запълните празната зона. Използвайте инструмента "Добавяне на поле", който се намира в блока "услуга" на лентата с инструменти. В прозореца, който се появява, изберете желаните таблици и полета от тях. Просто плъзнете в незапълнена зона. За да не страдате от поставянето на всяко отделно поле, подчертайте ги всички и щракнете върху правилния клавиш на мишката. В менюто, което се отваря, щракнете върху „Оформление“ и изберете една от опциите за разположение: „В колоната“ или „под формата на таблица“. За да добавите заглавия, използвайте инструмента „Надпис“. В свойствата можете да промените шрифта, неговия размер, цвят и други параметри. За всяко поле можете да конфигурирате цвета си, изберете цвета на пълнежа и т.н. Като цяло, Microsoft Access ви позволява да конфигурирате всички елементи по ваша преценка.
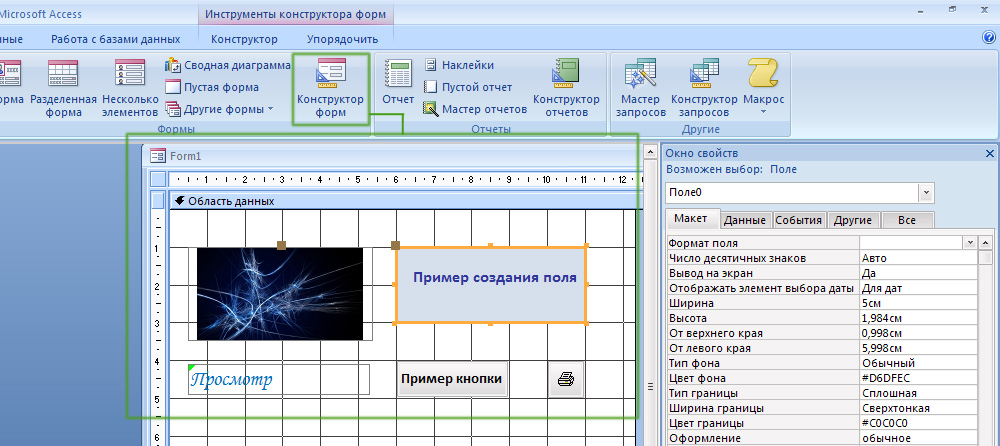
Широк обхват за креативност
След като разбрахте как се правят формулярите, каква е тяхната роля и какво дават, ще се почувствате много по -уверени, като работите в програмата за достъп на Microsoft. Методите, разгледани в статията, не се различават по същество. Всеки от тях е добър по свой начин, така че изберете този, с който ще бъде по -удобен за вас да работите. Напишете в коментарите дали тази статия е била полезна за вас и продължете да подобрявате работните си умения в Microsoft Access. Ако все още имате въпроси, след като се запознаете с материала на статията, не се срамувайте, попитайте ги в коментарите.

