Създайте раздел на твърд диск със стандартен инструмент в Windows 7

- 3631
- 892
- Ms. Jaime Wolff
Съдържание
- Как да създадете секция на твърд диск от под Windows?
- Заключение
Здравейте! Вероятно ще започна от самото начало и ако не сте много интересни и знаете защо тази статия е написана, можете спокойно да преминете към следващото заглавие, по -ниско на страницата. Реших да инсталирам Windows 8, искам да тествам новата система и все още не съм написал инструкциите за инсталиране на Windows 8. Наистина не искам да инсталирам на виртуална машина, искам да посетя посетителите си в блога, за да демонстрирам истинска инсталация на истински компютър. Всичко би било добре, но не съм готов да откажа Windows 7, особено след като не много добри отзиви се разхождат по мрежата за осемте и ако хората кажат, тогава най -вероятно това е вярно :).

Затова реших да инсталирам Windows 8 на един компютър до Windows 7. Мисля,. Остава само една дреболия, трябва да създадете секция на твърд диск за инсталиране на Windows 8 като втора система. Това дори не е проблем, мислех да взема диск за зареждане с Директор на диска Acronis, Вземете малко място от локалния диск D и създайте раздел за Windows 8.
Но тук разбрах, че не всички, които четат моя блог, по -специално тази статия има готово -направен зареждащ диск с директор на диска Acronis. Затова реших да напиша статия, в която да разкажа подробно и със снимки Как да създадете секция на твърд диск в Windows 7, Всички ще направим това от работната система със стандартна полезност "Управление на дисковете".
Трябва да създам друг раздел на твърдия диск за инсталиране на втората операционна система. Може да имате различна причина, например, вие сте били инсталирани от Windows и твърде мързеливи са направени само един системен диск C, под който е взета цялата памет на твърдия диск. Срещнах това и е много неудобно. Следователно, по този начин, можете да вземете малко памет от един раздел и да създадете друг или два локални диска за съхранение на снимки, видео и т.н. Д.
Как да създадете секция на твърд диск от под Windows?
Както вече написах по -горе, ще създадем друг локален диск, използвайки помощната програма „Управление на дисковете“, за начало трябва да го стартираме. Отиваме на „Старт“, „Панел за управление“, изберете „Администрация“, ще се отвори прозорецът, в който стартиране на „управление на компютъра“. В прозореца, който се отваря, отляво трябва да изберете „Управление на дисковете“. Изчакайте малко, докато системата събере информация за секциите на твърдия диск.

След зареждане на информация ще видим целия ни твърд диск и секции, които вече са създадени. Така че трябва да създадем друг раздел, но имам само 47 MB свободна памет (вижте по -долу на снимката, региона на салатата). Така че трябва да вземете малко място от един от вече създадените секции, разглеждаме кой имаме най -свободното пространство, изберете го, щракнете върху десния бутон и изберете "компресиране на силата на звука ...". Както можете да видите, избрах локален диск D.

Трябва да изчакате малко, докато Windows 7 ще определи колко място можете да изтръгнете от този раздел :).
 Ще се появи прозорец, в който можете да видите какъв е общият размер на секцията преди компресия и колко място е достъпно за компресия. В моя случай беше възможно да се вземе 20140 MB от диска D, отлично за Windows 8 е достатъчен. Но можете да предпишете колко място искате да вземете от конкретен локален диск. Щракнете върху "Стискане".
Ще се появи прозорец, в който можете да видите какъв е общият размер на секцията преди компресия и колко място е достъпно за компресия. В моя случай беше възможно да се вземе 20140 MB от диска D, отлично за Windows 8 е достатъчен. Но можете да предпишете колко място искате да вземете от конкретен локален диск. Щракнете върху "Стискане".
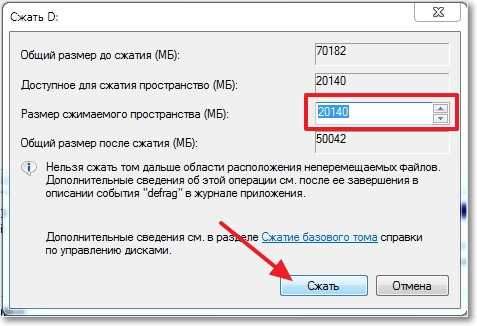
Чакаме малко и отново погледнете масата. Както можете да видите, зоната със свободна памет (светлозелена зона) се е увеличила. От това безплатно поле можете да създадете раздел. Кликнете върху него с десния бутон и изберете "Създайте прост обем ...".

Ще се отвори майстор на създаването на прост том. Щракнете върху "Напред".
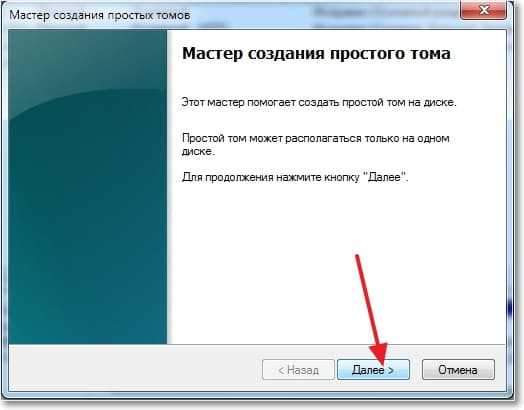
Въз основа на свободната зона системата ще ни покаже максималния и минималния размер на създаването на секцията. И ще предложи да въведете размера за новия раздел. За новия логически диск използвах цялата свободна памет, така че просто натиснах „Напред“.
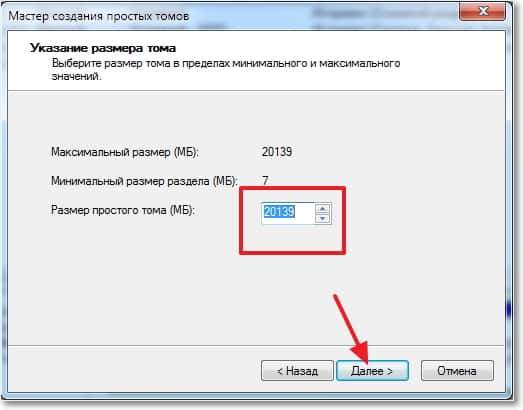
След това трябва да зададем буквата за създадения диск. Следователно, оставяме маркировка на обратното „присвояване на буквата на диска“ и изберете буквата, или можете да оставите предложената система. Щракнете върху бутона „Напред“.
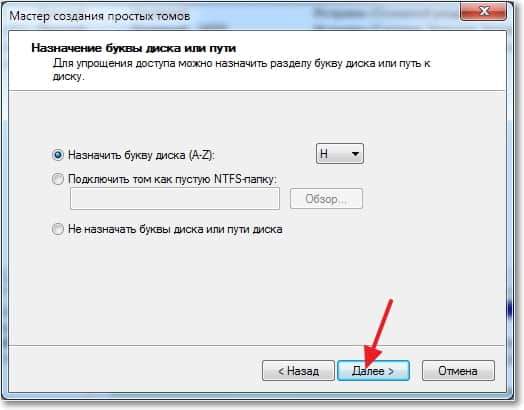
Следващият етап е форматирането на секцията. Съветвам ви незабавно да форматирате локалния диск. Срещу „файловата система“ ви съветвам да поставите NTFS, „размерът на клъстера“ е оставен по подразбиране. Когато TOM TAG показва всяко име, тъй като създавам раздел за инсталирането на Windows 8, аз го нарекох това. Отметка срещу „бързо форматиране“ и щракнете върху „Напред“.

Проверяваме информацията и щракнете върху „Готови“.
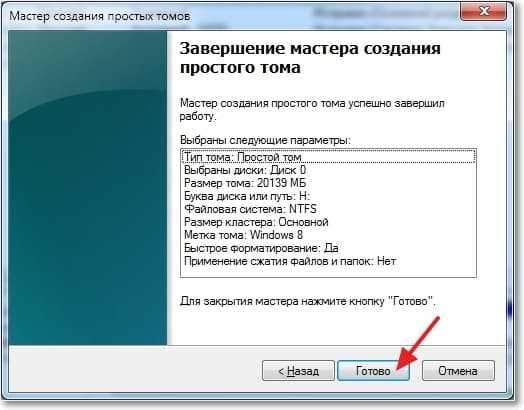
Всичко е готово! Имам още един логичен раздел "H" с името "Windows 8". Сега можете да инсталирате операционната система върху нея или просто да запазите информацията.
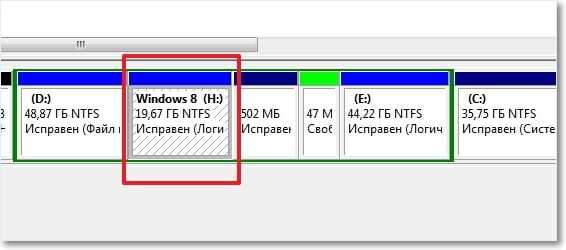
Ако отидете на моя компютър, можете да видите раздела, създаден от нас, дори без никакви рестартирания.
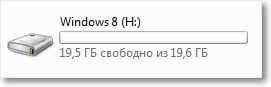
Заключение
Честно казано, първо създадох нов раздел на твърд диск със стандартен инструмент в Windows 7. Обикновено винаги използвам зареждащ диск или стандартен мениджър в процеса на инсталиране на операционната система.
Но ако вашият Windows 7 работи и просто трябва да създадете друг раздел и и напишете всякакви изображения на зареждане на дискове там.
За това как да увеличите един логически раздел за сметка на друг с помощта на зареждащ диск, написах в статията как да увеличите размера на диска C поради друг логически раздел?, Прочетете го може да бъде полезно. Ето още една статия по темата за счупването на нов твърд диск по време на инсталирането на операционната система, как да се счупи нов твърд диск при инсталиране на Windows 7.
Може би някой ще каже, че този метод е лош и е най -добре да създавате нови секции, използвайки специални програми. Това не е така, нямах нито един проблем както при създаването, така и при използването на този раздел. Лесно инсталирах Windows 8 на него до вече инсталирания Windows 7, но това е темата за следващата статия. Успех приятели!
- « Windows 7 не е зареден? Възстановете работата на системата с помощта на последната успешна конфигурация
- Инсталиране на Windows 8 с втората система близо до Windows 7 на един компютър »

