Квартал? Не, Общността. Как да инсталирам Linux до Windows 10
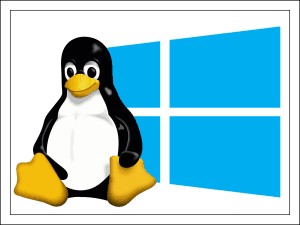
- 1419
- 253
- Dr. Ismael Leuschke
Не, как стана! По какъв повод спира и проблеми?!! Изглежда, че грешките са фиксирани, а вирусите се убиват, а боклукът се почиства, за да блести, а Windows 10 отново ще бъде абстрактно и дължи ... не се отказвайте, просто погледнете проблема по различен начин: изведнъж вашите Windows Просто ... тъжно от скуката, защото тя е еднолично на твърд диск.
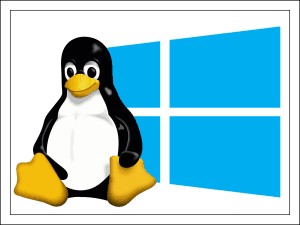
Уви, не всеки компютър се разбира добре с „десетте“. Дори нови, но не и най -мощните автомобили понякога го издърпват от последните сили. Ако връщането към "седемте" не е опция, но вие не сте готови да изоставите напълно Windows, закачете съсед - алтернативна операционна система Linux. F1COMP вече е разказал на F1COMP за дистрибуциите на Linux, подходящи за нетбуци и слаби компютри, а днес ще говорим за това как да инсталираме Linux до Windows 10.
Съдържание
- Windows, преместете се
- Създаване на инсталационен флаш устройство
- Настройка на UEFI (BIOS)
- Характеристики на инсталацията на Linux на примера на Ubuntu 19
- Какво да правите, ако след инсталирането на Linux една от операционните системи не е заредена
Windows, преместете се
Windows 10 заема на диска 1 или 2 от секцията, без да брои официалното. Вторият обикновено се отклонява за съхранение на файлове, а самата система се вписва напълно на първия - диск с. Linux също създава 2 или 3 от своите секции - един основен, където ще бъде разположена операционната система, втората - потребителят и третият - малък, за изпомпване на паметта (суап).
Съхранението на файлове, което често се отклонява в Windows, можете да използвате Linux дистрибуциите на NTFS -3G Windows -3G, което ви позволява да работите с данни на NTFS дискове. Но Windows не дава такива възможности: Секциите, заети от файловата система Linux (Ext4), тя счита празно пространство. Тоест достъп до "непознати" файлове, работещи под Windows 10, без да танцувате с тамбур, който няма да получите.
За да инсталирате Linux, ще трябва да изтръгнете минимум 20-30 GB дисково пространство от Windows. Препоръчителният размер на секцията посочва в ръководството на избраното разпространение.
Допустимо е да използвате всички инструменти като "Delilevage" на устройството - оборудването MMC "Disks Management", помощната програма за конзола на DiskPart или трето приложение, например Aomei Assistant Assistant, който е показан на екрана по -долу. Как да създам нов раздел от Windows, каза и F1comp.
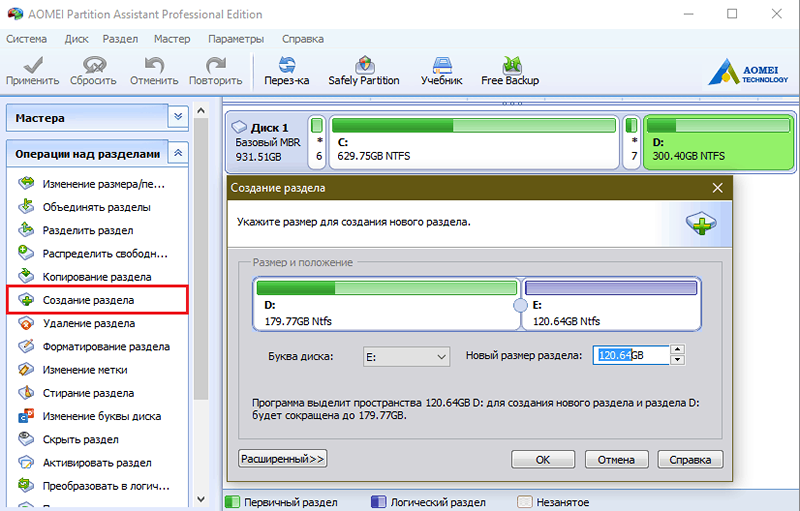
Въпреки това, дисковото реле е част от всякакви дистрибуции на Linux, така че можете да го оставите за по -късно. Но е по -добре да се уверите, че след подобни прозорци на варварството е запазило производителността. Отделната зона не трябва да се форматира, така че по време на инсталирането на новата ОС, не е нужно да губите време да я почиствате. Нека това е просто неразумно пространство.
Създаване на инсталационен флаш устройство
За да създадете инсталационната среда на операционната система, ще ви трябва 2-4 GB USB флаш устройство, изображението на Linux в ISO формат-i ще използва като експериментален Ubuntu 19, и помощна програма за прехвърляне на последното на флаш устройство.
Ето няколко подходящи безплатни помощни програми, подходящи за създаване на зареждащи флаш устройства с Linux за Windows:
- Руфус.
- Универсален USB инсталатор.
- MultiBootUSB.
- Етчър.
- Xboot.
Помислете за процеса на прехвърляне на пример Руфус.
Процедура:
- Свържете USB флаш устройството към компютъра и стартирайте Rufus. Самата помощна програма открива свързани USB устройства. Ако има няколко от тях, изберете желаните от списъка "Устройство".
- В поле "Схема схема и вид на системния интерфейс"Задайте стойността"GPT за компютри с Уефи"Ако вашият компютър бъде пуснат по-късно от 2010-11. Или "MBR за компютри с BIOS и Уефи", Ако е по -рано.
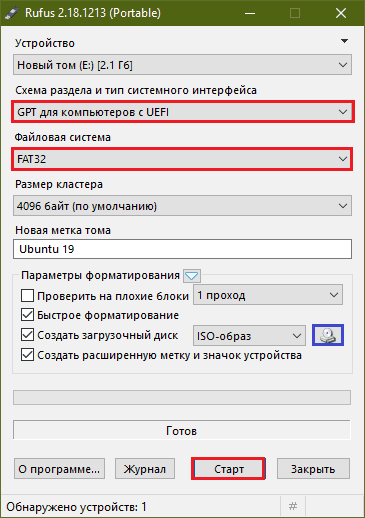
За да определите точно кой системен интерфейс използва вашия компютър или лаптоп, наберете в търсене на Windows "Информация за системата"И в прозореца, който се отваря, вижте стойността на линията"Режим BIOS". Ако е посочено "Уефи", Тогава компютърът е нов и поддържа стандарта за маркиране на GPT дискове. Ако - "Наследство" или "остарял", Тогава дънната му платка е направена до 2010-11. или работи в режим на емулация на BIOS, а системният диск е маркиран според стандарта MBR.
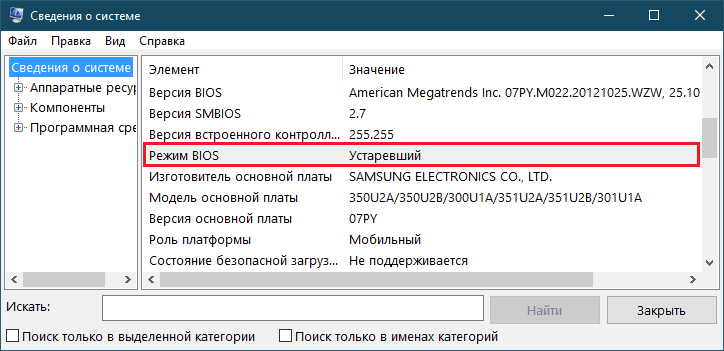
Нека се върнем в Руфус и да продължим:
- Изберете типа на файловата система FAT32.
- По желание попълнете полето "Нов Том Марк" - Измислете и напишете тук името на зареждане на флаш устройството.
- В параметрите за форматиране маркирайте "Бързо"И от списъка"Създайте диск за зареждане"Избирам"Изо-изображение".
- След това щракнете върху бутона за икона на DVD, кръг на екрана на полезността със синя рамка, и посочете пътя към изтеглената дистрибуция на Linux.
- След като инсталирате настройките, щракнете върху "Започнете" - Това ще стартира процеса на запис. В прозорците на известията, които се отварят след старта, просто щракнете върху "Добре".
След 10-15 минути флаш устройството е готово за допълнителни действия.
Настройка на UEFI (BIOS)
Ако трябваше да инсталирате Windows от стари версии, например „седем“ на компютър с UEFI, знаете, че за да стартирате инсталирането на интерфейса на UEFI, трябва да преконфигурирате, а именно, изключете режима на безопасно зареждане в него Сигурно Boot.
Това се изисква и чрез инсталирането на повечето дистрибуции на Linux, с изключение на някои изключения. По -специално, последните версии на Ubuntu със Secure Boot вече са съвместими и са поставени в настройките по подразбиране.
За да инсталирате Linux на компютър с MBR диск, в допълнение към горното, ще трябва да активирате режима на емулация на BIOS - CSM или Наследство. Ако обаче прозорецът на седмата версия вече е на колата, тогава са включени необходимите режими.
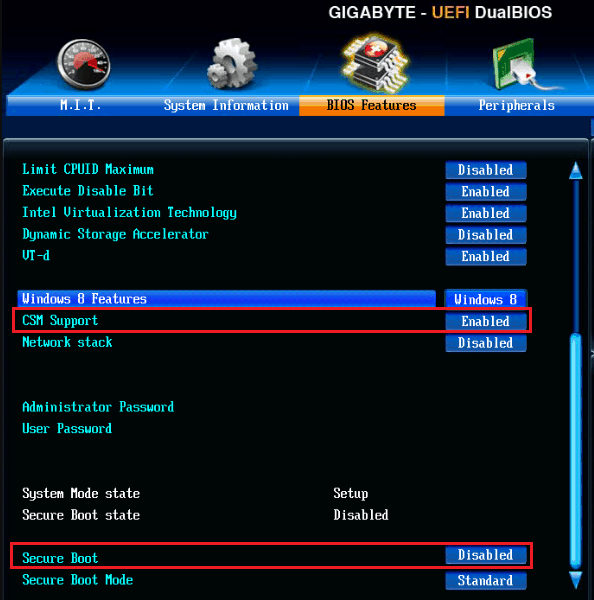
Как да деактивирате сигурното зареждане и да активирате CSM/Legacy, е казано и показано в статия на UEFI, няма да се повторим.
Остава да присвои първото устройство за зареждане наскоро създаденото флаш устройство - и можете да започнете да инсталирате.
Характеристики на инсталацията на Linux на примера на Ubuntu 19
Ходът на инсталирането, както и интерфейсът на инсталатора на различни версии на Linux, не са еднакви, въпреки че имат някакво сходство. Ако използвате дистрибуция, различна от Ubuntu, все пак трябва да се подготвите и поставите инструкциите пред себе си.
Инсталацията на Ubuntu 19 е на руски, която трябва да бъде избрана в първия прозорец на инсталатора.
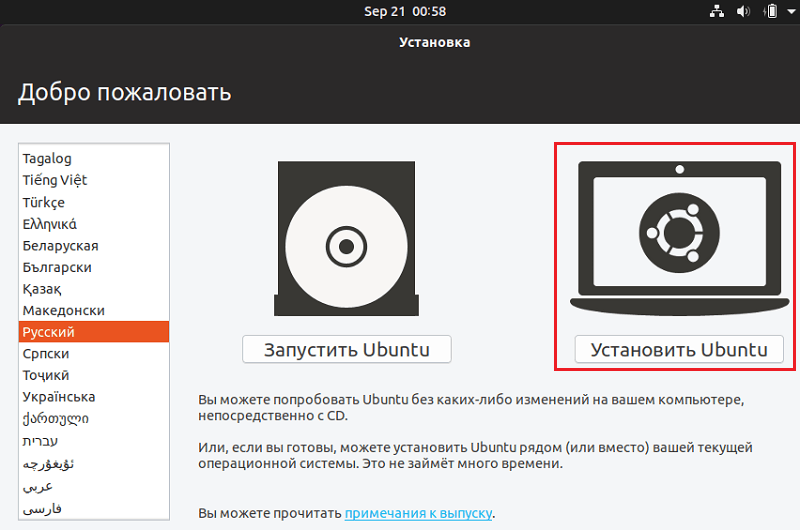
След това избираме оформлението на клавиатурата, опцията за инсталиране е редовна или с минимален набор от програми и един от следните видове разположение на системата на диска:
- Инсталирайте до Windows 10. Ако няма желание да участвате в ръчни настройки на секции, изберете този елемент. Инсталационната програма автоматично ще създаде меню за зареждане с избора на операционни системи, които ще се отворят след включване на компютъра.
- Друг вариант (не е показано на екрана). Също така подходящ за нашата задача, но тук ще трябва да създавате секции ръчно.
- Избършете диска и инсталирайте Ubuntu. Когато избира тази опция, инсталаторът формира цялото устройство и премахва всичко, което е върху него. Неподходящ.
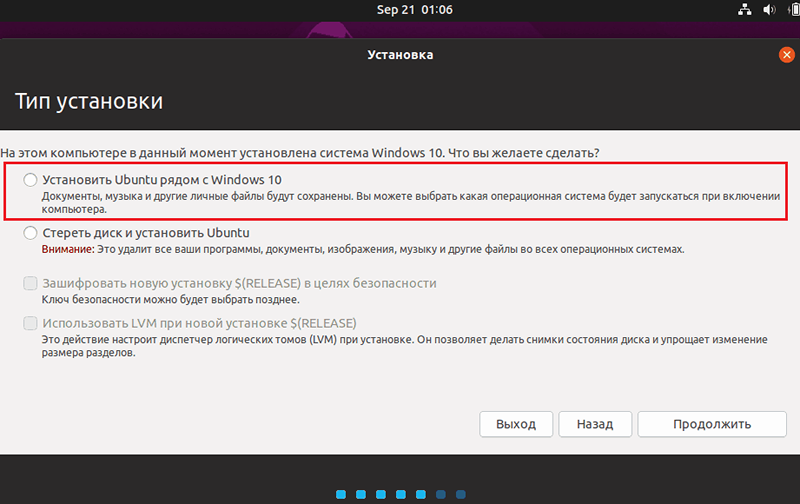
При избора на опция "Друг„Отваря се таблицата на съществуващите и новосъздадените дискови секции. Би трябвало да има:
- Секции с Windows - системни, допълнителни и обслужващи. В колоната "Тип" те са обозначени като NTFS.
- Раздел за зареждане на EFI - има типа Fat32 и размер 100 MB или малко по -голям. Присъства само в системи с UEFI.
- Linux система или коренна секция - Тип Ext4, точка на монтаж (връзка) "/ /".
- Домашна секция Linux - Тип Ext4, точка на монтаж "/У дома".
- Разделът за суинг на Linux - Type Swap (в най -новите версии на Ubuntu не е създаден, тъй като използва файла за суап).
Докато не разпространявате пространството за Ubuntu, списъкът има само товарач, прозорци и свободно пространство в списъка. Маркирайте последното щракване на мишката и щракнете “Промяна".
В прозореца "Създайте раздел„Посочете желания размер, в линията“Използвайте как"Инсталирай"Съвместна система Ext4". След това присвойте инсталационната точка в съответствие с неговия тип - "/" или "/Начало". Секцията на точката на изпомпване няма монтажна точка.
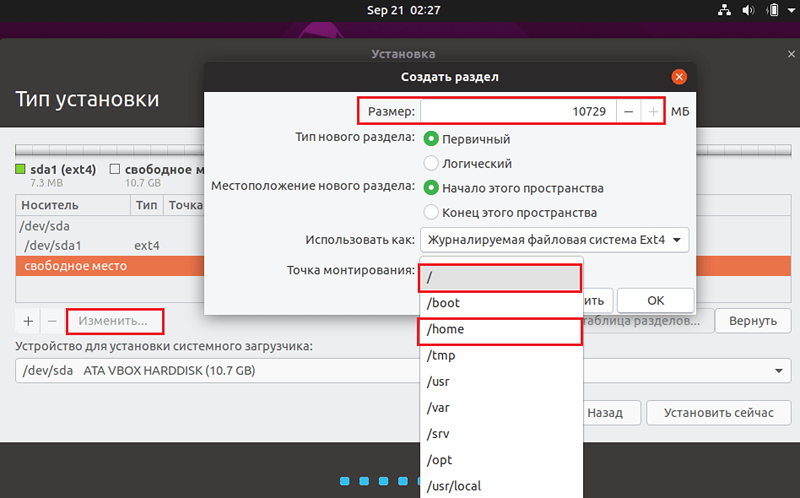
Linux секциите могат да бъдат определени по негова преценка. Препоръчително е да направите корена, както е посочено в системните изисквания на разпределението или повече. Размерът на помпената секция, ако има такава, се препоръчва да бъде зададен равен на половината от обема на RAM на компютъра.
Когато всички секции са създадени, уверете се, че томовете на NTF и EFI не си струват форматиращите знамена. В противен случай, Bootloader на Windows System, той самият и друго съдържание на дисковете C и D ще бъдат изтрити.
След цялата свършена работа щракнете "Инсталирай сега"И потвърдете съгласието за изменение на диска. След това остава да изберете вашето географско местоположение и да създадете потребителски акаунт, което е малко вероятно да създаде трудности. Малко повече търпение - и след 15-30 минути ще имате втора операционна система близо до Windows.
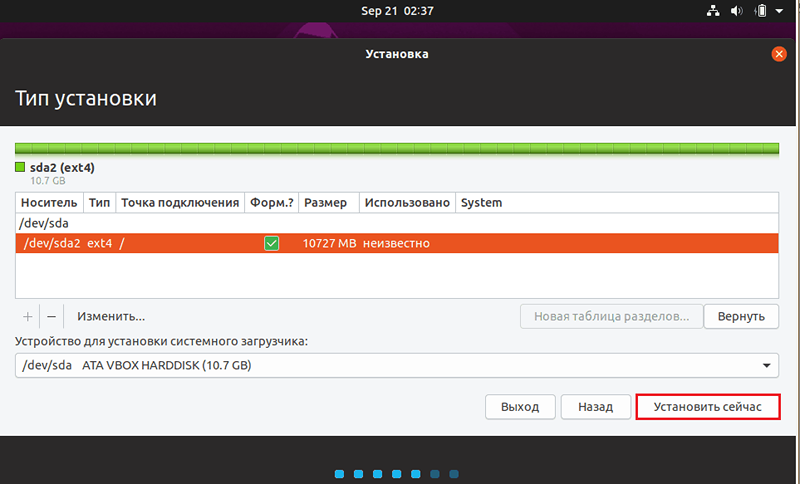
Когато инсталирате Ubuntu, не е необходимо да се прави ръчни манипулации с товарачи и зареждане на системния диск. Ако всичко е направено правилно, инсталаторът ще създаде конфигурация с двойно зареждане и ще формира меню за предварително зареждане, което ще се покаже на екрана след стартиране на компютъра.
Какво да правите, ако след инсталирането на Linux една от операционните системи не е заредена
Инсталацията на Linux с Windows на един компютър понякога води до невъзможността за изтегляне на системата, която е инсталирана от първия. Когато Linkus е "закачен" към Windows, който първоначално беше на диска, обикновено няма проблеми и ако те се случат, тогава поради неумелите действия на потребителя или повредата по време на инсталирането. Но когато прозорците са инсталирани, това се случва в 100% от случаите. Защо? Всичко е свързано с обувките.
Windows 10 - Bootmgr (Boot Manager) е проектиран за семейни системи на Microsoft и може да изтегля само Windows. И всяка следваща операционна система, инсталирана на един компютър, замества товарача на предишния. Ако на компютъра са инсталирани няколко копия на прозорците на различни поколения, тогава всички те ще бъдат заредени с помощта на зареждащия механизъм на системата, която е инсталирана от последния. Но ако непознат, като Ubuntu, Linux Mint, Debian и т.н. Д. Тогава цялата "честна компания" ще трябва да използва алтернативен зареждащ механизъм, който е съвместим както с Windows, така и с Linux.
Такъв Bootloader е Grab (Grand Unified Bootloader), по -специално използва Ubuntu 19 (Linux дистрибуциите могат да имат други зареждащи устройства). Следователно, когато го инсталирате на компютър след Windows, и двете системи трябва да поддържат производителност и изтегляне на изтегляне.
Ако след инсталирането на Linux до Windows една или и двете операционни системи спрете да се зареждат, най -често е достатъчно да инсталирате отново зареждащия механизъм.
За да инсталирате отново Grub, ще ви е необходимо инсталационно флаш устройство с вашия Linux дистрибуция и приложението на терминала.
Процедура:
- Изтеглете компютъра от флаш устройството. Стартирайте терминала, като натиснете комбинацията от клавиши Ctrl-Alt-T-T.
- Следвайте инструкциите на терминала: Sudo fdisk -Л. Тя ще покаже структурата на дисковите секции.
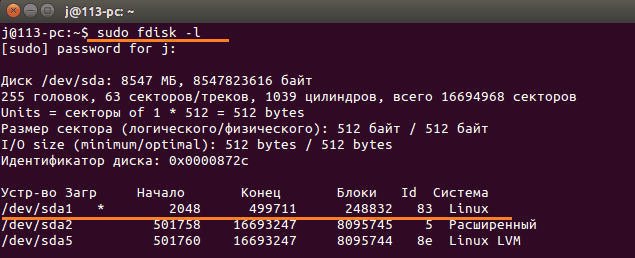
- Намерете коренната секция Linux. В моя пример това / /Dev/ /SDA1. Ако имате компютър с UEFI, намерете и секцията за зареждане Ефи.
- След това монтирайте секцията Linux в командата на системния каталог /MNT: Sudo mount /dev /sda1 /mnt. Вместо /dev /sda1, посочете номера на вашия раздел.
- На компютъра с UEFI, допълнително изпълнете командата: Sudo mount/dev/sda*/mnt/boot/efi. Вместо /dev /sda* посочете номера на вашия раздел EFI.
- Инсталирайте Bootloader с командата: Судо Grub-Инсталирай /Dev/SDA.

- Създайте нов конфигурационен файл, който ще помогне на товарача да определи всички операционни системи, инсталирани на диска: Sudo grub -mkconfig -o/boot/grub/grub.Cfg
- За да могат промените да влязат в сила, изпълнете команда за презареждане на компютър в терминала: Sudo рестартиране.
Преди да почивате колата, не забравяйте да изключите флаш устройството. Ако причината е неправилна работа на зареждащия механизъм, грешката ще бъде фиксирана.
Прочетете как да възстановите летящите прозорци 10 и неговите предшественици.
Успешна инсталация!

