Wi-Fi връзката е ограничена или не работи в Windows 10

- 2963
- 61
- Ms. Jimmie Douglas
В тези инструкции ще говорим (е, ние ще решим проблема едновременно) за това какво да правим, ако пише в Windows 10, че Wi-Fi връзката е ограничена или отсъстваща (без достъп до Интернет), както и, както и В подобни случаи: Wi-Fi не вижда наличните мрежи, не се свързва с мрежата, в началото той е изключен и не се свързва повече и в такива ситуации. Такива ситуации могат да възникнат както веднага след инсталирането или актуализирането на Windows 10, така и просто в процеса.
Следните стъпки са подходящи само ако всичко е работило правилно преди, настройките на Wi-Fi Roter са верни и няма неизправности от доставчика (t.E. Други устройства на същата Wi-Fi мрежа работят без проблеми). Ако това не е така, тогава може би ще бъдете полезни за Wi-Fi мрежата без достъп до интернет, Wi-Fi не работи на лаптоп.
Как да отстраните Wi-Fi проблеми с връзката
Като начало отбелязвам, че ако проблемите с Wi-Fi се появиха веднага след актуализацията на Windows 10, тогава може би трябва да се запознаете с тези инструкции: Интернет не работи след актуализиране до Windows 10 (особено ако сте актуализирани с The инсталиран антивирус) и ако нищо от нея не помага, тогава вече се върнете към това ръководство.
Wi-Fi драйвери в Windows 10
Първото разпространение е причината за съобщението, че Wi-Fi връзката е ограничена (при условие че мрежовите настройки и настройките на рутера е в ред), невъзможността за свързване към безжичната мрежа не е драйверите на Wi-Fi адаптер.
Факт е, че самият Windows 10 актуализира много драйвери и често не работи така, както трябва да бъде инсталиран, както следва, въпреки че в мениджъра на устройството ще видите, че "устройството работи добре", а драйверите на това устройство не трябва да се нуждаят от Актуализация.
Какво да правя в този случай? Всичко е просто - изтрийте текущите драйвери на Wi -FI и инсталирайте официален. Официалното означава тези, публикувани на официалния уебсайт на производителя на лаптопа, моноблока или дънната платка за компютър (ако Wi-Fi модулът е интегриран върху него). И сега в ред.
- Изтеглете драйвера от секцията за поддръжка на модела на вашето устройство на официалния уебсайт на производителя. Ако няма драйвери за Windows 10, можете да изтеглите за Windows 8 или 7 при същия разряд (и след това да ги стартирате в режим на комбиниране)
- Отидете до мениджъра на устройството, щракнете върху бутона „Старт“ и изберете желания елемент от менюто. В секцията "Мрежови адаптери" щракнете върху десния бутон на мишката според вашия Wi-Fi адаптер и щракнете върху "Свойства".
- В раздела Драйвър изтрийте драйвера с помощта на съответния бутон.

- Стартирайте инсталирането на предварително зареден официален драйвер.
След това, в свойствата на адаптера, вижте дали точно е установен драйверът, който сте заредили (можете да разберете по версия и дата) и дали всичко е в ред, забранете актуализацията му. Това може да стане с помощта на специална помощна програма Microsoft, описана в статията: Как да деактивирате актуализацията на драйверите на Windows 10.
ЗАБЕЛЕЖКА: Ако сте работили в Windows 10 преди и сега сте спрели, тогава има вероятност да имате активен бутон „Roll Back“ в раздела Свойства на водача и можете да върнете стария, работещ драйвер, който е по -лесно отколкото целият процес на преинсталиране. Wi-Fi драйвери.
Друга опция за инсталиране на правилния драйвер, ако е наличен в системата (t.E. Той е инсталиран по -рано) - Изберете елемента "Актуализиране" в свойствата на драйвера - за да потърсите драйвери на този компютър - изберете драйвер от списъка на вече инсталирани драйвери. След това разгледайте списъка с налични и съвместими драйвери за вашия Wi-Fi адаптер. Ако видите драйверите там от Microsoft и производителя, опитайте да инсталирате оригиналните (и след това също забранете актуализацията им в бъдеще).
Спестяване на енергия Wi-Fi
Следващият вариант, който в много случаи помага за решаване на Wi -FI проблеми в Windows 10 - изключване по подразбиране по подразбиране, за да се спести енергия. Опитайте да изключите тази функция.
За да направите това, влезте в свойствата на адаптера Wi -FI (правилен начин за стартиране - Успехът на устройството - Мрежови адаптери - Кликнете с десния бутон върху адаптера - Свойства) и в раздела „Power Power“.
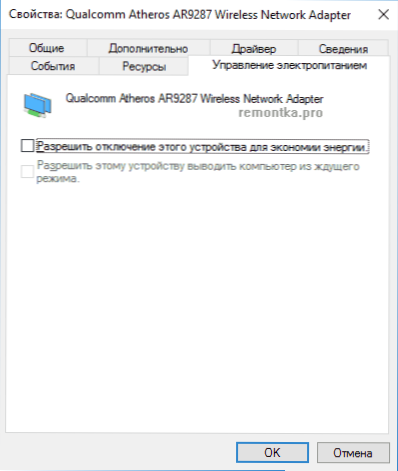
Извадете маркировката с „Разрешаване на свързването на това устройство за пестене на енергия“ и запазете настройките (ако веднага след това проблемите с Wi-Fi не са изчезнали, опитайте се да рестартирате компютъра).
Нулиране на протокола TCP/IP (и проверете дали е инсталиран за Wi-Fi връзка)
Третата стъпка, ако първите две не помогнат - проверете дали TCP IP версия 4 е инсталирана в свойствата на безжична връзка и нулирайте настройките си. За да направите това, натиснете клавишите Windows + R на клавиатурата, въведете NCPA.CPL и щракнете върху Enter.
В отворения списък с връзки щракнете върху десния бутон за безжична връзка - Свойства и вижте дали елемент IP версия 4 е отбелязан. Ако е така, тогава всичко е в ред. Ако не, включете го и приложете настройките (между другото, някои отзиви казват, че за някои доставчици Проблемите се решават чрез изключване на протокола Версия 6).
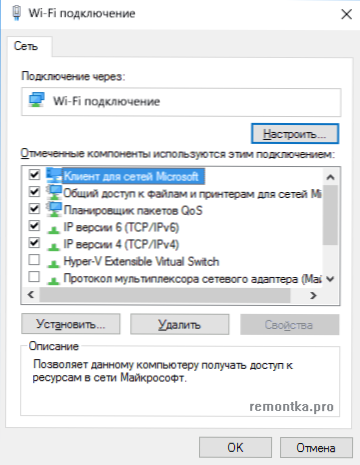
След това щракнете върху бутона "Старт" с десния бутон и изберете командния ред (администратор) и въведете командата в командния ред за отваряне Netsh int ip нулиране И щракнете върху Enter.

Ако за някои точки екипът покаже „неуспех“ и „отказан достъп“, отидете на редактора на регистъра (Win+R, Enter Regedit), намерете секцията HKEY_LOCAL_MACHINE \ Система \ CurrentRolset \ Control \ NSI \ EB004A00-9B1A-11D4-0050047759BC \ 26 Кликнете върху него с правилния бутон на мишката, изберете „разрешителни“ и предоставете пълен достъп до секцията и след това опитайте командата, за да изпълните отново (и след това, след като изпълните командата, е по -добре да върнете разрешението в първоначалното си състояние).
Затворете командния ред и рестартирайте компютъра, проверете дали проблемът е отстранен.
Допълнителни команди на Netsh за коригиране на проблеми с ограничена Wi-Fi връзка
Следните команди могат да помогнат както на Windows 10, пише, че Wi-Fi връзка е ограничена без достъп до интернет, а с някои други симптоми, например: Автоматичната връзка с Wi-Fi не работи или е свързана не за първи път.
Изпълнете командния ред от името на администратора (Win+X клавиши - изберете желания елемент от менюто) и за да изпълните следните команди:
- Netsh Intcp Set Heuristics Disabled
- Netsh Ints зададе глобален Autotuninglevel = Disabled
- Netsh int tcp set global rss = активиран

След това рестартирайте компютъра.
Wi-Fi съвместимост със Федералния стандарт за обработка на информация (FIPS)
Друг момент, който може да повлияе и на Wi -FI мрежа. Опитайте се да го деактивирате. Това може да се направи по следния начин.
- Натиснете клавишите Windows + R, въведете NCPA.Cpl И щракнете върху Enter.
- Щракнете върху бутона на десния миш по безжична връзка, изберете елемента "Условие", а в следващия прозорец натиснете бутона "Свойства на безжичната мрежа".
- В раздела за безопасност щракнете върху допълнителни параметри ".
- Премахнете маркировката "Включете режима на съвместимост за тази мрежа със стандарта за обработка на информацията FIPS FIPS.

Приложете настройките и се опитайте да се свържете отново с безжичната мрежа и проверете дали проблемът е решен.
ЗАБЕЛЕЖКА: Има още една рядка версия на причината за неработещия Wi -FI -връзката се установява като граница. Отидете на мрежовите параметри (чрез щракване върху иконата на връзката) и вижте дали тя е включена „Задайте като ограничена връзка“ в допълнителни Wi-Fi параметри.
И накрая, ако никой от горните не е помогнал, опитайте методите от страницата на страницата не се отварят в браузъра - съветите в тази статия са написани в друг контекст, но те също могат да бъдат полезни.
- « Описание на дескриптора на устройството (код 43) в Windows 10 и 8
- Как да създадете собствено меню за стартиране на плочки в Windows 10 »

