Системни прекъсвания Зареждат процесора
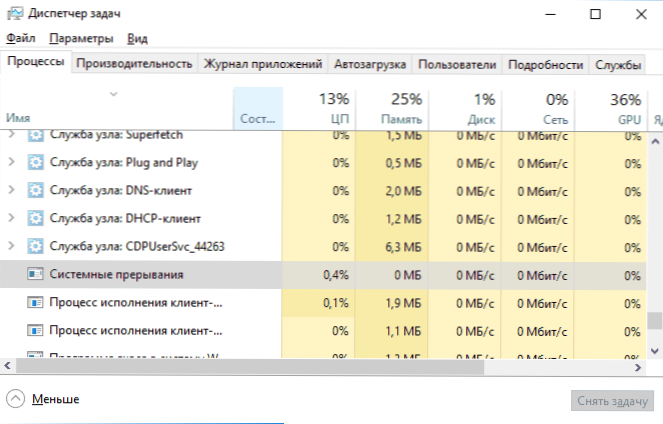
- 3690
- 1102
- Dr. Ismael Leuschke
Ако сте изправени пред факта, че системните прекъсвания зареждат процесора в диспечер на Windows 10, 8 задачи.1 или Windows 7, в тази инструкция подробно за това как да идентифицирате причината за това и да коригирате проблема. Невъзможно е напълно да премахнете прекъсванията на системата от диспечера на задачите, но е напълно възможно да се върне натоварването в нормално (десети процент), ако разберете какво причинява натоварването.
Прекъсванията на системата не са прозорци, въпреки че те се показват в категорията на процесите на Windows. Това, като цяло, е събитие, което причинява прекратяването на текущите „задачи“ от процесора да извършва „по -важна“ операция. Има различни видове прекъсвания, но най -често IRQ хардуерните прекъсвания (от компютърно оборудване) или изключения, които обикновено се причиняват от грешки на оборудването, са силно натоварени.
Какво да правите, ако системата прекъсва зареждането на процесора
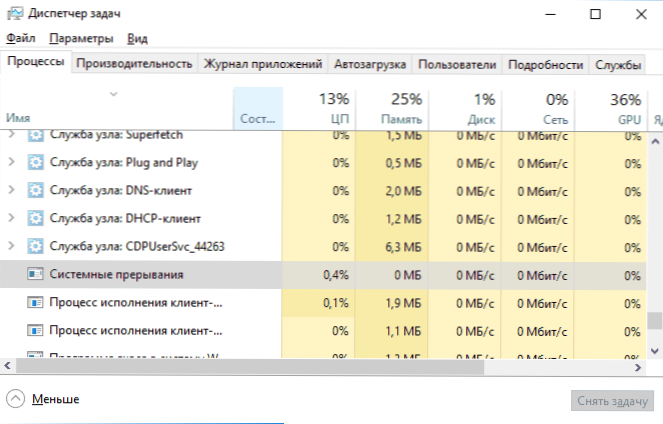
Най -често, когато в диспечера на задачите се появи неестествено високо натоварване на процесора, причината е нещо от:
- Неправилно компютърно оборудване
- Неправилна работа на драйверите на устройства
Почти винаги причините се свеждат до тези точки, въпреки че връзката на проблема с компютърните устройства или драйвери не винаги е очевидна.
Преди да продължите с търсенето на конкретна причина, препоръчвам, ако е възможно, да запомните какво е извършено в Windows непосредствено преди проблема:
- Например, ако шофьорите са актуализирани, можете да опитате да ги преобърнете.
- Ако е инсталирано ново оборудване, уверете се, че правилността на връзката и производителността на устройството.
- Освен това, ако вчера нямаше проблем, но не е възможно да се свърже проблема с хардуерните промени, можете да опитате да използвате точки за възстановяване на Windows.
Търсене на драйвери, причиняващи товар от „прекъсвания на системата“
Както вече беше отбелязано, най -често случаят е в драйвери или устройства. Можете да опитате да намерите кое от устройствата причинява проблем. Например, това може да помогне безплатно за безплатно използване Latencymon.
- Изтеглете и инсталирайте LatencyMon от официалния уебсайт на разработчика https: // www.Спускане.Com/изтегляне и стартирайте програмата.
- В менюто на програмата щракнете върху бутона за възпроизвеждане, отидете в раздела Драйвери и сортирайте списъка в колоната за броене на DPC.
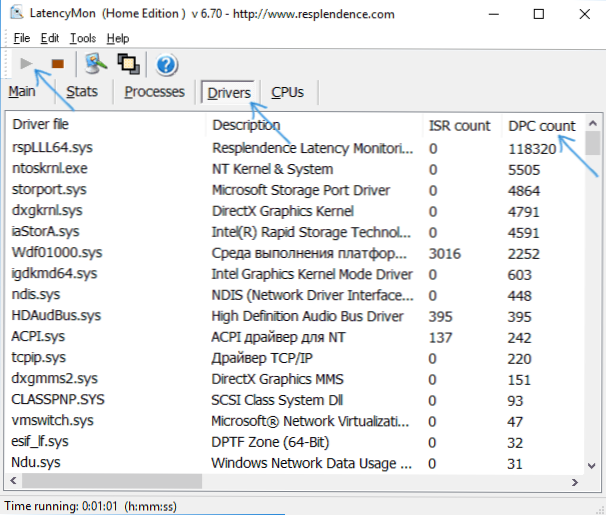
- Обърнете внимание на който драйверът има най -голям брой DPC, ако е двигател на някакво вътрешно или външно устройство, с висока вероятност причината е точно работата на този драйвер или устройство (на екрана - изглед от "здравословната" система, t.E. По -високи DPC количества за екрана на модулите - Норма).
- В мениджъра на устройството опитайте да деактивирате устройства, чиито драйвери причиняват най -голямо натоварване според LatencyMon, и след това проверете дали проблемът е решен. Важно: Не изключвайте системните устройства, както и "процесори" и "компютър" в секциите. Също така, не изключвайте видео адаптера и устройствата за въвеждане.
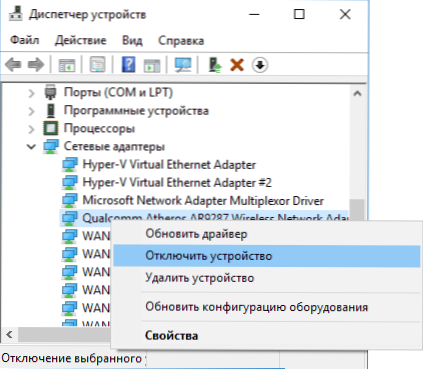
- Ако изключването на устройството върна натоварването, причинено от прекъсвания на системата, до нормално, уверете се.
Обикновено причината се крие в драйверите на мрежови и Wi-Fi адаптери, звукови карти, други карти за видео обработка или аудио сигнал.
Проблеми с работата на USB устройства и контролери
Освен това е често срещана причина за високо натоварване на процесора от прекъсванията на системата е неправилна работа или неизправност на външни устройства, свързани чрез USB, самите конектори или повреда на кабелите. В този случай в Latencymon е малко вероятно да видите нещо необичайно.
В случай на подозрения, че причината е това, би било препоръчано да се изключат всички USB контроли в диспечера на устройството от своя страна, докато натоварването не падне в диспечера на задачите, но ако сте новак потребител, има вероятност вие да имате шанс вие да имате шанс вие да имате шанс вие да имате шанс вие да сте шанс вие да сте шанс вие да сте шанс вие да сте шанс вие да сте шанс, че вие има вероят ще се изправи пред факта, че имате клавиатурата и мишката ще спре да работи, но какво да правите след това няма да е ясно.
Затова мога да препоръчам по -опростен метод: Отворете диспечера на задачите, така че да могат да се видят и изключват всички USB устройства без изключение (включително клавиатурата, мишката, принтерите): Ако видите, че натоварването е паднало, когато Следващото устройство е паднало, след което погледнете проблема в това устройство, връзката му или към USB-smpling, използван за него.
Други причини за високото натоварване от прекъсванията на системата в Windows 10, 8.1 и Windows 7
В заключение, някои по -рядко срещани причини, които причиняват описания проблем:
- Включени бързо стартиращи Windows 10 или 8.1 в комбинация с липсата на оригинални драйвери за управление на мощността и чипсет. Опитайте се да изключите бърз старт.
- Дефектен или неоригинална адаптер за захранване на лаптопа - ако системните прекъсвания престанат да зареждат процесора, когато е изключен, въпросът е най -вероятно в това. Въпреки това, понякога не е виновен адаптер, а батерия.
- Звукови ефекти. Опитайте да ги изключите: Щракнете с десния бутон върху иконата на Dynamics в областта на известията - Sounds - Tab "PRETERPUTION" (или "PLAY устройства"). Изберете устройството, използвано по подразбиране и щракнете върху „Свойства“. Ако свойствата съдържат раздели "ефекти", "пространствен звук" и подобни, изключете ги.
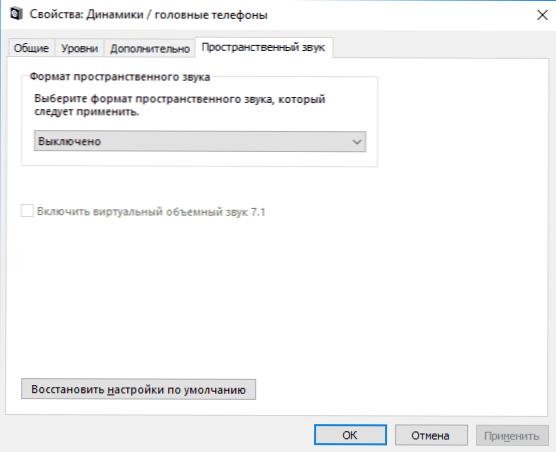
- Неправилна работа на RAM - Извършете проверка за RAM за грешки.
- Проблеми с работата на твърдия диск (основната функция - компютърът от време на време виси при достъп до папки и файлове, дискът издава необичайни звуци) - Извършете проверка на твърдия диск за грешки.
- Рядко - наличието на няколко антивируси на компютър или специфични вируси, които работят директно с оборудване.
Има друг начин да се опитате да разберете кое оборудване е виновно (но нещо рядко показва):
- Натиснете клавишите Win+R на клавиатурата и въведете Перфмон /доклад След това щракнете върху Enter.
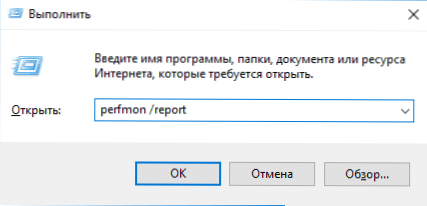
- Изчакайте, докато докладът е подготвен.
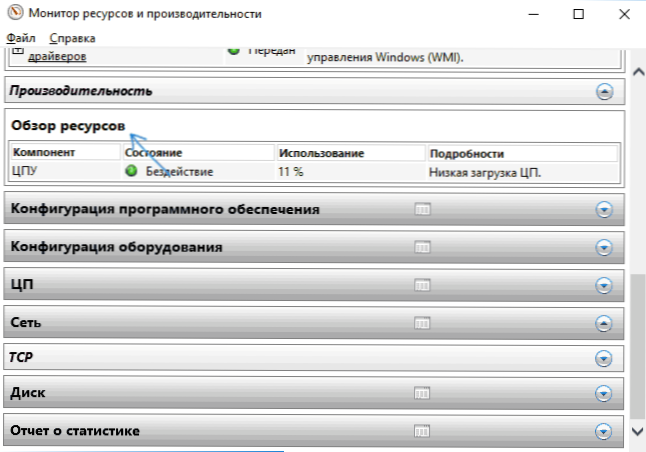
В доклада в производителността - преглед на ресурсите, можете да видите отделни компоненти, чийто цвят ще бъде червен. Погледнете по -отблизо ги, може да си струва да проверите работата на този компонент.
- « Син екран HPQKBFILTR.SYS след актуализиране до Windows 10 1809
- DirectX грешка dxgi_eror_device_removed - Как да поправите грешка »

