Blue PFN List Corupt в Windows 10 - решение

- 4170
- 295
- Lowell Altenwerth
Сред другите сини BSOD екрани в Windows 10, можете да срещнете грешка в PFN_LIST_CORRUPT. За разлика от много други провали от този вид, в разглеждания случай е трудно да се разбере какъв е проблемът, въпреки това, решението е възможно да се опише грешката.
Подробно тези инструкции за това, което може да бъде причинен корумпираният син екран на списъка на PFN в Windows 10 и начини за отстраняване на грешката.
- Какво означава корумпиран списък PFN
- Как да поправите синия екран PFN_LIST_CORRUP
- Актуализиране или връщане на драйвери
- Грешки в RAM
- SSD и HDD грешки в файловата система
- Трети програми на партия
- Допълнителни решения
Какво означава корумпирана грешка в списъка на PFN

Корумпираният списък на Blue Screen говори за повреда на номера на рамката на страницата (PFN) - системна база данни, съдържаща списък от страници на оперативната памет на системата и ускорява достъпа и действието на ядрото на ОС с RAM. В случай на нарушение на целостта на тази база данни, получаваме BSOD с кода PFN_LIST_CORRUPT. Относно причините за подобни нарушения допълнително в статията.
Как да поправите грешката pfn_list_corrup
Сред основните причини за корупцията на PFN на Blue Screen в Windows 10 може да се разграничи следното:
- Проблеми с работата на устройства драйвери
- RAM неизправности
- Повреда на HDD, SSD, дискова файлова система
- Влиянието на софтуера от трета страна
- Повреда или промяна на системните файлове на Windows 10
- Работа на злонамерени програми и вируси
Освен това относно решенията, във връзка с всеки от тези сценарии на появата на неуспех, както и някои допълнителни методи за коригиране на грешката.
Актуализиране на драйвери на устройства или тяхното връщане към предишната версия
Една от най -често срещаните причини за корумпираната грешка в списъка с PFN е неправилно работещите устройства драйвери, а в повечето случаи говорим за драйвери на видеокарти (както дискретни, така и интегрирани), мрежовата карта или Wi -FI адаптер, чипсет на чипса, чипсет.
Решение - Опитайте се да актуализирате или инсталирате отново тези драйвери. Важна точка: Актуализацията трябва да се разбира като ръчно зареждане и инсталиране на драйвери, в идеалния случай - от официалния уебсайт на производителя на вашия лаптоп или на дънната платка на компютъра. Можете да използвате програми от трета страна за автоматично актуализиране на драйвери. Но натискането на бутона "Актуализиране на драйвера" в диспечера на устройството вероятно няма да донесе резултата: ще бъдете информирани, че най -подходящите драйвери вече са инсталирани.
След преинсталиране на драйверите, рестартирайте компютъра и проверете дали синьото екран се появи отново.
Ако грешката, напротив, се появи след актуализиране на драйверите на всякакви устройства, опитайте се да върнете този драйвер към предишната версия: Отворете диспечера на устройството (можете Свойства на устройството (два пъти щракнете върху него или през контекстното меню) и отидете в раздела „Драйз“.
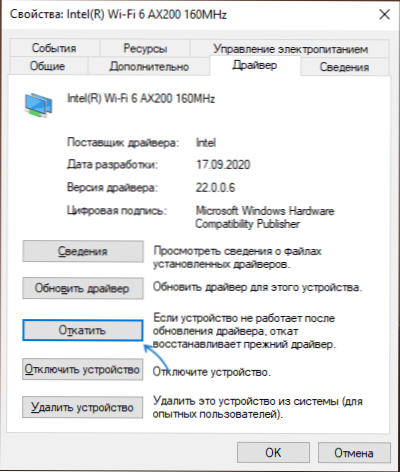
След това, в раздела "Драйвер", щракнете върху бутона "Roll Back", ако той е активен.
Търсене и решение на проблеми с RAM
Следващото най -разпространение е проблемът в работата на RAM. Какво можете да опитате:
- Извършете тестване на RAM с помощта на вграден инструмент за тестване на Windows 10 RAM RAM.
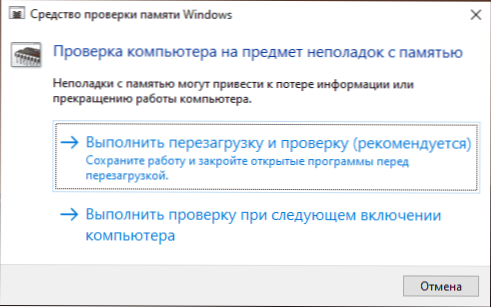
- Избършете контактите на модулите на RAM (обикновено се извършват от обикновен гума).
- В случай, че е включен всякакъв вид ускорение на RAM - изключете го.
- Ако проблемът започна да се появява след инсталиране на някакви програми за почистване на паметта, проверете дали се появява грешка, ако деактивирате работата на такива програми.
- При наличието на няколко RAM модула можете първо да проверите работата на компютъра само с един, след това с другия, за да проверите дали има модел на появата на списъка с PFN на Blue Screen, в зависимост от използвания модул за памет.
Файлова система на твърд диск или SSD
Следващата стъпка е да проверите файловата система в секцията на системата на диска. За да направите това, можете да използвате следните стъпки:
- Стартирайте командния ред от името на администратора. В Windows 10 за това можете да използвате търсенето в лентата на задачите: Въведете "командния ред" и след това изберете "Стартиране от името на администратора".
- Въведете командата Chkdsk c: /f
- Можете също да стартирате PowerShell от името на администратора (чрез десния бутон върху бутона "Старт") и да въведете командата
Ремонт -volume -driveletter c
- Повече подробности: Как да проверите твърдия диск за грешки в Windows.
ЗАБЕЛЕЖКА: Ако наскоро е извършена някаква работа в лаптопа или компютъра, проверете връзката на твърди дискове и SSD, за дискове, свързани с SATA кабели, трябва да проверите връзката от дънната платка и ако е възможно, да работите с друг кабел.
Трети софтуер за партия
Инсталираните програми също могат да причинят появата на грешка:
- Приятелските антивируси могат да окажат влияние. В присъствието на такива проверете дали синият екран се повтаря, ако изключите такъв антивирус.
- Програми за почистване на паметта и всякакви други манипулации с компютърна памет.
- Трети системни услуги. Тук си струва да проверите дали PFN списъкът се появява, ако направите чисто зареждане на Windows 10.
Допълнителни начини за решаване на проблема
Ако никой от предложените по -горе методи не е върнал предишната производителност на системата, можете да опитате следните опции:
- Ако грешката причинява стартиране и работа на която и да е програма или игра, има голяма вероятност причината да е в нея (особено когато става въпрос за не съвсем лицензирана програма). Може би трябва да опитате друг източник за неговата инсталация, в идеалния случай - официален.
- Натиснете клавишите WIN+R На клавиатурата (Win - Ключ с емблемата на Windows), въведете командата
MSDT.Exe -id devicediagnostic
И щракнете върху Enter. Следвайте премахването на неизправностите на оборудването.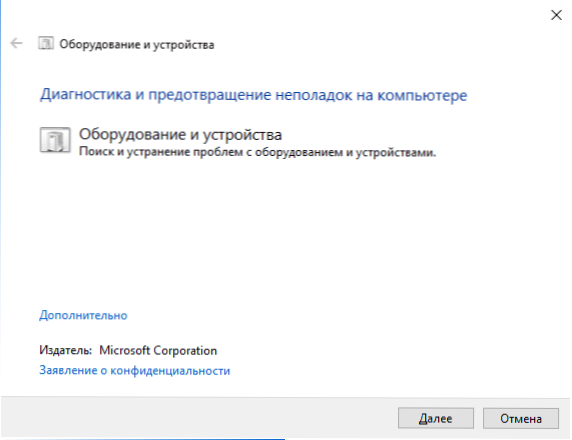
- Използвайте точки за възстановяване на Windows 10 на дата, предхождаща появата на грешка, ако са налични.
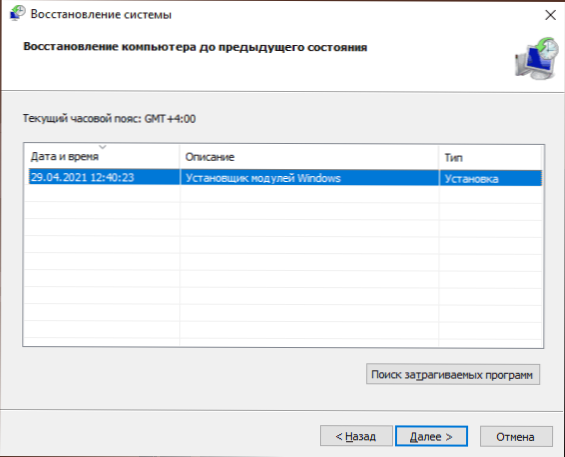
- Опитайте се да деактивирате всички наскоро свързани периферни устройства, като флаш устройства, USB-лобове, докове и подобни.
- Извършвайте и възстановете целостта на системните файлове на Windows 10.
- В случай на подозрения за наличието на вируси, извършете компютърна проверка не само от вграден -в Windows Defender, но евентуално с инструменти на трета страна, както и средства за изтриване на злонамерени програми.
- Нулирайте параметрите на BIOS до стойности по подразбиране, ако те са модифицирани наскоро. Внимание: Този метод може да изисква възстановяване на част от настройките, тъй като след него на теория е възможно да се наруши зареждането на Windows.
- С голямо внимание, следвайки препоръките на производителя и напълно под неговата отговорност (Синият екран по време на това действие може да доведе до факта, че компютърът или лаптопът вече няма да се включат) - Актуализирайте BIOS, ако има актуализации на уебсайта на производителя.
Ако все още се нуждаете от помощ при проблем, опишете в коментарите всичко, което наблюдавате, и особено - след което, вероятно, се появи корумпираният списък с PFN на Blue Screen и дали има някакви модели на външния му вид.
- « Gigabyte Aero 15 OLED 2021 - Remontka Review.Про
- Как да разберете колко място и колко е останало в OneDrive »

