Син екран Проверка на сигурността на ядрото - причини и решения

- 4957
- 720
- Ms. Jimmie Douglas
Син екран с кода за отказ на проверка на сигурността на ядрото (0x00000139) в Windows 11 и Windows 10 може да се появи при различни обстоятелства: докато зареждате системата, когато работите в браузър, свързване към Wi-Fi или свързване на USB устройство към компютър и A A възниква точна причина е трудно да се инсталира, но в някои случаи е възможно.
В тази инструкция, подробно относно възможните причини за грешката на проверката на проверката на сигурността на ядрото и начините да го поправите, ако сте изправени пред проблема.
Диагностика на причините за проверка на проверката на сигурността на ядрото на синия екран

Можете да опитате да разберете кой модул (драйвер) е причинил появата на разглежданата грешка. Най -добре е да използвате помощната програма Microsoft Windbg за това. По -специално за тази грешка, друга популярна помощна програма - Bluescreenview, не дава желаното количество информация.
Основното използване на Windbg за търсене на причините за грешката на отказ на проверка на сигурността на ядрото ще се състои от следните стъпки:
- Изтеглете Windbg от Microsoft Store или с помощта на уеб инсталатора от уебсайта на Microsoft: https: // aka.MS/WINDBG/Изтегляне
- Стартирайте програмата, бъдете сигурни от името на администратора (щракнете с десния бутон върху иконата на програмата в менюто Старт или потърсете на панела на задачите - „Стартирайте от името на администратора“).
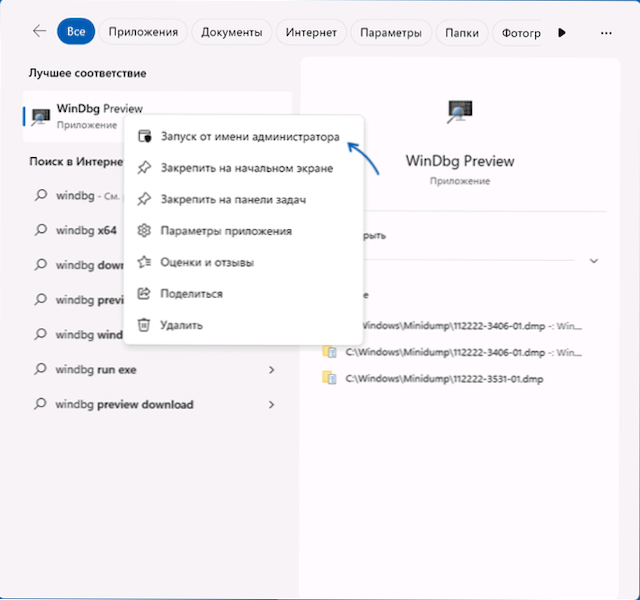
- В програмата отворете менюто "File" и изберете "Open Dump File". Посочете пътя към файла за сметище към желаната дата в папката c: \ windows \ minidump
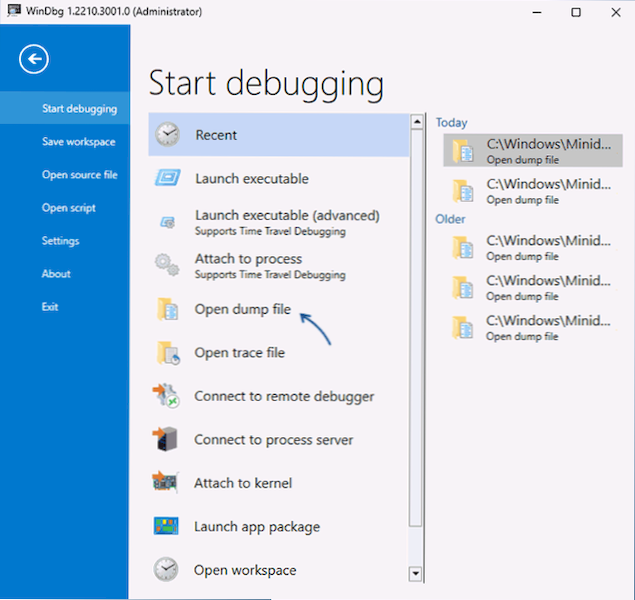
- След зареждане на файла DAMPA, въведете
!Анализирайте -v
В командването на команди и изчакайте края на анализа или щракнете върху връзката с текста на командата в горния панел.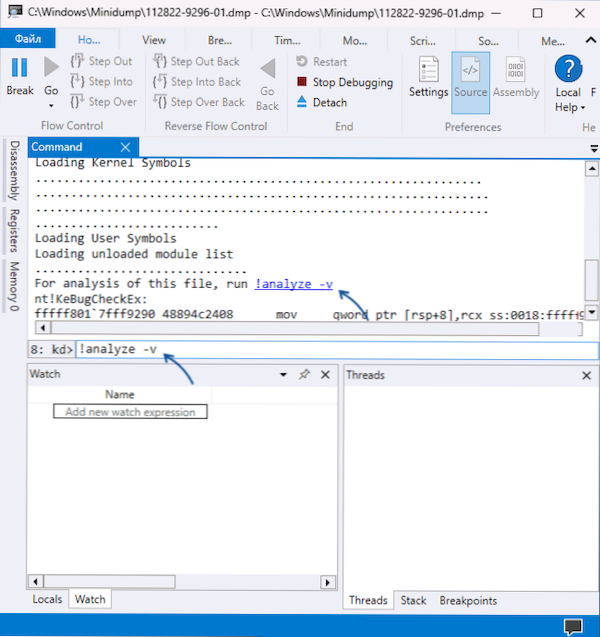
- В резултат на това ще получите доклад за резултатите от анализа на файла с смети. В горната част на него ще бъде представен код за грешка Проверка на проверката на сигурността на ядрото 0x00000139, Както и списък с аргументи: В първия от тях (ARG1), в допълнение към числената стойност, специфичната причина за грешката обикновено е сложна за разбиране от обикновените потребители, но потенциално полезна за разработчиците. В случая с 3 „A List_Entry беше повредена“ за първия аргумент, най -вероятната причина е неправилната работа на водача (но същата е възможна за други стойности).
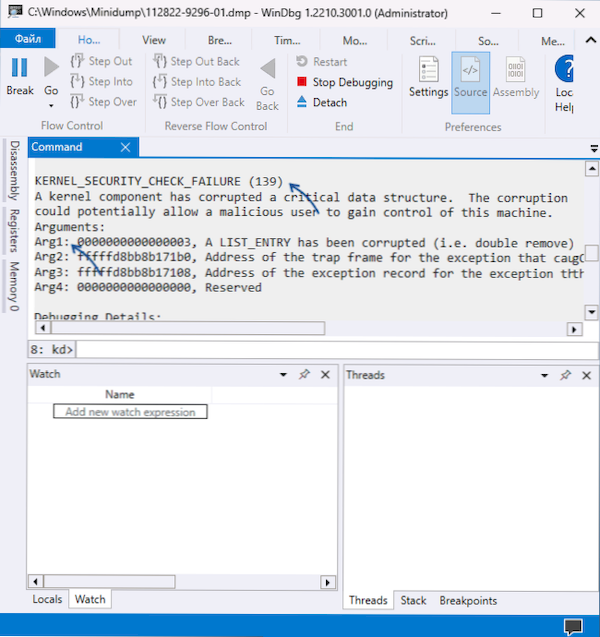
- По -долу в доклада можете да намерите информация за модула, който предизвика повреда. Например, на екранна снимка по -долу - това е файл на драйвера .SYS - Ако сте получили информация за името на файла, тя може да се използва в следващата стъпка.
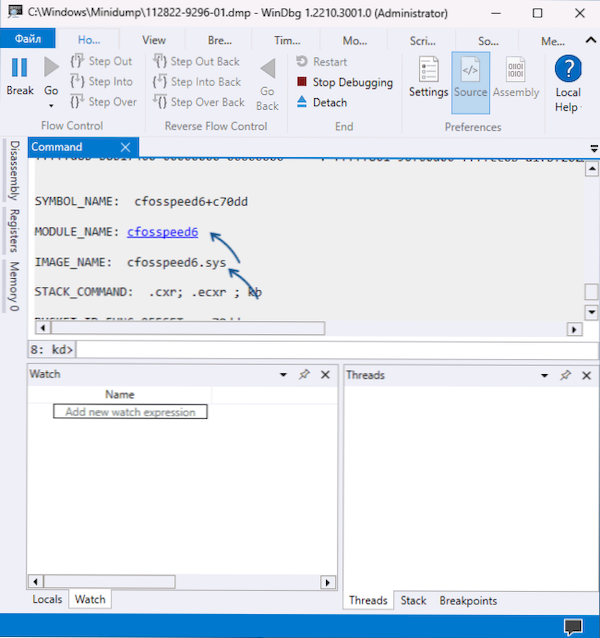
- Ако търсите в интернет по името на файла на драйвера, можете да намерите какъв драйвер е, на кое устройство или програма принадлежи (някои програми също инсталират техните драйвери) и въз основа на това, за да предприемете необходимите действия: Изтрийте The Програма, сменете драйвера на устройството с различен драйвер за версия или от друг доставчик, извадете драйвера и изключете устройството, ако не се използва. Например, в примера на скрийншотите, повредата предизвика софтуерен драйвер за управление и оптимизиране на мрежовите връзки, понякога се доставя с MSI майчини карти, но е на разположение за инсталиране и други устройства на Windows.
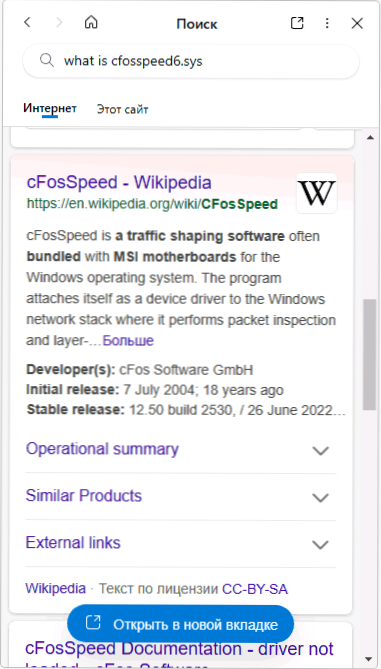
Ако модулите, които причиняват повреда, непрекъснато се променят или принадлежат към системните файлове и драйвери на Windows, има голяма вероятност причината за синия екран да е неизправността на RAM, по -рядко - грешки на метаболизма с диска, The Наличие на вируси (а понякога, напротив, трета страна антивируси). За тези и други причини и методи на решение - в следващия раздел на инструкциите.
Бързи начини за поправяне на грешката на отказ на проверка на сигурността на ядрото
Ако не сте готови да се справите с конкретната причина за грешката, но се нуждаете от бързо и евентуално работещо решение, можете да опитате следните опции за решаване на проблема. Те са "универсални" за този тип грешки и често една от тях се оказва продуктивни.
Основните начини за отстраняване на грешката на отказ на проверка на сигурността на ядрото и предотвратяване на появата на синия екран в бъдеще включват:
- Ако наскоро към компютъра е свързано ново оборудване, проверете дали синият екран се появи отново, ако е изключен. Ако в този случай грешката изчезне, опитайте се да експериментирате с драйверите на устройството (инсталирайте други версии на драйвери от уебсайта на производителя или източници на трета страна).
- Ако са инсталирани нови модули за памет, проверете дали остава грешката, ако я изключат и се уверете, че дънната платка поддържа текущата конфигурация на RAM (можете да изясните в официалното ръководство за вашия модел на дънната платка). Също така има смисъл да проверите RAM за грешки.
- Ако наскоро са инсталирани нови драйвери, включително виртуални софтуерни устройства - опитайте се да ги премахнете (или върнете старата версия). Ако например инсталирането на трети странични услуги е извършено, при инсталиране на антивирус, опитайте се да премахнете програмата, инсталираща трети услуги.
- Проверете дали има устройства с грешки в мениджъра на устройството (жълт възклицателен знак). Ако има такива устройства, отворете свойства с описание и код за грешка и се опитайте да намерите решение (включително чрез търсене на този сайт чрез код на грешка). Ако причината е липсата на драйвер, инсталирайте го от официалния уебсайт на дънната платка или производителя на лаптоп, дори ако само драйверът е достъпен на официалния уебсайт за една от предишните версии на системата.
- Попълнете компютърната проверка за вируси, например, като използвате инструмента за премахване на вируса на Kaspersky (не изисква инсталиране на компютър). Още по -добре е да използвате зареждане на антивирусни изображения, тоест да извършите проверка с зареждане на флаш устройство, например с такъв инструмент като DR.Уеб лечение!
- Ако има точки от възстановяването на системата на датата, когато грешката не се появи и при условие, че оборудването на компютъра не се е променило, опитайте да ги използвате. Прочетете още: Точки за възстановяване на Windows 11 (подходящи за Windows 10).
- Извършвайте и възстановете целостта на системните файлове на Windows.
- Ако грешка възникне само когато стартирате определена програма, опитайте следните опции: добавяне на програма при изключване на антивируса, инсталирате друга версия на програмата или изтегляне и инсталиране от друг източник.
- Когато се появи грешка по време на чиста инсталация на Windows от флаш устройство, опитайте друго изображение (за предпочитане оригинално) и друго устройство. Ако това е нов компютър, има смисъл също да проверите RAM за грешки, както беше посочено във втория параграф, това може да стане с зареждащото флаш устройство.
- Ако грешката се появи след преинсталирането на Windows, инсталирайте оригиналните драйвери на чипсета от кода на материала на компютъра на компютъра или сайта на вашия лаптоп, както и придружаващите драйвери на системно оборудване и контрол на мощността, ако са налични (дори и само ако само е Старите версии на драйверите са представени на официалния уебсайт).
- Ако се появи грешка след инсталиране на актуализации на Windows, опитайте се да ги премахнете.
- Има съобщения, че някои потребители имат проблем с решаването на класическото меню за изтегляне на Windows. За да опитате, използвайте командата
Bcdedit /set default bootmenupolacy legacy
В командния ред, работещ от името на администратора. - В редки случаи причината за проблема може да бъде грешките при четене/запис на HDD или SSD-DUE към грешки в диска (как да проверите диска за грешки) или поради проблеми с връзката му, например, повреден SATA кабел.
Друг бърз начин за решаване на проблема е да се коригира текущата инсталация на Windows с помощта на ISO изображението, тази опция се задейства в повечето случаи, ако повредата на проверката на сигурността на ядрото има инсталирана система. Стъпките ще бъдат както следва:
- Изтеглете ISO изображение със същата версия на Windows (или повече нови), които сте инсталирали и монтирате в системата.
- Изпълнете файла за настройка.exe от свързано изображение и предайте първите стъпки в инсталационното бюро.
- Изберете една от опциите за преинсталиране - докато запазвате файлове, настройки и приложения или докато запазвате само лични файлове.
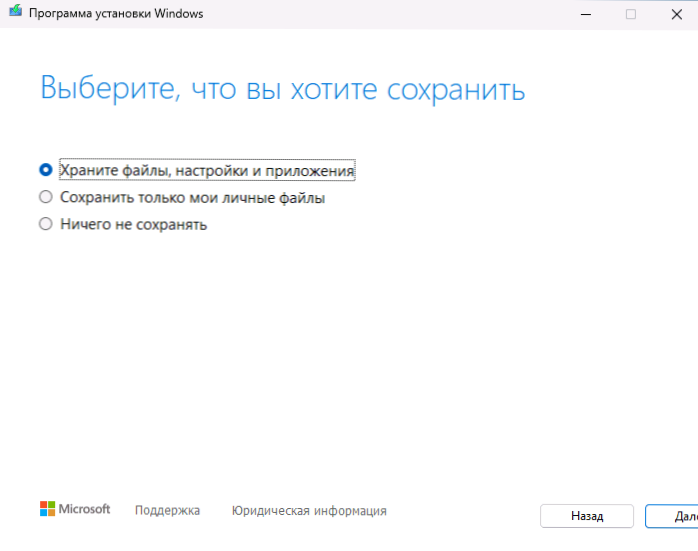
- Потвърдете инсталацията и изчакайте неговото завършване.
Надявам се, че една от предложените опции е помогнала да разбере причините за проблема и да го разреши. Ще бъде чудесно, ако можете да споделите в коментарите, който опитът ви от решаването на разгледания проблем.

