Шлюзът по подразбиране не е наличен - как да го поправите
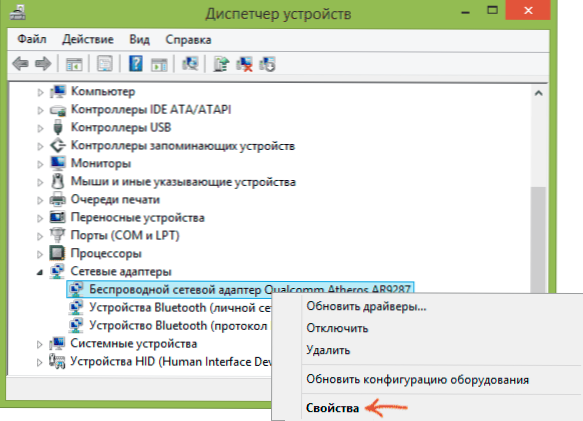
- 3776
- 443
- Leslie Jacobi
Ако, когато работите на лаптоп или компютър на Wi-Fi, интернет изведнъж спре да е на разположение, докато други устройства (телефон, таблет) работят нормално в една и съща безжична мрежа и диагностика на Windows Networks, които „шлюзът, инсталиран по подразбиране, не е наличен "(И грешката е фиксирана, но след това се появява отново), имам няколко решения за вас.
Проблемът може да се докаже на лаптопи с Windows 10, 8 и 8.1, Windows 7, както и на стационарни компютри с Wi-Fi адаптер. Тази грешка обаче не винаги е свързана с безжична връзка, но тази опция ще се разглежда предимно като най -често срещаната.
Контрол на захранването на Wi-Fi адаптера
Първият метод, който може да помогне при грешката на шлюза, не е достъпен по подразбиране (между другото, той също е в състояние да реши някои проблеми с Wi -FI дистрибуция от лаптоп) - Изключване на функциите за консервация на енергия за безжичен адаптер.
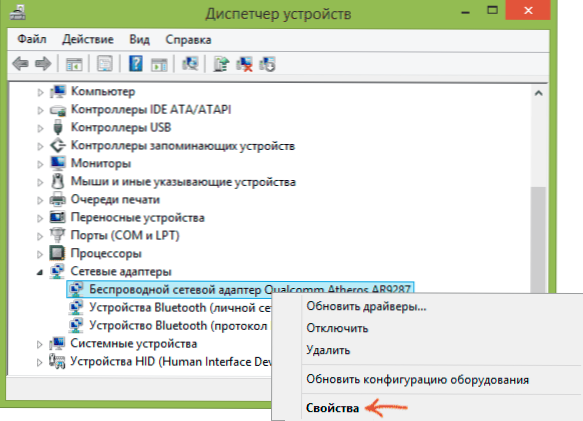
За да ги изключите, отидете на устройства Windows 10, 8 или Windows 7 (във всички версии на ОС можете да натиснете клавишите Win+R и да въведете Devmgmt.MSC). След това, в секцията "Мрежови адаптери", намерете вашето безжично устройство, щракнете върху него с правилния бутон на мишката и изберете "Свойства".
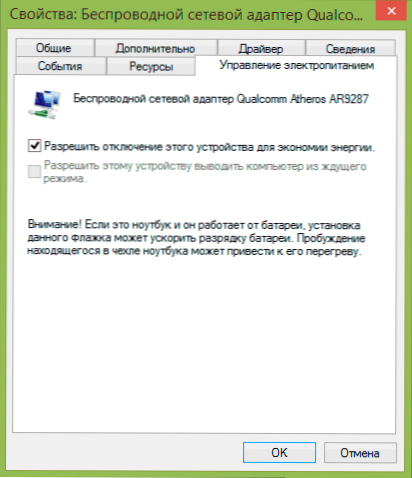
Следващата стъпка в раздела за управление на захранването, изключете елемента „Позволете изключването на това устройство да спести енергия“.
За всеки случай, отидете в точката на "захранване" на контролния панел на Windows, близо до текущата схема, щракнете върху "Настройки на захранването" и след това - "Променете допълнителните параметри на захранването".

В прозореца, който се отваря, изберете елемента „Опции за адаптер за безжична мрежа“ и се уверете, че е зададено полето „Спестяване на енергия“ „Максимална производителност“. След всички тези действия рестартирайте компютъра и вижте дали Wi-Fi връзката ще изчезне отново със същата грешка.
Шлюзът по подразбиране е ръчно
Ако посочите в параметрите на безжичната връзка на шлюза по подразбиране (вместо „автоматично“), това също може да реши този проблем. За да направите това, отидете в Центъра за управление на мрежата и общия достъп на Windows (можете да щракнете върху иконата на връзката отляво по -долу и да изберете този елемент), след това отворете „Промяна на параметрите на адаптера“ вляво.
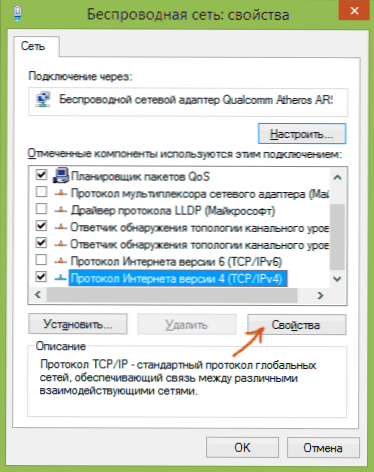
Кликнете върху Wi-Fi мишката с десния бутон на мишката (безжична мрежа) и изберете „Свойства“. В свойствата, в раздела „Мрежата“ изберете „Протокол на интернет версия 4“ и след това щракнете върху друг бутон „Свойства“.
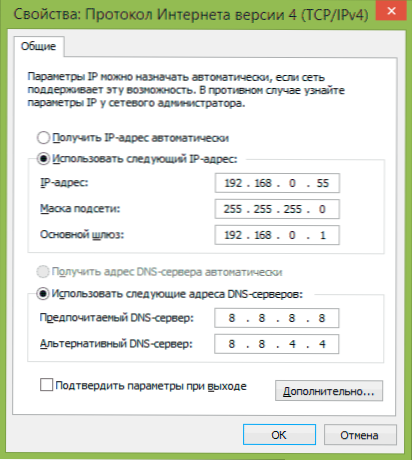
Инсталирайте „Използвайте следния IP адрес“ и посочете:
- IP адрес, същият като адреса на вашия Wi-Fi рутер (чрез който отивате към настройките, обикновено се посочва на стикера зад рутера), но се характеризира с най-новия номер (по-добре от няколко десетки). Почти винаги е 192.168.0.1 или 192.168.1.1.
- Маската на подмрежата ще бъде попълнена автоматично.
- В областта на главния шлюз посочете адреса на Ruteer.
Приложете направените промени, свържете отново връзката и вижте дали грешка ще се появи отново.
Премахване на Wi-Fi драйвери и инсталиране на официален
Често различни проблеми с безжична връзка, включително факта, че ключалката не е налична по подразбиране, са причинени от инсталирането на, въпреки че работят, но не и официални драйвери на производителя за Wi-Fi адаптера (те могат да бъдат инсталирани от Windows или пакет с драйвери).
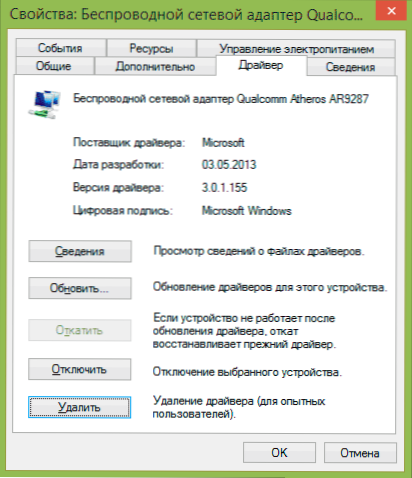
Ако отидете на мениджъра на устройството и отворите свойствата на безжичен адаптер (как да направите това описано по -горе в първия метод) и след това да погледнете в раздела Драйвър, можете да видите свойствата на драйвера, изтрийте го, ако е необходимо. Например, на екрана отгоре доставчикът е Microsoft, това означава, че драйверът не е инсталиран на адаптера от потребителя, а самата Windows 8 инсталира първия съвместим на своите кошчета. И това може да доведе до различни грешки.
В този случай правилният начин за решаване на проблема е да изтеглите драйвера от официалния уебсайт на производителя на лаптоп (а именно за вашия модел) или адаптер (за стационарен компютър) и да го инсталирате. Ако вече имате шофьор от официален доставчик, опитайте се да го премахнете, след това го изтеглете и инсталирайте отново.
Задвижването на водача
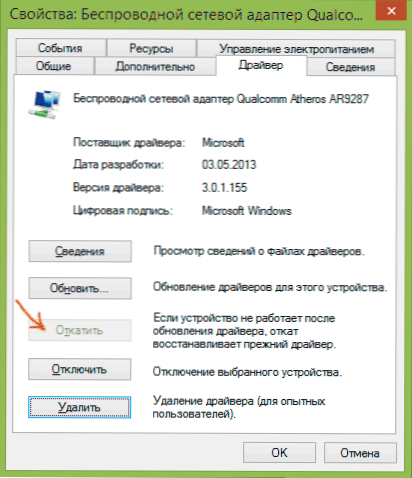
В някои случаи, напротив, задвижването на водача, което е направено на същото място като гледането на неговите свойства (описано в предишния параграф), помага. Щракнете върху "Rake the Driver", ако бутонът е активен и вижте дали Интернет ще работи нормално и без неуспехи.
Коригирайте грешката "Словис, инсталиран по подразбиране, не е наличен" на FIPS
Друг начин беше предложен в коментарите на читателя Марина и, съдейки по отговора, помогна на мнозина. Методът за Windows 10 и 8 работи.1 (за Windows 7 не провери). Така че, опитайте се да извършите следните действия:
- Вдясно - Кликнете върху иконата на връзката - Центърът за управление на мрежата и общ достъп - Промяна в параметрите на адаптера.
- Щракнете с десния бутон върху безжичната връзка - Условие - Свойства на безжична мрежа.
- В раздела за безопасност щракнете върху бутона Допълнителни параметри.
- Забелязваме елемента, за да активирате режима на съвместимост за тази мрежа със Федералния стандарт за обработка на информация (FIPS).
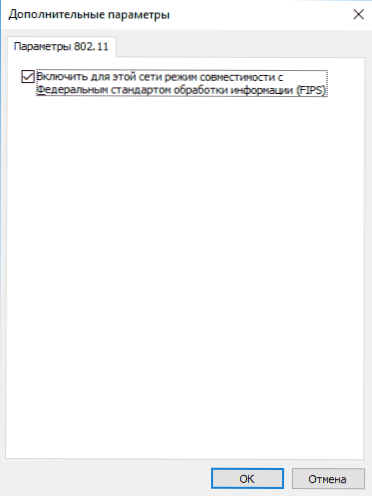
Проблеми, причинени от работещи програми
И последното - Случва се грешката на недостъпния шлюз по подразбиране да бъде причинена от програми, активно с помощта на мрежова връзка. Например, оборот или промяна на торент клиент или друг „люлеещ се“ или по -внимателно гледане на настройките на марката и антивирусите може да помогне (ако сте променили нещо в тях или появата на проблеми съвпада с инсталирането на антивирус програма).
Забележка: Всичко, описано по -горе, е приложимо, ако причината за грешката е локализирана на едно устройство (например лаптоп). Ако интернет стане недостъпен на всички устройства едновременно, тогава трябва да разгледате нивото на мрежовото оборудване (рутер, доставчик).
Друг начин за коригиране на грешката "Sleads, инсталирани по подразбиране, не е наличен"
В коментарите един от читателите (Irwinjuice) сподели своето решение на проблема, който, съдейки по отзивите на много, работи и затова беше решено да го понесе тук:
Когато зарежда мрежа (изтегляне на голям файл), интернет падна. Диагностиката е издала проблем - заключването, инсталирано по подразбиране, не е налична. Той се решава чрез обикновен рестарт на адаптера. Но заминаванията се повтарят. Реших проблема като този. Windows 10 задава драйверите сами и задава старите просто не дава. И проблемът беше в тях.
Всъщност пътят: С дясната мишка -бутон в „Мрежата“ - „Център за борба с мрежи и общ достъп“ - „Промяна на параметрите на адаптера“ - десният бутон на адаптера „Интернет“ - „Set“ - "Driver" - "Update" - "Изпълнете търсенето на драйвери на този компютър" - "Изберете драйвери от списъка с вече инсталирани" (по подразбиране има куп от необходимите и ненужни драйвери, така че нашите трябва да бъдат) - Ние сваляме кутията от „Само съвместими устройства“ (търсим известно време) - и да изберем Broadcom Corporation (вляво от това, което точно избираме, зависи от вашия адаптер, в този случай примерът на адаптера Broadcom) - Broadcom NetLink (TM) Fast Ethernet (вдясно). Windows ще започне да се кълне в съвместимост, не обръщайте внимание и инсталирайте. Освен това при Wi-Fi операции в Windows 10-Wi-Fi връзка е ограничена или не работи в Windows 10.

