Процедура за защита на сенките за инсталиране и използване

- 2563
- 174
- Lowell Altenwerth
Има огромен брой средства за защита на операционната система и компютъра като цяло. Някои от тях представляват категориите, в които активната защита (антивируси и защитни стени), комунални услуги за почистване, полезност за превантивна защита и много други се прилагат. Всички те предлагат определена функционалност, която е насочена към безопасността на личните данни и целостта на операционната система. Тази статия ще говори за малко по -различен софтуер, наречен „Shadow Defender“, предназначен да гарантира безопасността на конфиденциалността на данните и да не позволява промени, които могат да доведат до неработоспособността на операционната система на Windows. И за това, което тази програма знае как да я конфигурира и използва и ще бъде обсъдена по -късно.

Работа с програмата за защита на Shadow.
Функционални
И така, „Shadow Defender“ е проект на едноименната компания, която беше публикувана през 2007 г., след като придоби доста солидна потребителска база, която оценява качеството и предложената функционалност. Трябва да се разбере, че за разлика от повечето други представители на категорията на антивирусната защита, защитникът на Shadow (или преведения от „защита на сянка“) не се опитва да защити информацията от трета страна интервенция от вирусен софтуер, а само се опитва да сведе до минимум риска от Увреждане на тези данни. Това е ключов момент, който трябва да се вземе предвид, за да се избегнат възможни недоразумения.
Функционалността, предложена от разработчиците, има доста проста и разбираема основа. Потребителят по негова преценка определя кои категории файлове трябва да бъдат допълнително защитени. Разглежданата система за защита започва да създава динамични копия на всички избрани обекти. Тези копия се наричат "сянка", тъй като всъщност те са само изображение, което отразява общото състояние и съдържанието на файла. Безопасността на копието се постига поради използването на виртуалната среда (режим Shadow), където всички елементи са поставени, без никакво въздействие върху друга „среда“. Всъщност всички избрани обекти са просто фиксирани (или „замразени) в определено състояние, което ще бъде изпуснато (по желание) след презареждане. Това състояние не позволява на вирусите да се укрепят в „замразени сектори“, което осигурява толкова високо ниво на защита.
Има значителен недостатък, който вече е определен по -рано при такъв подход - това е възможна загуба на информация, ако вирусът успее да се укрепи в „околната среда“, компрометира всички данни, от които се нуждае и се пенсионира след презареждане на системата. Фактът на инфекцията може да остане неидентифициран, тъй като вече няма вирус, но данните вече са загубили „лешояда за тайна“. "Shadow Defender" е идеален инструмент, който трябва да се използва като допълнителна антивирусна бариера, заедно със специализиран софтуер.
Как да инсталирате и конфигурирате
„Защитникът на сенките“ се прилага за платен лиценз на стойност 25 долара, но има 30-дневна тестова версия, която ще демонстрира, че за такава сигурност сумата не е толкова голяма. За да изтеглите помощната програма, трябва да посетите официалния уебсайт на разработчиците - https: // www.Shadowdefender.com, можете също да изтеглите файл от руската локализация там, тъй като интерфейсът по подразбиране на английски език. След изтегляне на изпълним файл и инсталиране на софтуер, поставете получения файл за локализация (RES.ini) в основната папка „защитник на сенките“, след промяна на разширението на предишния файл. 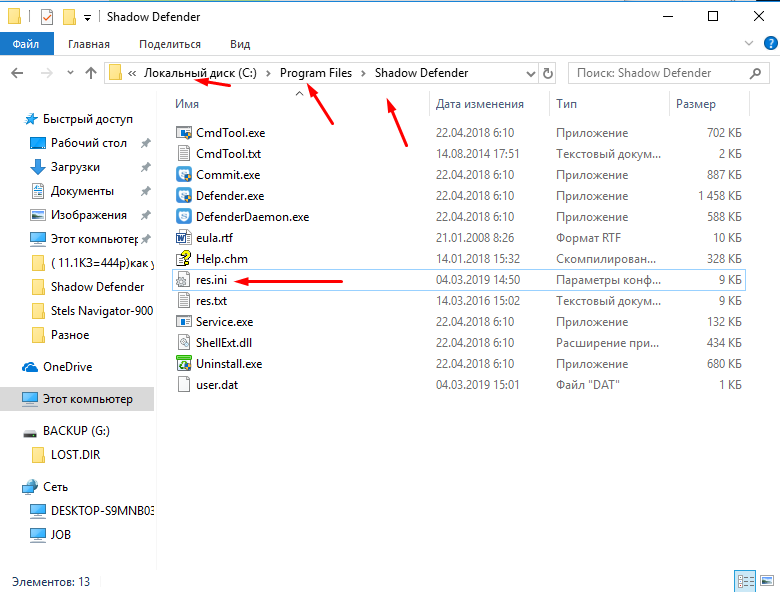
Стартирайте програмата и изберете опцията, от която се нуждаете (за да закупите лиценз или да останете във временна демо версия), след което основният интерфейс на програмата, който се състои от шест основни секции, а именно: а именно: а именно:
- „Състоянието на системата“ - В този раздел можете да се запознаете с основната информация за секциите за състоянието на дисковете, тоест колко свободно пространство остава, както и колко заема самата програма.
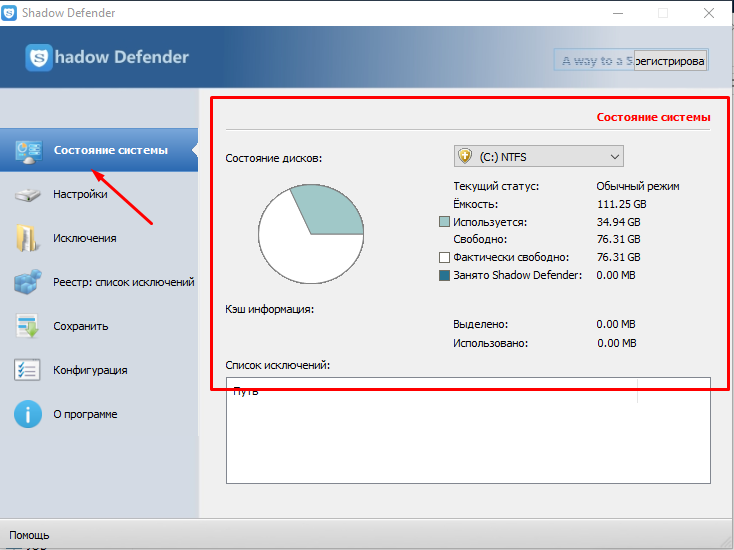
- "Настройки" е основният раздел, в който потребителят активира "защита от сянка". За да се инициира, е достатъчно да маркирате необходимите дискове със знамена и да кликнете върху бутона „Защитени режим“. Ако количеството на RAM е достатъчно, то допълнително може да разпредели своята част под съхранението на кеша.
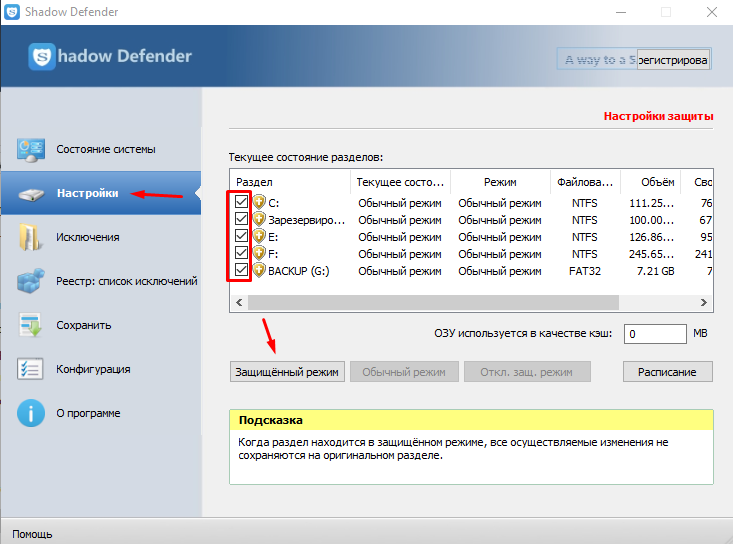
Като кликнете върху бутона "График", можете да изберете да изключите защитния режим, когато изключите компютъра или да го оставите да работи след рестартиране. Същото предложение ще се покаже на екрана, след като щракнете върху бутона „защитен режим“.
- „Изключения“ - колкото повече обекти са поставени под „защита от сянка“, толкова повече програмата изисква безплатното количество памет.
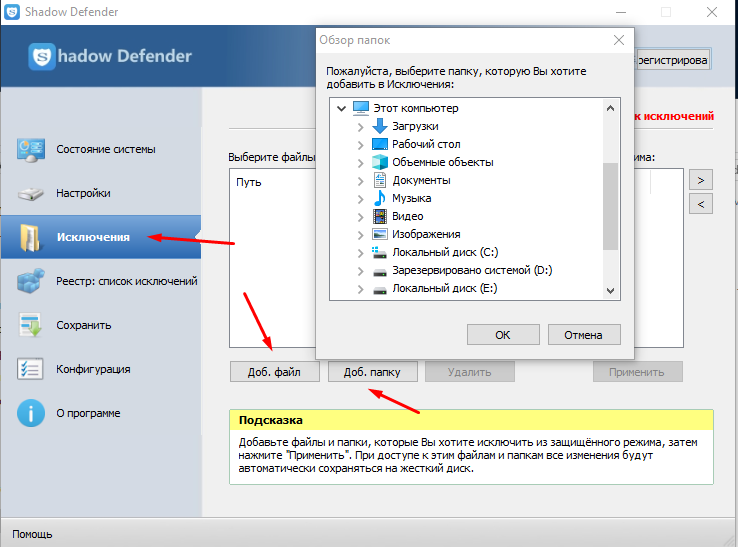
В допълнение, има файлове, които не изискват допълнителен амулет, така че ще бъде по -препоръчително да ги включите в списъка с изключения, за да освободите ресурси за безопасността на наистина важни/лични/поверителни данни.
- „Регистър: Списък на изключенията“ - Горното одобрение се отнася (макар и в по -малка степен) и за защита на стойностите/ключовете на регистъра/клавишите.
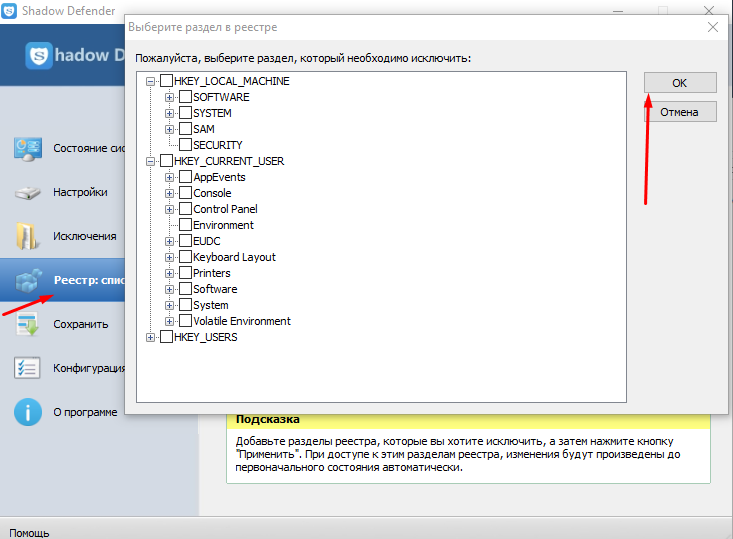
- „Запазване“ - Позволява ви да избирате обекти, чиито промени ще получават консервации за ресурсите на твърдия диск.
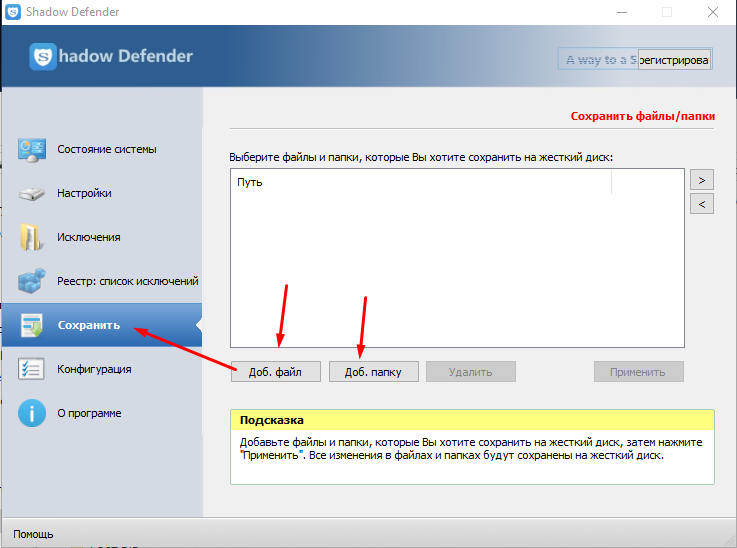
- „Конфигурация“ - предлага няколко персонализирани параметъра, за да се гарантира максималният ефект от използването на цялата функционалност. Например, можете да зададете парола за включване/изключване на режима на сянка, конфигуриране на известието, което ще уведоми за крайния обем на твърдия диск, където програмните файлове се съхраняват и t. P.
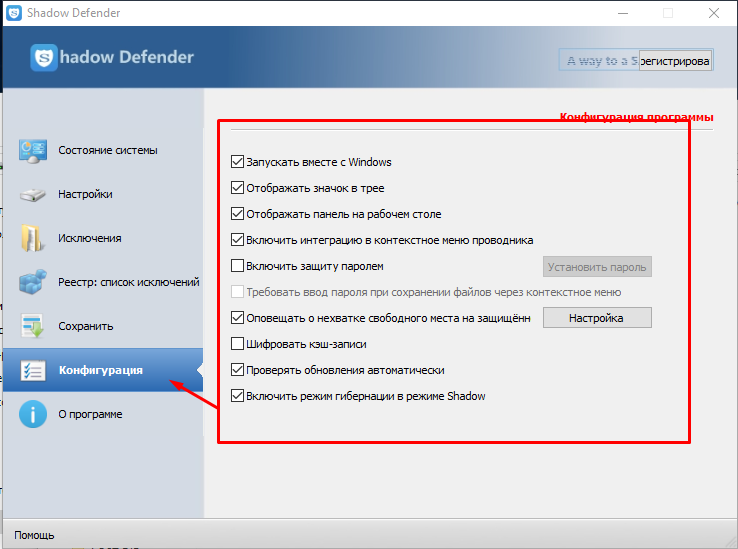
Как да проверите програмата
За да проверите качеството на полезността, е достатъчно да направите следното:
- В раздела „Избраният диск.
- Отворете интерфейса на полезността и деактивирайте режима на сянка.
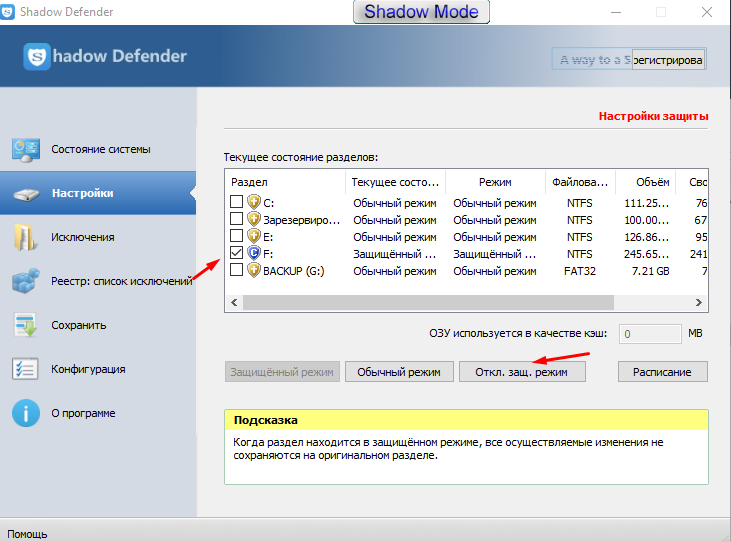
- Ако папката за проверка е била в секцията на системата, тогава ще се отвори прозорец пред вас, което в момента е невъзможно да се извърши това действие и се изисква рестартиране.
- След рестартиране, отдалечената папка "магически" ще се появи на същото място.
Това ще се прилага за целия раздел като цяло, дори историята на браузъра и отворените раздели ще се върнат към периода, когато „режимът на сянка“ е изключен. Наистина си заслужава функционалност, за която няма да е жалко да се раздели с $ 35.
Изключване и премахване на програмата
Shadow Defender е доста взискателна програма, тя значително забавя компютъра, докато създава копие на сенките на файловете (поради товара на твърд диск). Временното му изключване може да се извърши по следните начини:
- Щракнете върху бутона на десния мишка върху иконата на програмата в Windows Trey и изберете „Излезте“. Програмата ще се затвори напълно и няма да работи временно.
- Отворете основния прозорец на приложението, отидете на „Настройки“. Извадете маркировките от всички съществуващи дискове и изберете "нормален режим", щракнете върху "OK". В този случай създадените резервни копия не се изтриват, но новите не се създават.
И преди да деактивирате напълно защитника на Shadow, също се препоръчва да премахнете защитения режим на регистъра - това ще помогне да се избегне в бъдещето на конфликтите на системните файлове при възстановяване на архивирането.
Можете да изтриете програмата по следните начини:
- От менюто "Старт". Изберете папката Defender Shadow, започнете "Deinstal". Следвайки подканите, направете премахване. По подразбиране всички създадени по -рано резервни копия са запазени.
- Стандартни средства за Windows. За да направите това, отворете „Контролен панел“, изберете „Програми и компоненти“, подчертайте Smart Defender в списъка, който се появява, щракнете върху него с правилния бутон на мишката и щракнете върху „Изтриване“.
Премахването по подобен начин може да се извърши чрез приложения от трета страна, например, като се използва CCleaner.
Заключение
Инструментите за гарантиране на безопасността на операционната система трябва да се третират с определен дял от недоверие и да не се разчитат напълно и напълно. Без значение каква е напредналата антивирусна система, винаги може да има вратичка, а защитникът на Shadow не е изключение. Замислен подход за използване на съществуващи инструменти - това е ключът към поддържането на целостта на прозорците и цялото съдържание на компютъра.
- « Всичко за програмата за браузър на Zaxar Game Какво е това приложение и как да се отървете от него
- Причини и решения за грешка и решения на профила на браузъра Yandex »

