Мрежовият адаптер няма допустими IP настройки (Windows 10, 8, 7)

- 700
- 172
- Kerry Zieme
Мрежовият адаптер няма допустими IP настройки (Windows 10, 8, 7)
Много често в коментарите ме питат как да реша грешката „Мрежовият адаптер няма допустими IP настройки“. Тази грешка се появява в процеса на диагностициране на не -данъци в Интернет. И ние стартираме диагностика, защото интернет на компютъра спира да работи. И в браузъра има грешка „няма интернет връзка“, „не успя да отвори страница“ и нещо подобно.
Грешката "Мрежов адаптер няма допустими IP настройки" се появява в Windows 10, Windows 8 (8.1) и в Windows 7. Всъщност няма значение каква система е инсталирана на вашия компютър или лаптоп. Решенията също ще бъдат почти същите. Ще покажа разликите и ще се опитам да покажа на примера на Windows 10.
Също така, грешка може да се появи както при свързване към интернет чрез мрежов кабел (Ethernet), така и чрез Wi-Fi мрежа. По -често от всички, проблемите с интернет връзката и тази грешка в диагностичните резултати се появяват поради настройките на IP адресите на адаптера, чрез който сте свързани към Интернет. Грешка изглежда така:

По -горе е написано, че мрежовият адаптер "Безжична мрежова връзка" няма допустими параметри на IP настройки. Същата грешка може да се появи за адаптера "безжична връзка" или "Ethernet" в Windows 10. Или „връзка с локална мрежа“ в Windows 7.
Какво да направите, ако мрежовият адаптер няма допустими параметри на IP настройки?
Като начало, няколко прости съвета, които трябва да се изпробват на първо място. Ако те не помогнат, помислете за други, по -сложни решения.
- Ако интернет е свързан чрез рутер, просто го рестартирайте. Изключете за няколко минути захранването и я включете. Ето подробна инструкция.
- Презареди компютъра, на който има грешка с липсата на допустими IP параметри.
- Помнете какво сте направили преди появата на този проблем и след което интернет спря да работи. Може би нещо е било инсталирано, настроено или премахнато. Ако грешката се появи след инсталиране на програма, след това я изтрийте.
- Ако вашият интернет е свързан с Ethernet кабел директно към компютъра (без рутер), тогава е възможно проблемът да е на страната на доставчика. Обадете се на вашия доставчик и обяснете проблема.
Ако тези решения не помогнаха да се отървете от грешката и интернет не е спечелил, тогава се опитваме да следваме препоръките, за които ще говоря по -долу в статията.
Актуализация: Ако имате Windows 11 - опитайте деактивира защитната стена.Нулирайте параметрите на протокола TCP/IP, DNS и WinSock Cash
Отдавна си мислех какво решение да напиша на първо място. Първо можете да проверите настройките на IP за проблемен адаптер и да се опитате да предпишете параметрите ръчно. Но реших първо да посъветвам да нулирам мрежовите настройки. Ще почистим параметрите TCP/IP, DNS и WinSock.
Важно! Този метод ще премахне напълно всички мрежови настройки, които ръчно задавате в свойствата на мрежовите адаптери. Няма нищо лошо в това, но може да се наложи да се поставят някои настройки. Особено ако това не е вашият домашен компютър и мрежата е създадена от експерти. Например в офиса.Този метод ви позволява да решавате много различни проблеми в работата на интернет връзката, включително грешка с липсата на допустими IP настройки за безжична или Ethernet адаптер за адаптер или Ethernet.
Ако имате Windows 10, тогава мрежовото нулиране може да се извърши чрез параметри. За това има отделен раздел:
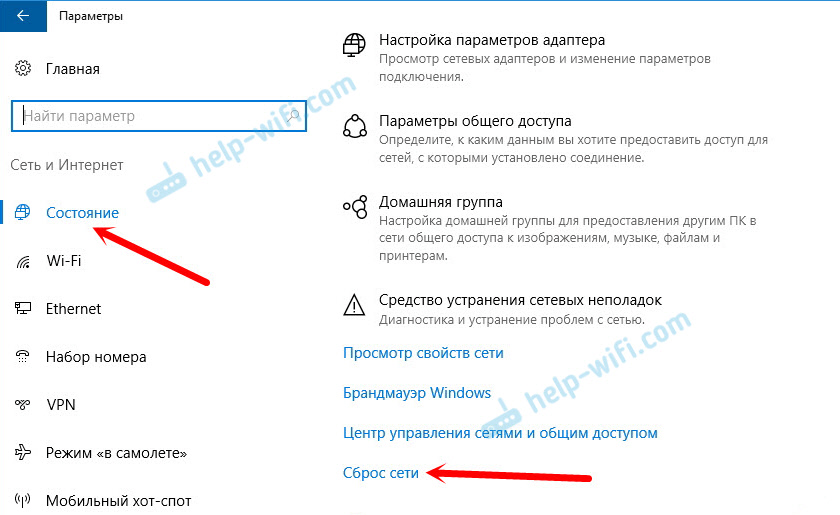
Написах повече за нулиране на настройките на мрежата в Windows 10 в отделна статия: https: // help-wifi.Com/reshenie-problem-i-sobok/sbros-nastroek-seti-v-windows-10/
Също така, всичко това може да се направи чрез командния ред. Този метод ще бъде полезен, ако имате Windows 7 или Windows 8. В десетте тези екипи също работят.
Първо, трябва да стартирате командния ред от името на администратора. Най -лесният начин е да отворите начало и в линията за търсене, за да започнете да въвеждате "командния ред". В резултатите от търсенето го натиснете с правилния бутон на мишката и изберете „Стартиране от името на администратора“.
От своя страна изпълняваме следните команди:
Нулиране на настройките на TCP/IP
Netsh Intset Нулиране на Netsh Intsp ResetНулирайте кеша DNS
Ipconfig /flushdnsПараметрите за почистване на WinSock
Netsh Winsock ResetНулиране на таблицата за маршрутизиране
Маршрут -fЕто как изглежда всичко:
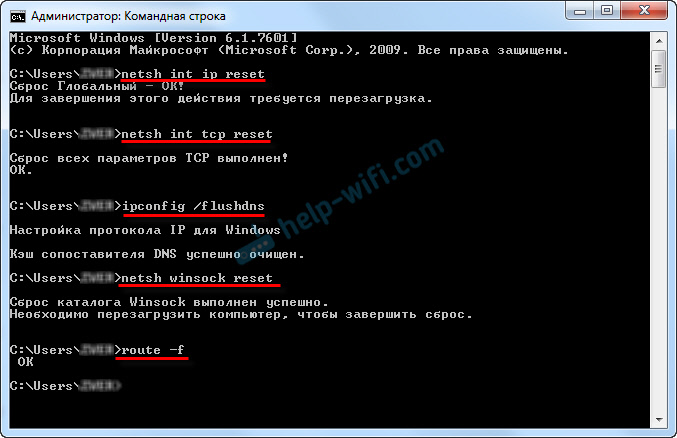
Рестартираме компютъра и виждаме дали интернет е спечелил. Ако не сте спечелили, тогава отново започваме диагностицирането на проблеми и наблюдаваме дали грешката ще се появи отново, че адаптерът няма допустими настройки за IP настройки. Ако проблемът не е решен, тогава опитваме друг метод.
Проверете IP и DNS настройките безжичен Wi-Fi и Ethernet адаптер
Ако имате Windows 7, той е написан по -подробно в статията: Как да регистрирате IP адреси в Windows 7? Зададохме ръчно настройките на TCP/IP. И тук ще разгледаме примера на Windows 10.
Натиснете с десния бутон на мишката в иконата на интернет връзка, изберете „Център за контрол на мрежите…“ и „Промяна на параметрите на адаптера“.
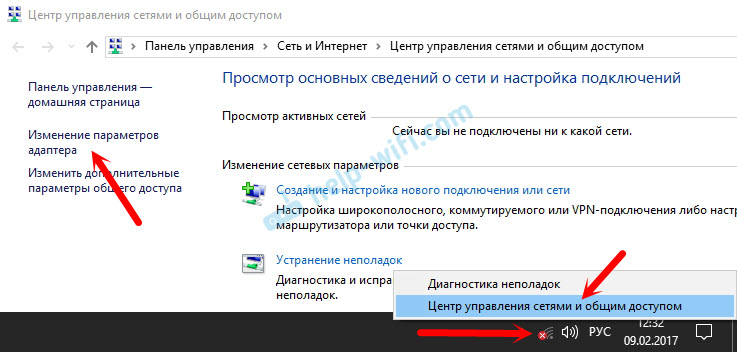
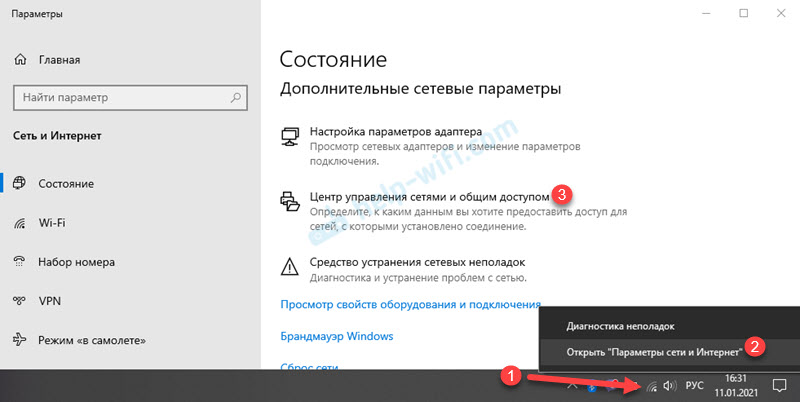
След това щракнете с десния бутон на мишката към адаптера, през който се свързваме с интернет (и се появи грешка) и изберете „Свойства“. Например, отворих свойствата на адаптера „Безжична мрежа“ (Wi-Fi връзка).
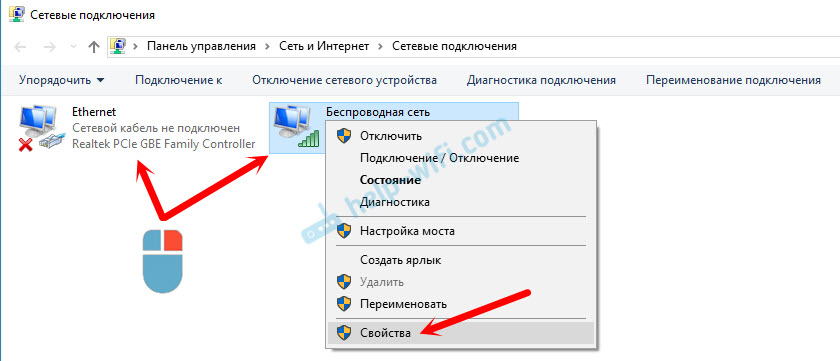
В следващия прозорец изберете елемента "IP версия 4 (TCP/IPv4)" и щракнете върху бутона "Свойства". Друг прозорец с IP и DNS настройки ще се отвори за този адаптер.
Ако имате автоматично получаване на адреси там, тогава можете да опитате да предпишете адреса ръчно. И незабавно задайте DNS адреса от Google. Изглежда това:
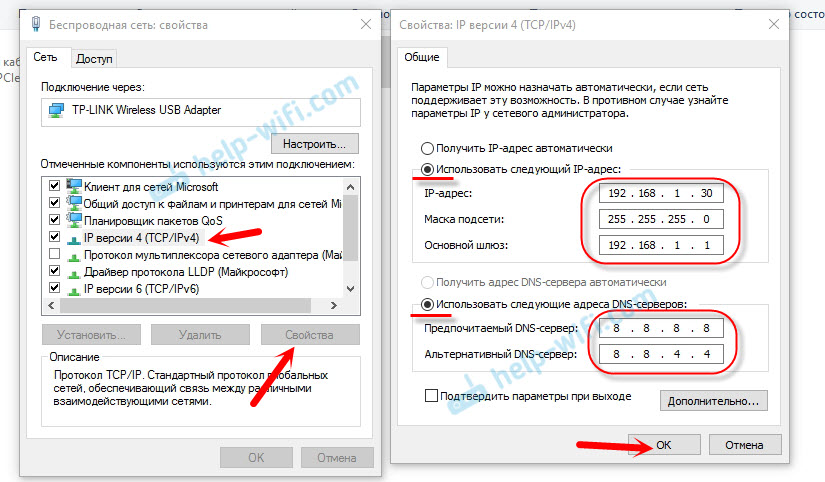
Сега ще обясня малко. Статични DNS адреси (8.8.8.8/8.8.4.4) Можете да опитате да предпишете във всеки случай, независимо как е свързан вашият интернет.
Предписваме статичен IP само ако имаме връзка чрез рутер (а не директно от доставчика, само ако доставчикът не дава статични адреси).
- Основният шлюз е IP адресът на рутера. Гледаме го на самия рутер, на стикера. Това е най -вероятно 192.168.1.1, или 192.168.0.1.
- Маската ще посети автоматично, след като посочите IP адреса.
- И IP адресът, това е същия адрес на рутера, само с променената последна цифра. Например, промених номера от 1 на 30.
След това натиснете OK и рестартирайте компютъра. Ако това не помага да се реши проблема и да се отърве от грешката, тогава е по -добре да инсталирате автоматичната получаване на адреси обратно или да запишете само статичен DNS.
Avast Antivirus е причината за грешка с липсата на допустими IP настройки
Актуализация. В коментарите започна да се появява съобщение, че би било възможно да се отървете от тази грешка само след отстраняването на Avast Avast Antivirus. Тъй като подобни коментари започнаха да се появяват много често, реших да проверя всичко и да добавя тази информация към статията.
Инсталиран Avast с всички компоненти на компютъра му, но не забеляза проблеми. Интернет работи. И това е разбираемо, тъй като грешката най -вероятно се появява при определени обстоятелства. Което не прави без avast.
Сергей в коментарите предполагаше, че той Антивирусните настройки на Avast помогнаха. След възстановяване на настройките и рестартиране на компютъра, грешката изчезна.Преди да премахнете антивируса, опитайте се да изхвърлите. В настройките отидете в секцията „Елиминиране на неизправности“ и в раздела „Възстановете стандартните стойности“ Кликнете върху бутона „Нулиране“. Потвърдете чрез натискане на "Да".
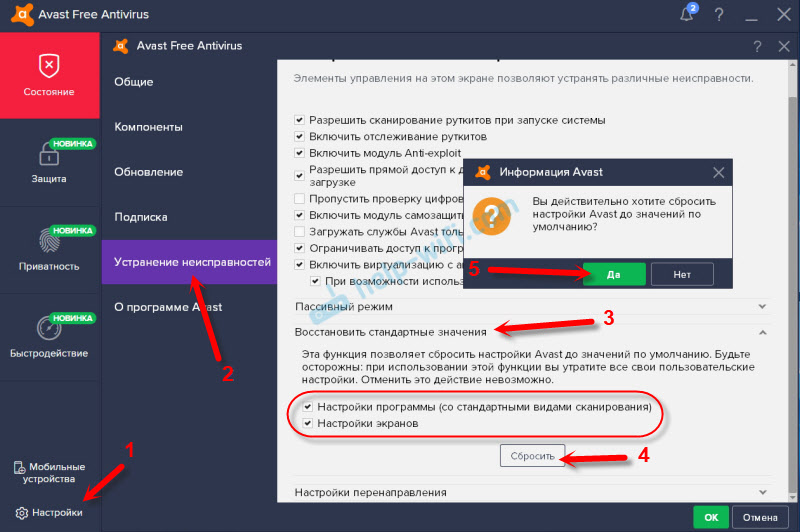
Презаредете компютъра.
И така, ако имате инсталирана тази грешка и avast, опитайте се да я премахнете.
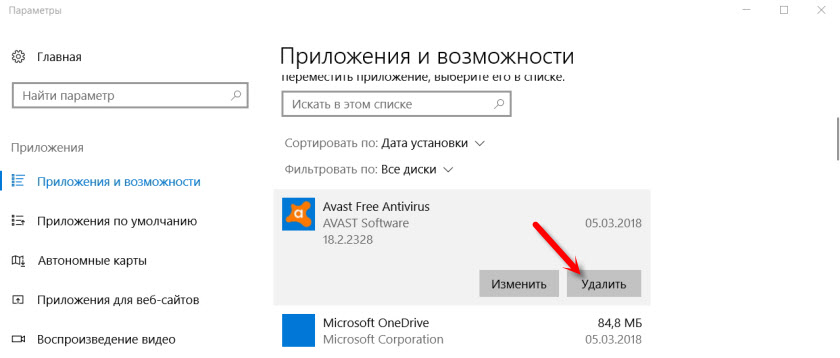
Но без антивирус, той някак не е много добър. Дори ако интернет работи.
Затова опитайте да изтеглите Avast отново от официалния сайт и го инсталирайте отново. Само по време на инсталацията изключете всички ненужни компоненти. Всъщност никой не се нуждае от тях, само системата се зарежда. И е възможно поради един от тези компоненти, интернет престава да работи.
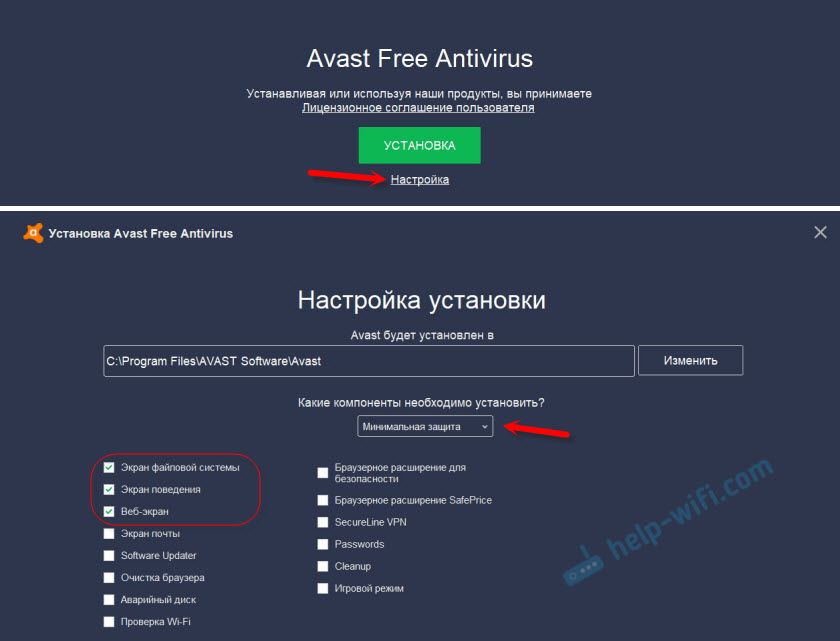
Вярно е, че е също така проблемът поради компонента на „уеб-екран“ “.
Друг вариант. Проверяваме дали има компоненти от Avast Antivirus в свойствата на връзката (безжична мрежа или Ethernet). В някаква статия вече писах за това.
Отворете свойствата на връзката, през която нашият компютър е свързан към интернет и вижте дали в списъка на компонентите има думата "avast".
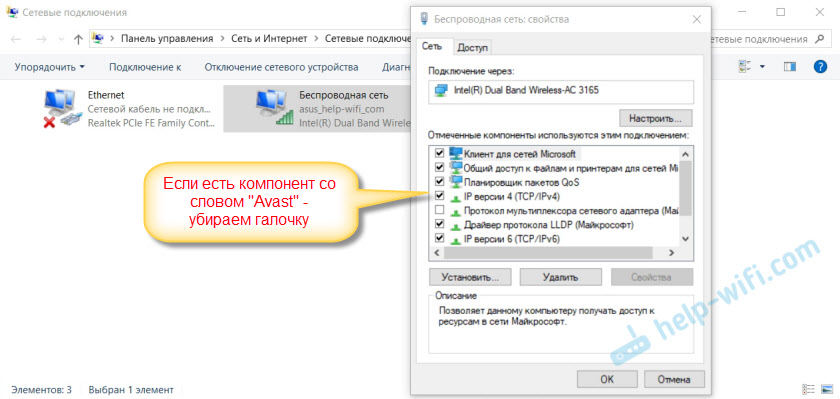
Ако има, ние премахваме отметка близо до него.
Изключете автономния режим на антивирус Avast
Актуализация: В коментарите Дима сподели друго решение, свързано с Avast Antivirus. Той започна този проблем, след като „автономният режим“ е включен. Проверете дали имате автономен режим в авастичните настройки. За да направите това, натиснете десния бутон на антивирусната икона в трията.
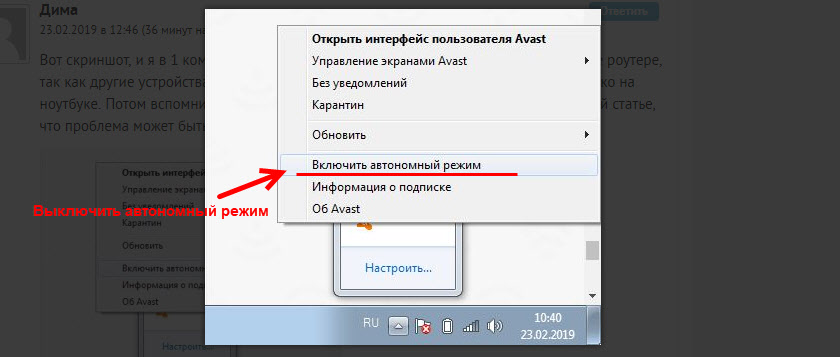
Проверете, може би това е вашият случай. В коментарите има много отзиви, че именно този метод помогна да се отърве от грешки.
Ако интернет изчезне след премахване comodo
Актуализация: Друго решение от коментарите (благодарение на Dmitry!). Той натисна тази грешка, след като извади антивирусния comodo. Интернет спря да работи.
Решението е следното: Отворете свойствата на Ethernet или безжичната мрежа (в зависимост от това какъв адаптер сме свързани с интернет), намираме компонента в свойствата "Шофьор на защитна стена на Comodo Internet Security" Изберете го и го премахнете (трябва да кликнете върху бутона "Изтриване").
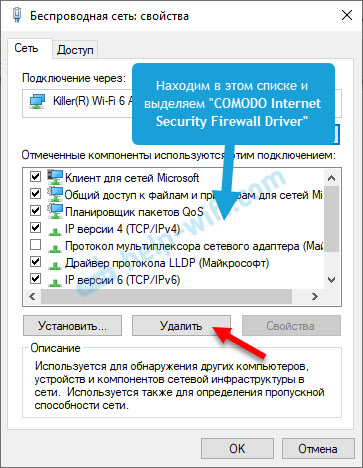
След отстраняване на компонента от антивирусния comodo, Интернет трябва да печели.
Изтриваме мрежовия адаптер и преинсталираме драйвера
Ако нищо не помага, тогава все още можете да експериментирате с драйвера на безжичен адаптер или с мрежова карта. В зависимост от това каква връзка имате грешка с липсата на допустими IP настройки.
Отидете на мениджъра на устройството в раздела „Мрежови адаптери“. Натиснете десния бутон на адаптера, през който Интернет не работи и изберете „Изтриване“.

След това рестартирайте компютъра. Адаптера ще бъде намерен отново и инсталиран в системата.
Също така, можете да опитате да изтеглите драйвера на вашия безжичен (Wi-Fi) или Wired (Ethernet) адаптер от уебсайта на производителя и да започнете инсталацията.
Писах тук, за да инсталирам wi-fi драйвера wi-fi тук. Също така, има отделна статия за инсталирането на драйвера на мрежовата карта.
Още няколко съвета
- Изключете антивируса и вграден в Windows Brandmauer.
- Както вече написах в началото на статията, опитайте се да си спомните какво сте променили или инсталирали, преди интернет да спре да работи и тази грешка се появи. Може би системата инсталира актуализации. Помислете за кои програми, инсталирани на вашия компютър, могат да повлияят на работата на мрежовите адаптери.
- Опитайте да изключите допълнителни програми от автоматично зареждане.
- Проверете дали програмата Bonjour е инсталирана на вашия компютър. Ако е инсталиран, след това го изтрийте.
Ако едно от предложените решения на решението ви е помогнало, пишете за това в коментарите. Може би знаете друго решение - пишете за това. Също така задайте въпроси по темата на статията, ще разберем заедно.
- « Настройки на TP-Link Archer C60. Връзка, интернет настройки и Wi-Fi мрежа
- Интернет изчезва през маршрутизатора TP-Link, докато изтегля файлове »

