Мрежовият адаптер няма допустими параметри на IP настройки
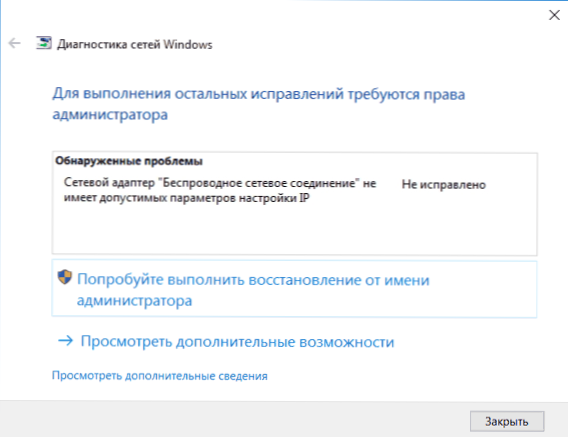
- 4744
- 418
- Allan Weber
Една от широко разпространените ситуации за Windows 10, 8 и Windows 7 -Проблеми с работата на Интернет и съобщението, че мрежовият адаптер (WI -FI или Ethernet) няма допустими IP настройки при използване на стандартна неадекватна диагностична помощна програма и премахване на мрежовите неизправности.
Тази инструкция стъпка по стъпка описа какво да се прави в тази ситуация, за да се коригира грешката, свързана с липсата на приемливи IP настройки и да върне нормалната работна способност на Интернет. Също така може да бъде полезно: Интернет не работи в Windows 10, Wi-Fi не работи в Windows 10.
Забележка: Преди да извършите описаните по-късно действия, опитайте се да изключите вашата Wi-Fi или Ethernet интернет връзка и след това го включете отново. За да направите това, натиснете клавишите Win+R на клавиатурата, въведете NCPA.CPL и щракнете върху Enter. Щракнете върху бутона на десния миш за проблемна връзка, изберете „Деактивиране“. След като бъде изключен, включете го по същия начин. За безжична връзка опитайте да изключите и да активирате отново вашия Wi-Fi рутер.
Re -Receipt of Parameters IP
Ако неправилна връзка получава своя IP адрес автоматично, тогава разглежданият проблем може да бъде решен чрез обикновена актуализация на IP адреса, получен от рутера или доставчика. За да направите това, направете следните стъпки.
- Стартирайте командния ред от името на администратора и използвайте следните команди в ред.
- Ipconfig /издание
- Ipconfig /подновяване
Затворете командния ред и проверете дали проблемът е решен.
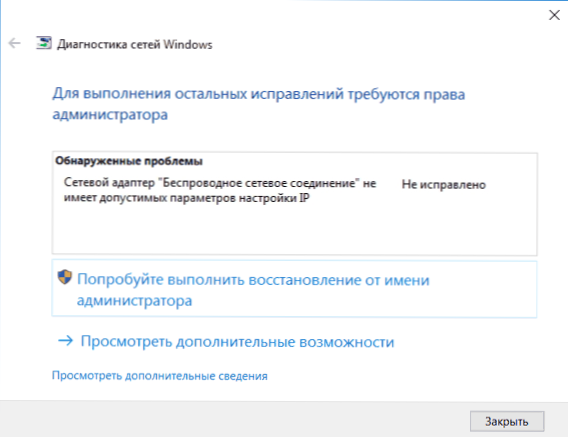
Често този метод не помага, но в същото време е най -простият и най -безопасен.
Нулирайте параметрите на протокола TCP/IP
Първото нещо, което трябва да опитате, когато има отчет, че мрежовият адаптер няма допустими IP настройки, е да нулирате мрежовите настройки, по -специално параметрите на IP протокола (и WinSock).
Внимание: Ако имате корпоративна мрежа и администраторът се занимава с Ethernet и интернет, следните действия са нежелателни (можете да пуснете някои конкретни параметри, необходими за работа).
Ако имате Windows 10, препоръчвам да използвате функцията, предоставена в самата система, която можете да се запознаете с която тук: Нулиране на настройките на мрежата Windows 10.
Ако имате различна версия на ОС (но подходяща за „десетки“), следвайте следните действия.
- Стартирайте командния ред от името на администратора, след което следващите три команди са в ред.
- Netsh int ip нулиране
- Netsh Int TCP нулиране
- Netsh Winsock Reset
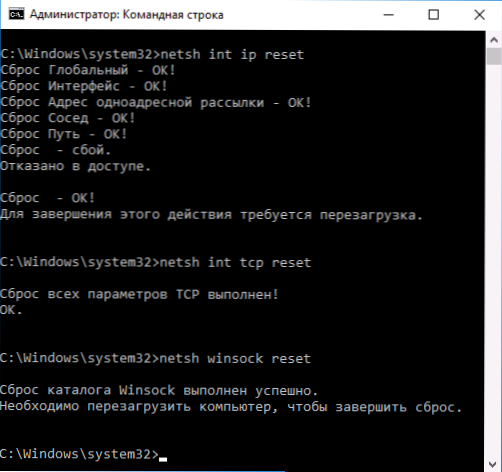
- Презаредете компютъра
Също така да нулирате TCP/IP параметрите в Windows 8.1 и Windows 7 Можете да използвате помощната програма, достъпна за изтегляне на официалния уебсайт Microsoft: https: // поддръжка.Microsoft.Com/ru-ru/kb/299357
След рестартиране на компютъра, проверете дали интернет е върнат и, ако не, дали диагнозата на проблемите показва същото съобщение като преди.
Проверка на параметрите IP връзка Ethernet или Wi-Fi
Друга опция е да проверите настройките на IP настройките ръчно и да ги промените, ако е необходимо. След промените, посочени в отделните точки по -долу, проверете дали проблемът е елиминиран.
- Натиснете клавишите Win+R на клавиатурата и въведете NCPA.Cpl
- Кликнете върху правилния бутон на мишката чрез връзка, за която няма допустими IP настройки и изберете „Свойства“ в контекстното меню.
- В прозореца Properties в списъка с протоколи изберете „Версия 4 на протокола Interpol и отворете свойствата му.

- Проверете дали е инсталирана автоматичната получаване на IP адреси и адреси на DNS сървърите. За повечето доставчици това трябва да е така (но ако връзката ви използва статичен IP, тогава не е необходимо да променяте това).
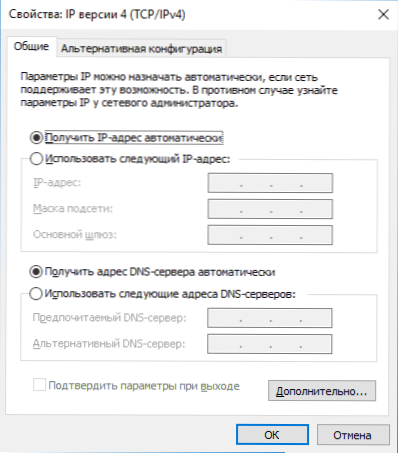
- Опитайте се ръчно да предпишете DNS сървъри 8.8.8.8 и 8.8.4.4
- Ако се свържете чрез Wi -FI рутер, опитайте се да напишете IP адрес, вместо да "вземете IP" автоматично "същото като рутера, с последния номер на променения номер. T.E. Ако адресът на рутера, например, 192.168.1.1, опитайте се да предпишете IP 192.168.1.XX (по -добре не използвайте 2, 3 и други близо до един, тъй като този номер - те вече могат да бъдат подчертани от други устройства), маската на подмрежата ще бъде инсталирана автоматично, а основният шлюз е адресът на рутера.
- В прозореца Свойства на връзката опитайте да изключите TCP/IPv6.
Ако нищо от това не беше полезно, опитайте опции от следващия раздел.
Допълнителни причини, че мрежовият адаптер няма допустими параметри на IP настройки
В допълнение към описаните действия, в ситуации с „приемливи параметри на IP“ виновниците могат да се окажат по -специално трети програми на партията:
- Bonjour - Ако сте инсталирали някакъв софтуер от Apple (iTunes, iCloud, QuickTime), тогава с голяма вероятност в списъка с инсталирани програми имате Bonjour. Премахването на тази програма може да реши описания проблем. Прочетете повече: Bonjour Program - Какво е това?
- Ако на вашия компютър е инсталирана трета страна антивирус или защитна стена, опитайте се временно да ги деактивирате и проверете дали проблемът е изчезнал. Ако е така - опитайте се да премахнете и след това инсталирайте антивирус отново.
- В мениджъра на устройството на Windows опитайте да премахнете мрежовия си адаптер и след това изберете "Действие" - "Конфигурация на оборудването" в менюто ". Адаптерът ще бъде преинсталиран, понякога работи.
- Може би инструкцията ще бъде полезна, интернет не работи на компютъра на кабела.
Това е всичко. Надявам се някои от начините да се появят за вашата ситуация.
- « Как да поставите или промените Windows 10 скрийнсейвър
- Дискът се зарежда със 100 процента в Windows 10 »

