Мрежови адаптери в мениджъра на устройствата на Windows
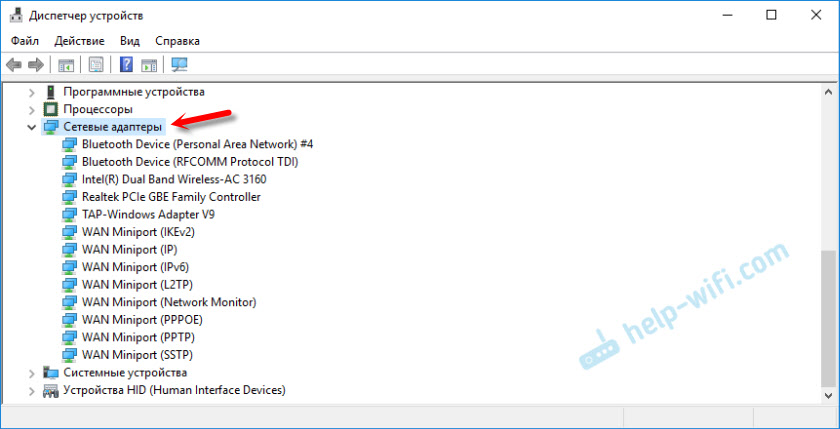
- 1662
- 127
- Ms. Jaime Wolff
Мрежови адаптери в мениджъра на устройствата на Windows
Диспечерът на Windows има отделен раздел "Мрежови адаптери", който показва всички мрежови адаптери, които са инсталирани в системата. Най-често това е мрежова карта (LAN), Wi-Fi адаптер (WLAN), Bluetooth устройства и система: адаптер за докосване, адаптер на Microsoft Wi-Fi, Microsoft Wi-Fi Direct, WAN Miniport и T. Д.
В тази статия искам да разкажа за тези адаптери. За това, което те са отговорни и как работят. Какви мрежови адаптери трябва да бъдат диспечерите на Windows Devices. Как да ги добавите там и да изтриете. Защо мрежовите адаптери не се показват в диспечера на устройствата, не изтривайте, не работете, не виждайте Wi-Fi и Интернет. В същия диспечер на устройство тези адаптери не се показват рядко с грешки. Например „Код 31“. Случва се, че възклицателният знак, стрелката или самата икона е прозрачна в близост до адаптера. Това означава, че има грешки в работата на това устройство, то работи неправилно или деактивирано.
Имам раздел „Мрежови адаптери“ в диспечера на устройството изглежда така (в Windows 10):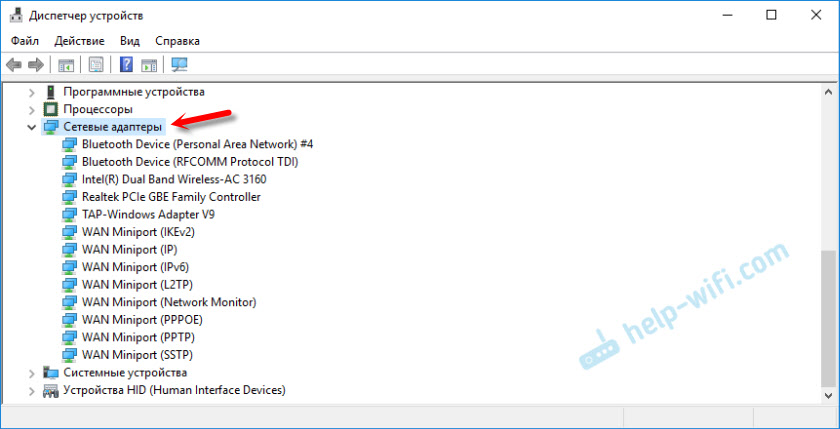
Това е на лаптоп, в който в допълнение към мрежовата карта, Wi-Fi и Bluetooth модул са свързани. На редовен персонален компютър, например, или на лаптоп, където драйверите на Wi -FI и Bluetooth не са инсталирани в този раздел, един адаптер може да бъде показан като цяло - мрежова карта (имам този REALTEK PCIE GBE контролер). Тъй като Windows почти винаги автоматично поставя драйвера на мрежова карта. Да, и той е в почти всеки системен блок и лаптоп. Въпреки че сега вече има много лаптопи без мрежова карта.
В зависимост от устройството (компютър, лаптоп, таблет), инсталирано в него желязо, драйвери, настройки и т.н. Д., Броят на мрежовите адаптери и техните имена може да се различава - това е нормално. Например: в един лаптоп е инсталиран Wi-Fi модул (самата дъска) Qualcomm Atheros, а в друг Intel.Статия по темата: Защо няма мрежов адаптер в мениджъра на устройството.
Нека разгледаме по -отблизо всеки адаптер и да разберем защо е необходим и как работи. Ще разгледам примера на адаптери в моя лаптоп.
- Realtek PCIE GBE Family Controller е мрежова карта (LAN) от производителя realtek (в моя случай). Необходимо е да се свържете с интернет с помощта на мрежов кабел, който е свързан към Ethernet порт на лаптоп или компютър. Името му обикновено съдържа думите "pci-e" или "Ethernet". Най -популярните производители на тези контролери: Realtek, Qualcomm Atheros, Intel. Ако този адаптер не е в диспечера на устройството, той или не е инсталиран (или счупен), или драйверът не е инсталиран. Прочетете повече за това тук: Какъв драйвер е необходим за мрежова карта (Ethernet Controller).
- Intel (R) Dual Band Wireless-AC 3160 е Wi-Fi адаптер. Чрез него се свързваме с Wi-Fi мрежи. На лаптопите обикновено се изгражда -in. И на компютъра трябва да купувате и свързвате USB или PCI адаптер. Ако имате стационарен компютър, тогава вижте статията как да изберете Wi-Fi адаптер за компютър. Думи, с които можете да определите Wi-Fi адаптера: "WLAN", "Wireless", "AC", "Dual Band", "802.единадесет ". Производителите могат да бъдат различни: Intel, Atheros, Broadcom. Ако нямате такъв адаптер в диспечера на устройството, той не е свързан/счупен/не е инсталиран от драйвера. Много често проблемът с шофьорите. Следователно, може да бъде полезна статия: Как да инсталирате драйвери на Wi-Fi адаптер в Windows 7.
- Bluetooth устройство (лична зонална мрежа) - Тези адаптери не носят отговорност за работата на Bluetooth, а за организирането на локалната мрежа чрез Bluetooth, чрез различни протоколи. Може да има няколко от тях. Ако няма такива адаптери, тогава нямате Bluetooth адаптер, той не е настроен или не сте настроили такава мрежа. Може да е полезно: Как да активирам Bluetooth на лаптоп.
- Докоснете -Windows Adapter V9 - Windows виртуален мрежов адаптер. Може да се използва за различни задачи. Много често пада след VPN конфигурацията, инсталиране на програми, които променят мрежовите настройки.
- WAN Miniport са системни адаптери, които се нуждаят от Windows, за да се свържат с интернет чрез различни протоколи (PPTP, PPPOE, L2TP и др. Д.).
Гледаме екранната снимка:
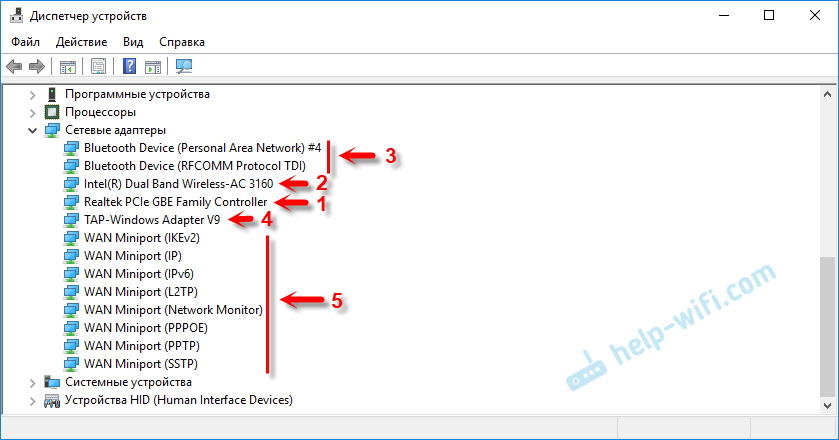
Wi-Fi Direct (Mycrosoft), виртуален адаптер на поставената мрежа (Mycrosoft), „Мрежов адаптер с предупреждение за ядрото (Mycrosoft)“ също може да бъде показан там. Всичко това са системни адаптери, които са необходими за работа на определени функции. Най-често това е функция за разпределение на Wi-Fi чрез команден ред или мобилна гореща точка в Windows 10.
Как да управлявате мрежовите адаптери в Windows?
Можете да кликнете върху „изглед“ и да поставите отметка близо до „показване на скрити устройства“. След това всички изключени адаптери, които преди това са били свързани и конфигурирани да се появяват.
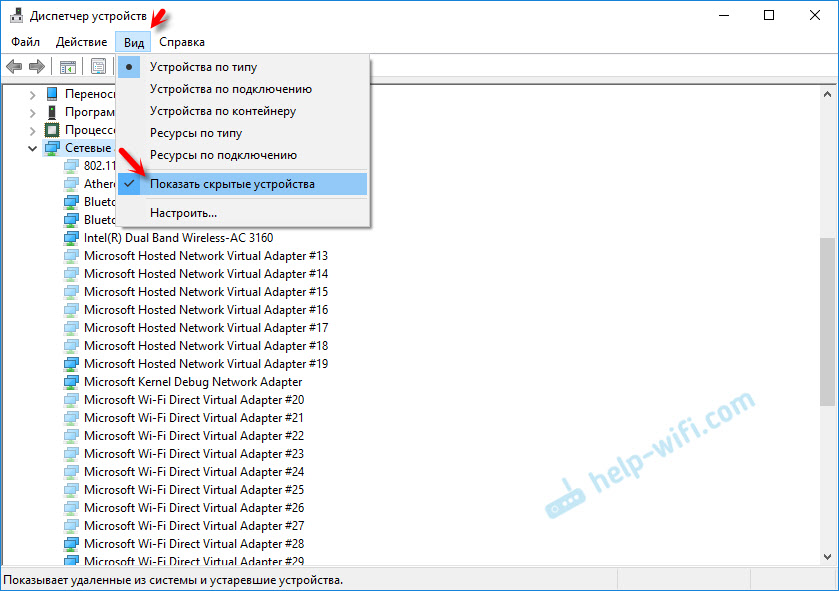
Ако иконата в близост до адаптера не е ярка, но прозрачна, тя е деактивирана и не може да се използва. Ако има икона под формата на стрела в близост до иконата, тогава това означава, че адаптерът е просто изключен. За да започнем да работим, трябва да го използваме (включете устройството).
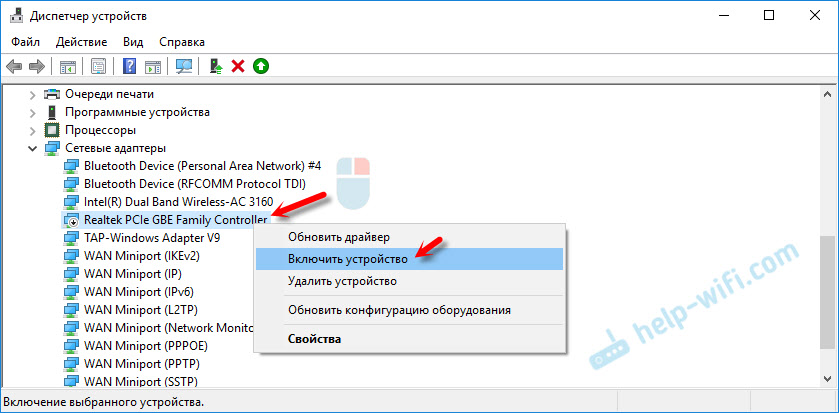
В близост до адаптера може да има и жълт възклицателен знак. Това означава, че адаптерът не работи правилно. Кликнете върху него с правилния бутон на мишката и изберете „Свойства“. "Състоянието на устройството" ще бъде показано там. Може да има съобщение за грешка и код за грешка, чрез който можете да намерите решение.
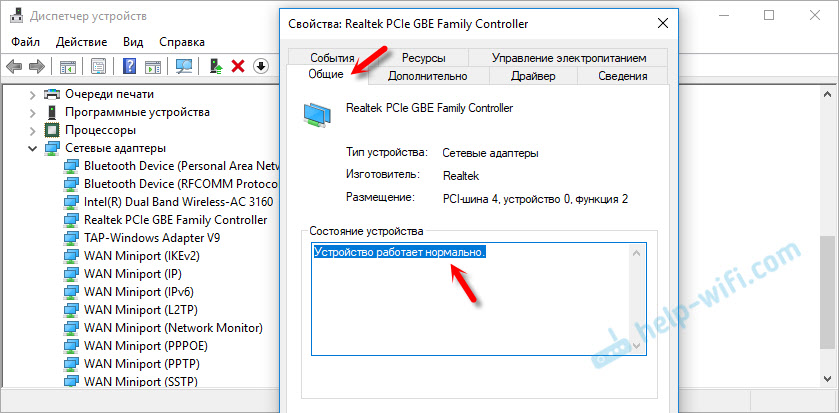
Като щракнете по десния бутон на мишката към адаптера, можете да актуализирате неговите драйвери, да изключите или да го премахнете от системата. Както и отворени свойства (както показах по -горе) и променете необходимите параметри в съответните раздели.
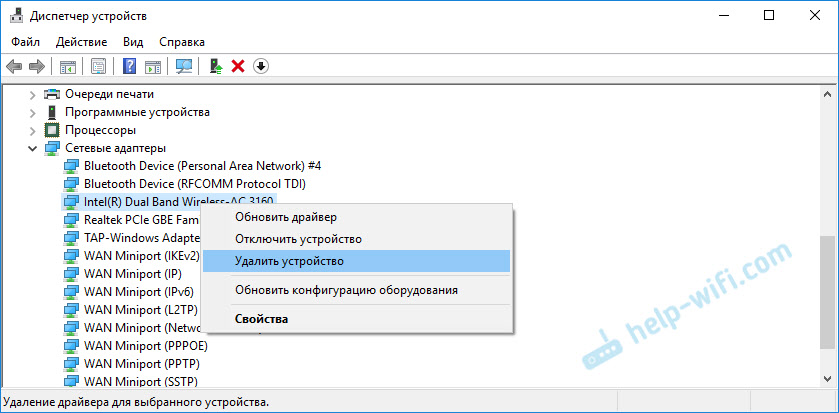
Мисля, че няма смисъл да се вземат предвид всички свойства и параметри на всеки адаптер и, разбира се, те ще бъдат различни.
Диспечерът на устройствата показва както физически адаптери (мрежова карта, Wi-Fi модул/адаптер), така и виртуални адаптери и други компоненти, от които се нуждаем от Windows, за да работим с различни функции.
Можете да отворите параметрите на всеки адаптер, да го изключите, изтривате, актуализирате драйверите, да видите състоянието, грешките и т.н. Д. Това е, което исках да покажа в тази статия. Ако ви останат въпроси, тогава ги попитайте в коментарите.
- « TP-Link TL-WR840N набори не се отварят след нулиране на настройките. Грешка Ами! Изглежда, че сте свързани с вашата TP-Link мрежа
- Преглед на Tenda AC6 - Wi -fi рутер за голяма поддръжка на апартаменти 5 GHz »

