Secrets Windows 10

- 3741
- 896
- Jordan Torp
Обърнете се към новата версия на ОС, в нашия случай, Windows 10 или когато се актуализират до следващата версия на системата, потребителите обикновено търсят онези функции, с които са свикнали по -рано: как да конфигурирате един или друг параметър, стартирайте програми , Намерете определена информация за компютъра. В същото време някои нови функции остават незабелязани, тъй като не са поразителни.
В тази статия - за някои от тези „скрити“ функции на различни версии на Windows 10, които могат да бъдат полезни за някои потребители и които не присъстваха по подразбиране в предишните версии на операционната система от Mycrosoft. В същото време в края на статията ще намерите видео, което показва някои „тайни“ Windows 10. Материалите могат също да се интересуват от: полезни Windows вградени -в системни помощни програми, които мнозина не знаят как да включват Божия режим в Windows 10 и други тайни папки, Little -Window Windows Distertor Functions.
В допълнение към следните функции и възможности, следните възможности на най -новите версии на Windows 10 може да се интересуват от вас:
- Автоматично почистване на диска от ненужни файлове
- Режим на игра на Windows 10 (режим на игра за увеличаване на FPS)
- Как да върнете контролния панел в контекстното меню Windows 10 стартирайте
- Как да промените размера на шрифта в Windows 10
- Елиминиране на Windows 10
- Как да направите екранна снимка на Windows 10 (включително нови методи)
Скрити възможности на Windows 10 1803 Април Актуализация
Мнозина вече са писали за новите функции за подновяване на Windows 10 1803. И повечето потребители вече знаят за възможността за преглед на диагностични данни и временна скала, но някои от възможностите останаха „зад кулисите“ на повечето публикации. Става въпрос за тях тогава.
- Стартирайте от името на администратора в прозореца "Изпълнение". Чрез натискане на клавишите Win+R и въвеждане на всеки екип или път към програмата, която я стартирате от името на обикновен потребител. Въпреки това, сега е възможно да се стартира от името на администратора: просто задръжте клавишите CTRL+Shift, натискайки OK в прозореца Изпълнение.

- Ограничаване на интернет капацитета за изтегляне на актуализации. Отидете на параметрите - Актуализация и безопасност - Допълнителни параметри - Оптимизация на доставката - Допълнителни параметри. В посочения раздел можете да ограничите пропускателната способност за изтегляне на актуализации на заден план, в предния и "разпространения" актуализации за други компютри.
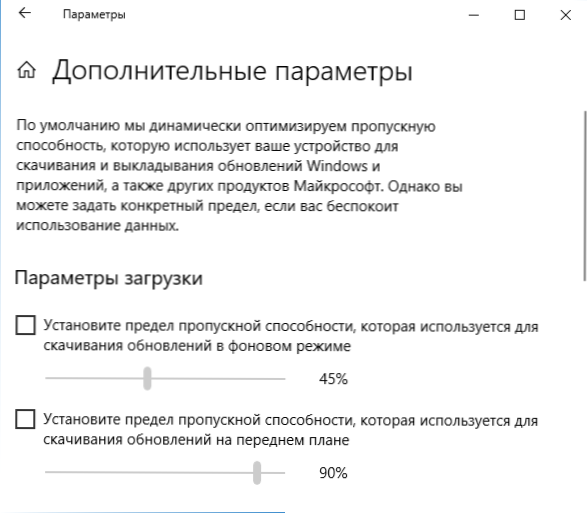
- Ограничаване на трафика за интернет връзка. Отидете на параметрите - мрежа и интернет - използване на данни. Изберете връзката и щракнете върху бутона "Инсталиране на лимит".
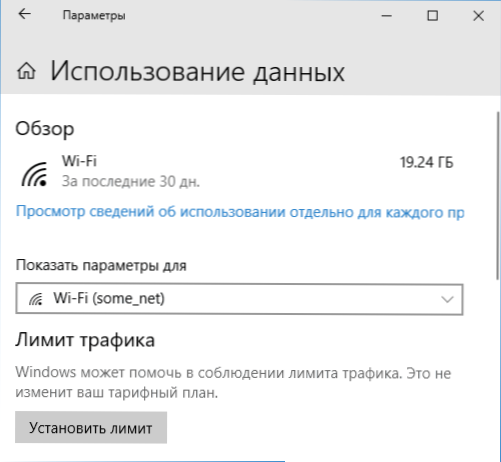
- Показване на връзката за използване на данни. Ако в секцията „Мрежата и Интернет“ натиснете десния бутон на мишката на „Използване на данни“ и след това изберете елемента „Fix на първоначалния екран“, тогава плочката ще се появи в менюто Start, показвайки използването на трафика с различни връзки.
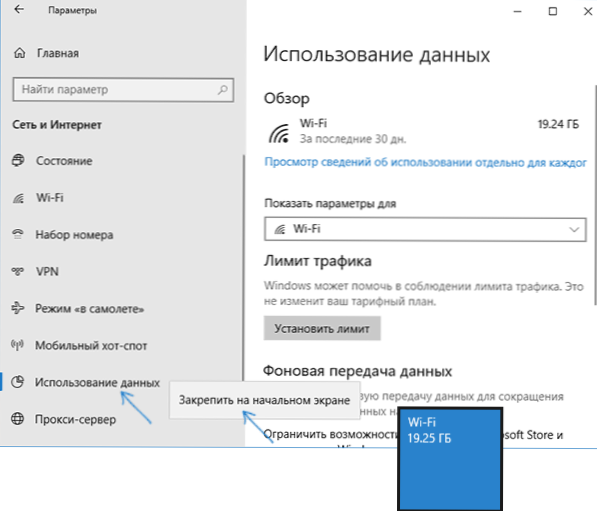
Може би това са всички точки, които рядко се споменават. Но има и други иновации в актуализираните десет, повече подробности: какво е новото в актуализацията на Windows 10 1803 април.
Освен това - за различни тайни на Windows 10 от предишните версии (много от които работят в последната актуализация), за които може да не знаете за.
Защита срещу вирусите на Sipers (Windows 10 1709 Fall Creators Update and New
В последната актуализация на Windows 10 Fall Creators се появи нова функция - контролиран достъп до папки, предназначени да предпазват от неоторизирани промени в съдържанието на тези папки със сипирален вирус и друг злонамерен софтуер. През април актуализация функцията се преименува на „защита срещу програми за участие“.
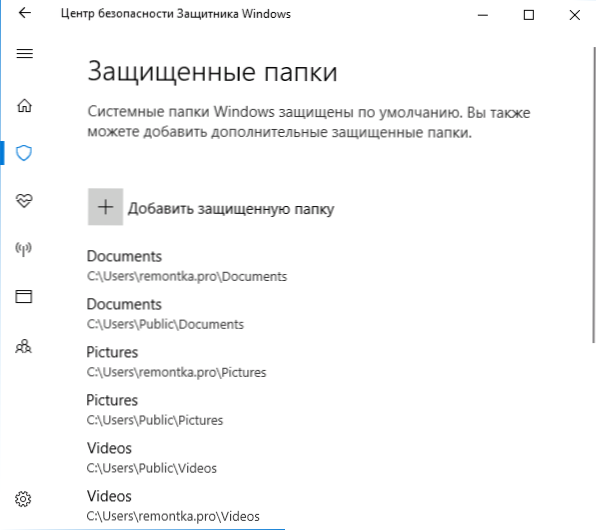
Подробности за функцията и неговото използване в статията: Защита от криптиране в Windows 10.
Скрит диригент (актуализация на създателите на Windows 10 1703)
В Windows 10 версии 1703 в папката C: \ Windows \ SystemApps \ Microsoft.Windows.FileExplorer_cw5n1h2txywy Има проводник с нов интерфейс. Ако обаче стартирате файла на Explorer.exe в тази папка, нищо няма да се случи.
За да стартирате нов диригент, можете да натиснете клавишите Win+R и да въведете следващата команда
Explorer Shell: Appsfolder \ C5E2524A-EA46-4F67-841F-6A9465D9D515_CW5N1H2TXYEWY!Приложение
Вторият начин за стартиране е да се създаде пряк път и да се посочи като обект
изследовател.Exe "Shell: Appsfolder \ C5E2524A-EA46-4F67-841F-6A9465D9D515_CW5N1H2TXYEWY!Приложение "
Прозорецът на новия диригент изглежда като на екрана по -долу.
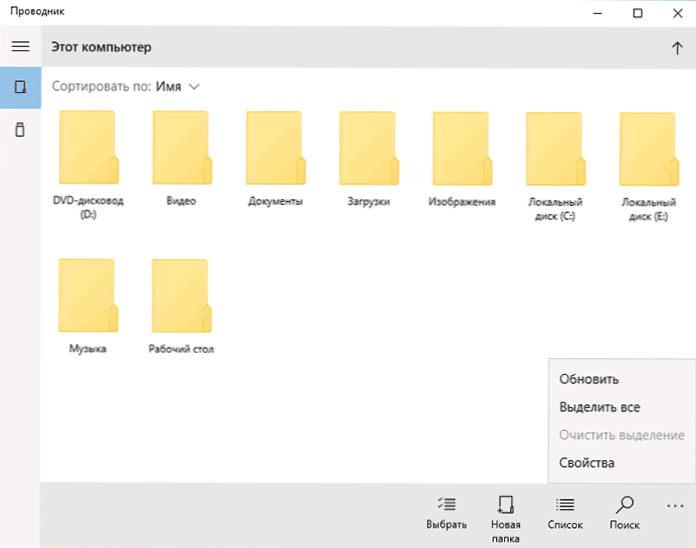
Той е много по -малко функционален от обичайния проводник на Windows 10, но признавам, че за собствениците на таблети това може да бъде удобно и в бъдеще тази функция ще престане да бъде „тайна“.
Няколко секции на флаш устройство
Започвайки с Windows 10 1703, системата поддържа пълна (почти) работа с подвижни USB устройства с няколко секции (преди това за флаш дискове, дефинирани като „подвижно устройство“, съдържащо няколко секции, само първата от тях беше видима).
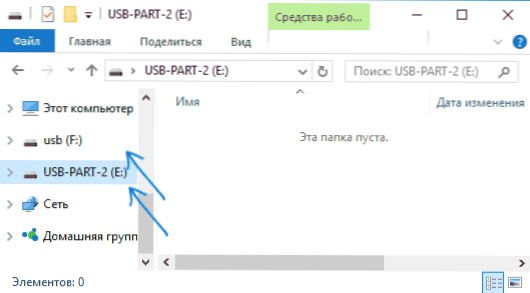
Подробности за това как работи и как да разделите флаш устройството на две подробно в инструкциите как да разделите флаш устройството на секции в Windows 10.
Автоматични прозорци за чиста инсталация 10
Windows 8 и Windows 10 от самото начало предлагаха опции за автоматично преинсталиране на системата (нулиране) от изображението за възстановяване. Ако обаче използвате този метод на компютър или лаптоп с производител на Windows 10 преди това, след това след нулиране на всички програми, предварително инсталирани от производителя (често ненужно).
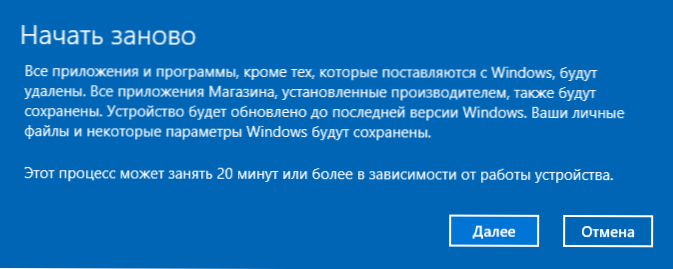
В Windows 10 на версия 1703 се появи нова функция на автоматичната чиста инсталация, която в същия сценарий (или, например, ако използвате тази възможност веднага след закупуването на лаптоп), напълно ще преинсталират ОС, но комуналните услуги на производите изчезва. Прочетете още: Автоматични прозорци за чиста инсталация 10.
Режим на игра на Windows 10
Друга иновация в актуализацията на Windows 10 Creators е игровият режим (или режимът на играта, както е посочено в параметрите), предназначен да разтовари неизползваните процеси и по този начин да увеличи FPS и като цяло да увеличава производителността в игрите.
За да използвате режима на играта на Windows 10, следвайте следните действия:
- Отидете на параметрите - Игрите и в секцията „Игрален режим“ Включете елемента „Използвайте режима на играта“.
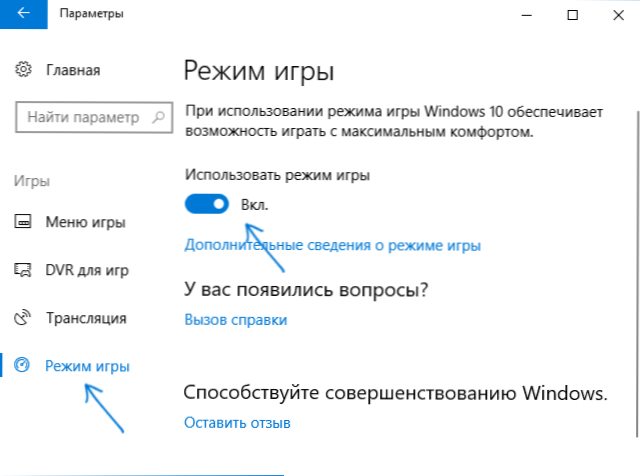
- След това стартирайте играта, за която искате да активирате режима на играта, след това натиснете клавиша WIN+G (WIN е клавишът за емблема на ОС) и изберете бутона Настройки на панела за отворена игра.
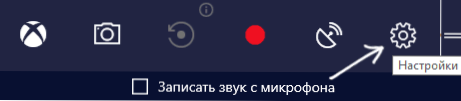
- Инсталирайте марката "Използвайте режима на играта за тази игра".
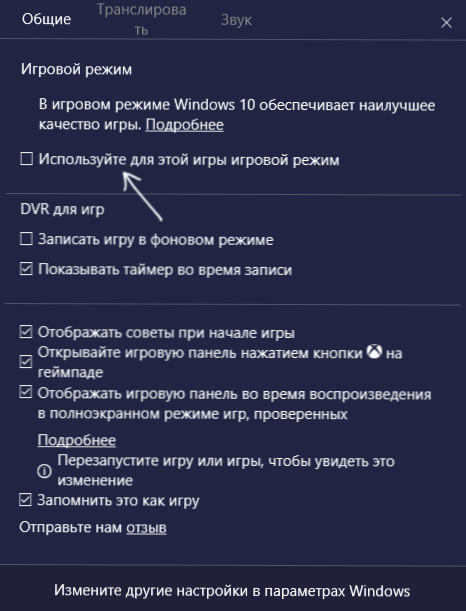
Отзивите за режима на играта са двусмислени - някои тестове казват, че той наистина може да добави няколко FPS, в някакъв ефект той не се забелязва или дори се очаква да се очаква да се очаква. Но си струва да опитате.
Актуализация (август 2016 г.): В новата версия на Windows 10 1607, следното не се забелязва на пръв поглед на възможността
- Нулиране на мрежовите настройки и параметрите на интернет връзка с един бутон
- Как да получите отчет за лаптоп или таблет в Windows 10 - включително информация за броя на циклите на презареждане, дизайна и действителния капацитет.
- Обвързване на лиценза към акаунта на Microsoft
- Нулиране на Windows 10 с помощта на инструмент за опресняване на Windows
- Автономен защитник на Windows (Windows Defender офлайн)
- Вградена Wi-Fi интернет дистрибуция от лаптоп в Windows 10
Етикети от лявата страна на менюто Старт
В актуализираната версия на актуализацията на годишнината на Windows 10 1607 можете да забележите етикетите, разположени от лявата страна на менюто за стартиране, както в екранната снимка.
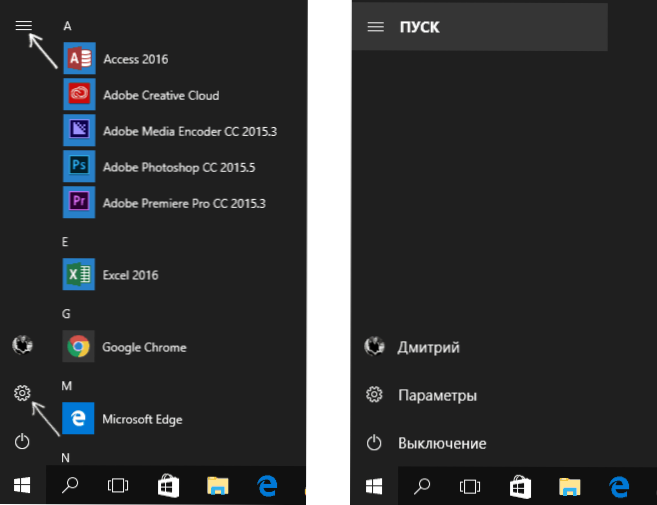
Ако желаете, можете да добавите допълнителни преки пътища от броя на параметрите, представени в секцията (Win+I клавиши) - „Персонализация“ - „Старт“ - „Изберете кои папки ще се показват в менюто Старт“.
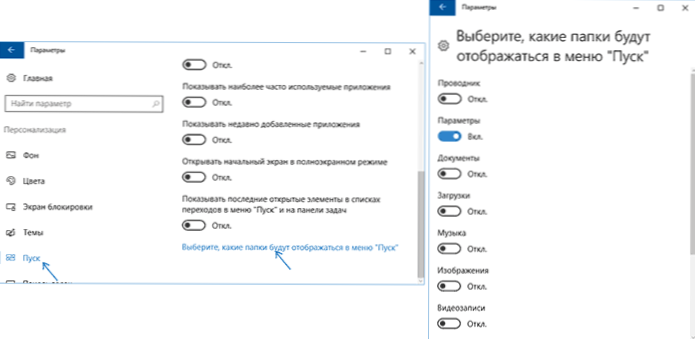
Има една „тайна“ (тя работи само във версия 1607), която ви позволява да променяте етикетите на системата на вашите собствени (не работи в по -нови версии на ОС). За да направите това, отидете в папката C: \ ProgramData \ Microsoft \ Windows \ Start Menu Places. В него ще намерите много преки пътища, които се включват и изключват в горния раздел Настройки.
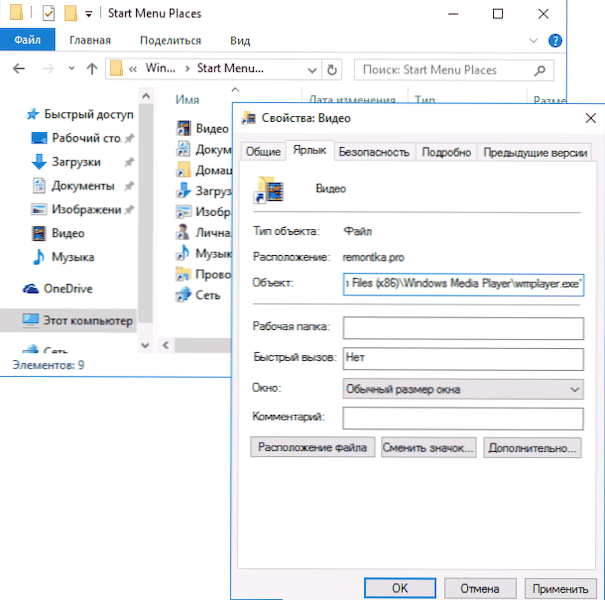
Влизайки в свойствата на етикет, можете да промените полето „обект“, така че то да стартира това, от което се нуждаете точно. И след като преименувате етикета и рестартирате проводника (или компютъра), ще видите, че подписът към етикета се е променил. Промяна на иконите, за съжаление, не може.
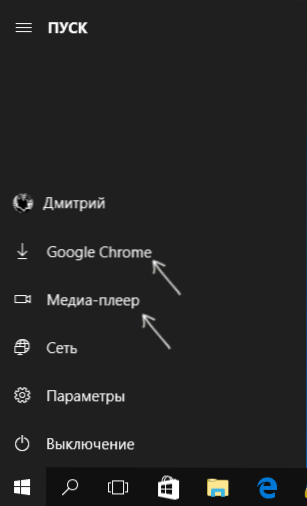
Вход на конзолата към системата
Друго интересно нещо е входът към Windows 10 да не се използва графичен интерфейс, но с помощта на командния ред. Ползите са съмнителни, но за някой може да е интересно.
За да включите входа на конзолата, стартирайте редактора на регистъра (Win+R, въведете regedit) и отидете в секцията за регистър Hkey_local_machine \ софтуер \ Microsoft \ Windows \ CurrentVersion \ Authentication \ Logonui \ Testhooks И създайте (щракване върху десния бутон на мишката от дясната страна на редактора на регистъра) DWORD Параметър с конзолемод на името и след това задайте стойността за него 1.
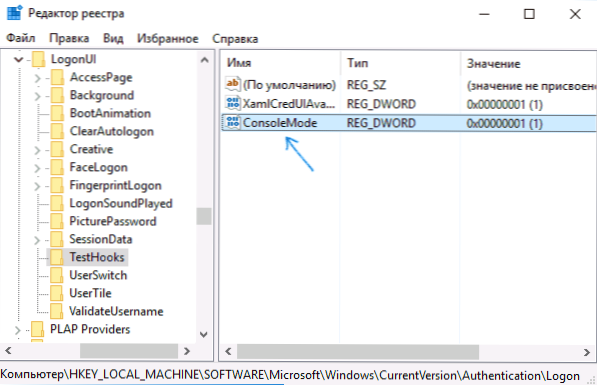
При следващото рестартиране входът към Windows 10 ще бъде извършен с помощта на диалог в командния ред.
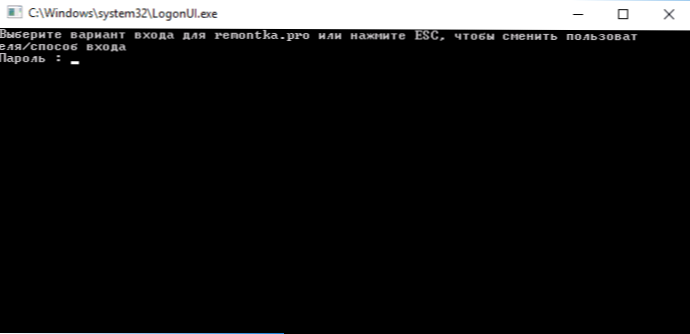
Тайната тъмна тема Windows 10
Актуализация: Започвайки с Windows 10 версии 1607, тъмната тема не е скрита. Сега тя може да се намери в параметри - персонализация - цвят - Изберете режима на приложение (светлина и тъмно).
Няма да е възможно да забележите тази възможност сами, но в Windows 10 има скрита тема за тъмен дизайн, която се прилага за приложения от магазина, настройка на прозорци и някои други елементи на системата.
Можете да активирате „тайната“ тема чрез редактора на Регистъра. За да започнете, натиснете клавишите Win+R (където печалбата е емблемата на ОС) на клавиатурата и след това въведете Regedit в полето „изпълнение“ (или можете просто да въведете Regedit В полето за търсене на Windows 10).
В редактора на Регистъра отидете в секцията (папки вляво) Hkey_current_user \ софтуер \ microsoft \ windows \ currentVersion \ jeten \ perlialize \
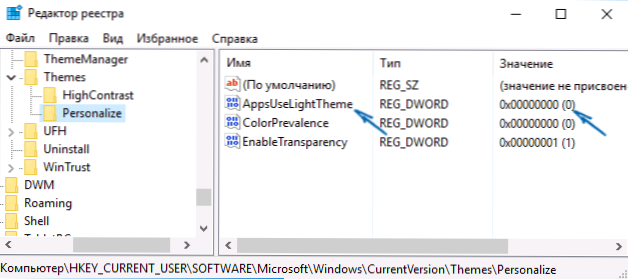
След това щракнете върху дясната страна на редактора на регистъра с десния бутон на мишката и изберете параметъра Create - DWord 32 Bits и го задайте име AppsuselightTheme. По подразбиране стойността му ще бъде равна на 0 (нула), тази стойност и напускане. Затворете редактора на регистъра и напуснете системата и след това отидете отново (или рестартирайте компютъра) - тъмната тема на Windows 10 ще бъде активирана.
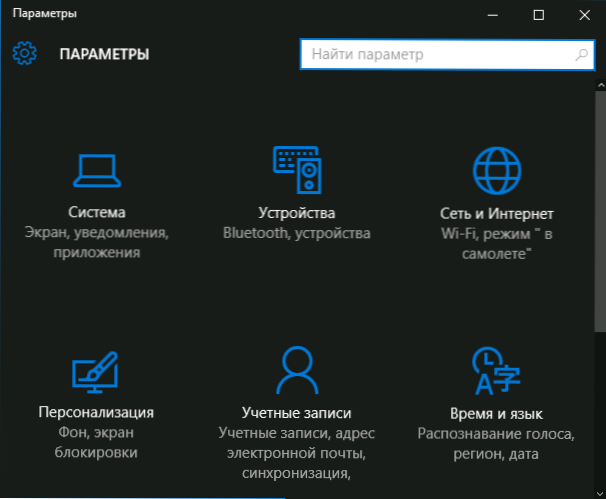
Между другото, в браузъра на Microsoft Edge можете също да включите тъмната тема на дизайна чрез бутона на параметъра в горния десен ъгъл (първи настройки).
Информация за натовареното и безплатно място на диска - "съхранение" (памет на устройството)
Днес, на мобилни устройства, както и в OS X, можете лесно да получите информация за какво и колко твърд диск или SSD са заети. За това Windows трябваше да използва допълнителни програми за анализ на съдържанието на твърдия диск за това.
В Windows 10 стана възможно да се получи основна информация за съдържанието на компютърните дискове в „всички параметри“ - „Система“ - „Памет“ (Паметта на паметта в най -новите версии на ОС).
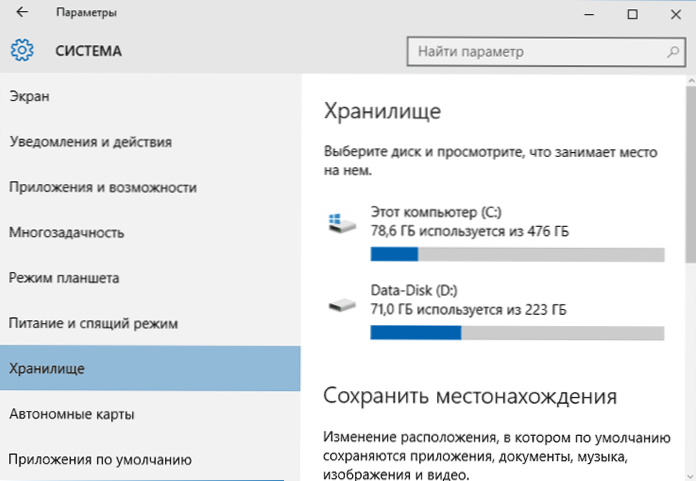
Когато отваряте секцията за определени настройки, ще видите списък на свързани твърди дискове и SSD, като щракнете върху които ще получите информация за безплатно и заето място и ще видите какво точно е зает.
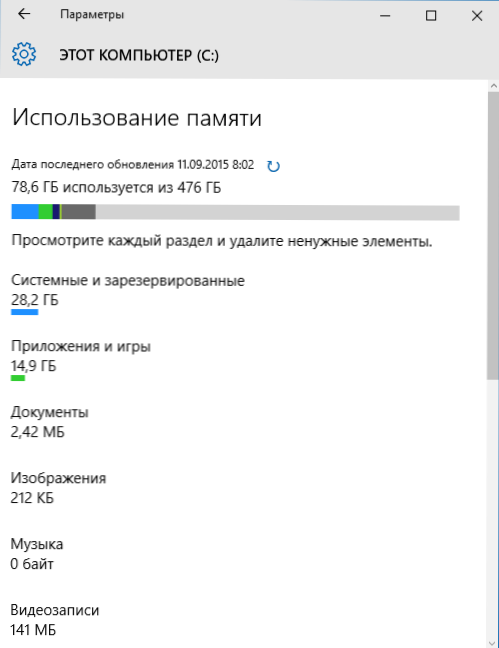
Чрез натискане на някоя от точките, например „Системна и запазена“, „Приложения и игри“, можете да получите по -подробна информация за съответните елементи и място на диска, заети от тях. См. Също така: Как да почистите диска на ненужните данни.
Писане на видео от екрана
Ако има поддържана видеокарта (почти всички съвременни) и последните драйвери към нея, можете да използвате функцията Built -in DVR - запис на видеоклип от екрана. В същото време можете да запишете не само игри, но и да работите в програми, единственото условие е да ги разширите до цял екран. Настройките на функциите се извършват в параметри - игри, в секцията „DVR за игри“.
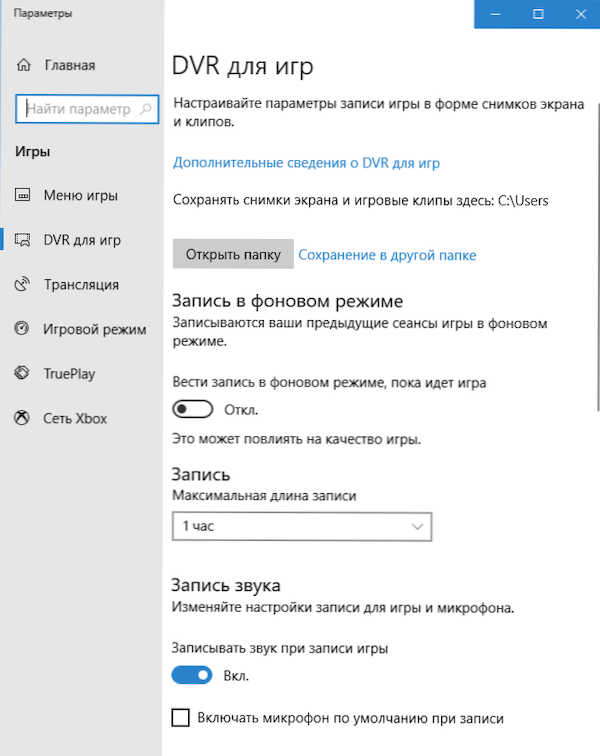
По подразбиране, за да отворите панела за запис на видео запис, е достатъчно да натиснете клавишите Windows + G на клавиатурата (напомня ви, че панелът е отворен, текущата активна програма трябва да бъде внедрена по целия екран).
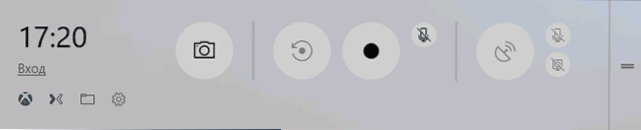
Жестове на тъчпада на лаптопа
Windows 10 подкрепи много жестове на тъчпада за управление на виртуален работен плот, преход между приложения, превъртане и подобни задачи - ако сте работили за MacBook, трябва да разберете за какво става въпрос. Ако не, опитайте го в Windows 10, той е много удобен.
За жестове са необходими съвместим тъчпад на лаптоп и поддържани драйвери. Жестовете на Windows 10 включват:
- Превъртане с два пръста вертикално и хоризонтално.
- Увеличаване и намаляване на мащаба чрез информация или размножаване на два пръста.
- Щракнете с десния бутон върху два пръста.
- Преглед на всички отворени прозорци - Вземете три пръста в посока на себе си.
- Покажете работния плот (приложения за съкращаване) - три пръста към себе си.
- Превключване между отворени приложения - три пръста в двете посоки хоризонтално хоризонтално.
Можете да намерите настройките на тъчпада в „Всички параметри“ - „Устройства“ - „Мишка и сензорен панел“.
Отдалечен достъп до всякакви файлове на файлове
OneDrive в Windows 10 ви позволява да получите достъп до файлове на вашия компютър и не само за тези, съхранявани в синхронизирани папки, но и на всякакви файлове.
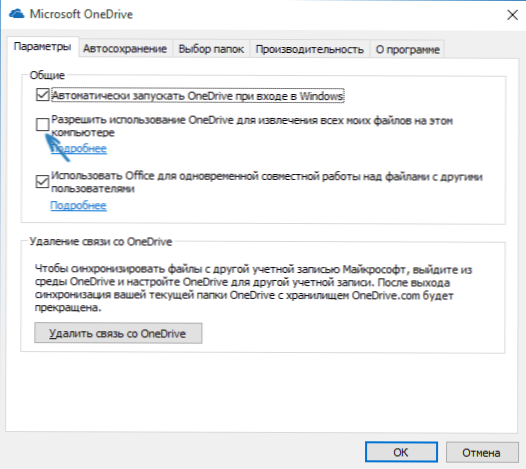
За да включите функцията, отидете на настройките на OneDrive (щракнете с десния бутон върху иконата OneDrive - параметри) и използвайте функцията „Разрешете използването на OneDrive за извличане на всичките ми файлове на този компютър. Натискайки елемента „Прочетете повече“, можете да прочетете допълнителна информация за използването на функцията на уебсайта на Microsoft.
Комбинации в командния ред
Ако често използвате командния ред, тогава в Windows 10 може да се интересувате от възможността да използвате стандартни CTRL+C и CTRL+V клавиши за копиране, а не само.
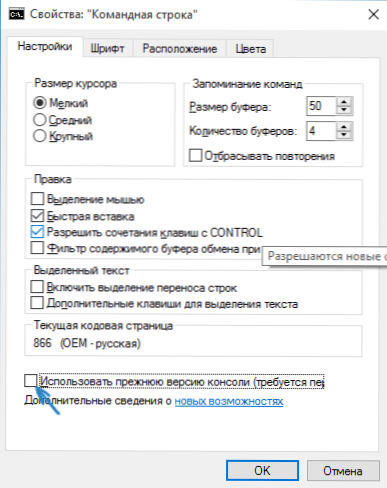
За да използвате тези възможности, щракнете върху иконата отляво в командния ред и след това отидете на „Свойствата“. Извадете маркировката с „Използвайте предишната версия на конзолата“, приложете настройките и рестартирайте командния ред. На същото място, в настройките, можете да отидете на инструкциите за използване на нови възможности на командния ред.
Таймер за създаване на екранни снимки в приложението „ножици“
Малко хора като цяло използват добро стандартно приложение „ножици“, за да създадат екранни снимки на екрана, прозорци на програмата или определени области на екрана. Въпреки това той все още има потребители.
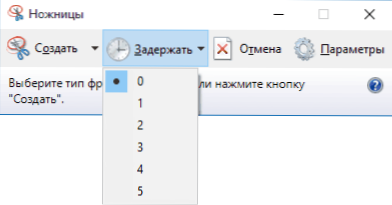
В Windows 10 „ножици“ са придобили възможността да зададат забавяне за секунди преди създаването на екранна снимка, която би могла да бъде полезна и преди това да се реализира само от трети приложения.
Вграден -in PDF принтер
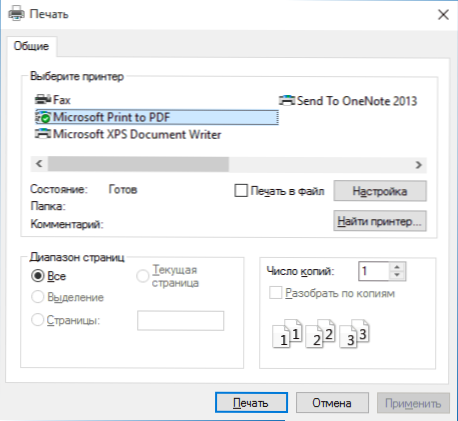
Системата се е появила в системата на печат в PDF от всяко приложение. Тоест, ако трябва да запазите някаква интернет страница, документ, снимка или нещо друго в PDF. Преди това беше възможно само чрез инсталиране на трета страна.
Вграден -in Поддръжка MKV, FLAC и HEVC
В Windows 10 поддръжката по подразбиране на кодеци h.264 В контейнера MKV, аудио без загуба във формат FLAC, както и видео, кодирано с помощта на кодека HEVC/H.265 (което, очевидно, в близко бъдеще ще се използва за повечето 4K видеоклипове).

В допълнение, вграденият -в самия плейър на Windows, съдейки по информация в техническите публикации, се показва по -продуктивен и стабилен от много аналози, като VLC. Отбелязвам от себе си, че в него се е появил удобен бутон за безжичното предаване на възпроизведено съдържание на поддържания телевизор.
Превъртане на съдържанието на неактивен прозорец
Друга нова функция е превъртането на съдържанието на неактивния прозорец. Това е например, можете да превъртите страницата в браузъра, на „фона“, като комуникирате по това време в Skype.
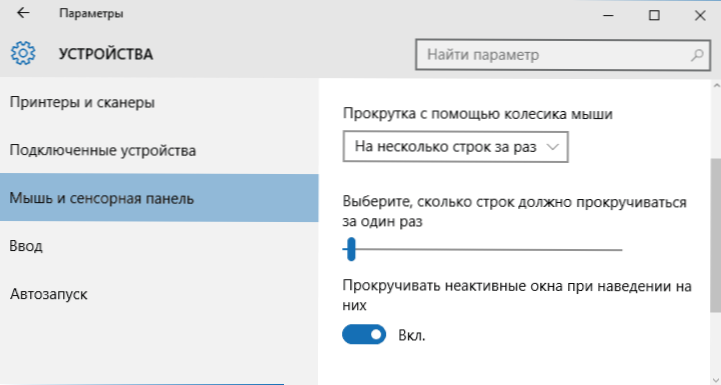
Можете да намерите настройките на тази функция в "устройствата" - "Touch Panel". Там можете също да конфигурирате колко линии се превъртат съдържанието, когато използвате колелото на мишката.
Пълно -екраново меню Старт и режим на таблет
Няколко читатели зададоха въпроси в коментарите по темата как да активирате менюто за стартиране на Windows 10 за цял екран, както беше в предишната версия на ОС. Няма нищо по -лесно и можете да направите това по два начина.
- Отидете на параметрите (през центъра на известията или клавишите печели+i) - персонализиране - старт. Включете параметъра "Отворете първоначалния екран на цял екран".
- Отидете на параметрите - Система - режим на таблет. И включете елемента „Включете допълнителните възможности на контрола на Windows Touch, когато използвате устройството като таблет“. Когато се включи, се активира старт на цял екран, както и някои жестове на 8-ки-кило.
Също така, включването на режим на таблет по подразбиране е в центъра за известия под формата на един от бутоните (ако не сте променили набора от тези бутони).
Променете цвета на заглавието на прозореца
Ако веднага след изхода на Windows 10, цветът на оцветяването на прозореца е направен чрез манипулации със системни файлове, след това след актуализиране до версия 1511 през ноември 2015 г., такава възможност се появи в настройките.
За да го използвате, отидете на "Всички параметри" (това може да стане, като натиснете клавишите Win+I), отворете секцията "Персонализация" - "Цветове".
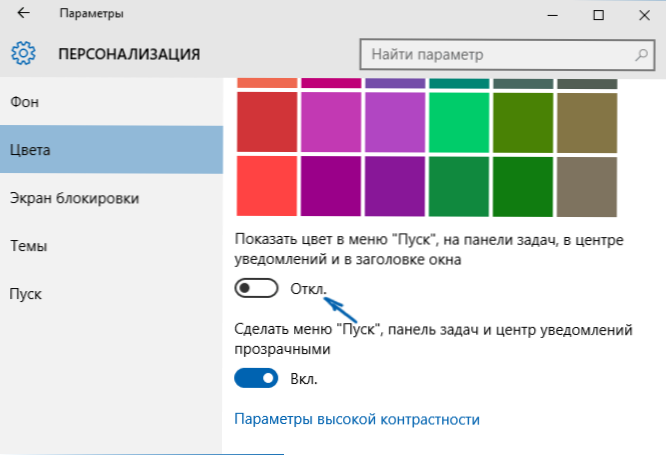
Изберете цвета и включете превключвателя „Покажете цвета в менюто Старт, в лентата на задачите, в центъра за известия и в заглавието на прозореца“. Готов. Между другото, можете да поставите произволен цвят на прозореца, както и да инсталирате цвят за неактивни прозорци. Прочетете повече: Как да промените цвета на прозорците в Windows 10.
Може да се интересува от: Нови възможности на системата след актуализиране на Windows 10 1511.
За тези, които са актуализирани с Windows 7 - Win + X Menu
Въпреки факта, че тази възможност вече присъства в Windows 8.1, за потребители, които са актуализирани до Windows 10 от седемте, считам за необходимо да разкажа за това.
Когато натиснете клавишите Windows + X или с правилната мишка от бутона „Старт“, ще видите меню, което е много удобно за бърз достъп до много елементи на настройка и администриране на Windows 10, което използва за извършване на повече действия. Горещо препоръчвам да свикнете и да използвате на работа. См. Също така: Как да редактирате менюто на Windows 10 Start Contass, нови комбинации от клавиши на Windows 10.
Secrets Windows 10 - Видео
И обещаното видео, което показва някои неща от горното, както и някои допълнителни възможности на новата операционна система.
Ще завърша това. Има някои други незабележими иновации, но всички основни, които могат да заинтересуват читателя, изглежда споменават. Пълен списък с материали в новата ОС, сред които е вероятно да ви се струва интересно за себе си, достъпни на страницата всички инструкции за Windows 10.
- « Как да конфигурирате контролни въпроси за възстановяване на паролата в Windows 10
- Лаптопът бързо се изхвърля - какво да правя? »

