Тайни на прозорците на проводника 10, 8.1 и Windows 7
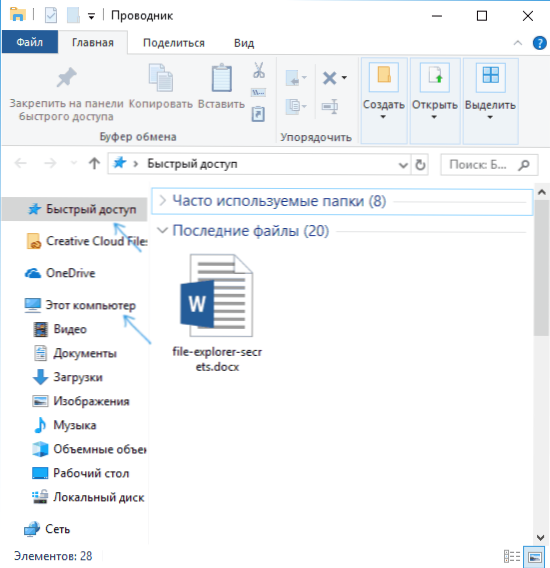
- 1099
- 99
- Sheldon Heller
Много потребители използват Windows Difnery -Didinger като основен файлов мениджър, но само малък брой знаят за някои от неговите не очевидни възможности и функции, които могат да бъдат полезни в някои ситуации.
В тази статия някои от такива малко познати възможности на проводника на Windows 10, 8, 8.1 и Windows 7, за които трябва да знаете. Може да бъде и интересно: малко -известни полезни вградени -in системни помощни програми Windows.
Как да активирате отварянето на „този компютър“ вместо „често използвани папки“ и „Последни файлове“ в проводника на Windows 10
Това не е тайна, а по -скоро една от нюансите, с които начинаещите потребители на Windows 10 не винаги могат да разберат: Факт е, че по подразбиране, когато се отвори проводник , но последните файлове и папки, които не са за всеки, могат да бъдат удобни.
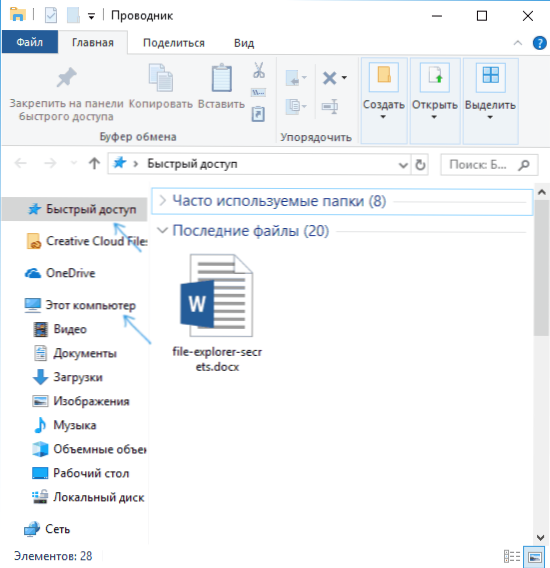
Това е сравнително лесно да се изключи и незабавно да се отвори съдържанието на "този компютър" при стартиране на проводника. Освен това можете да деактивирате и запазите историята на последните папки и файлове.
Подробности за това как да направите това в отделни инструкции: Как да премахнете често използваните папки, последните файлове и да отворите не „бърз достъп“, а „този компютър“ при отваряне на проводник. Освен това има метод за напълно премахване на елемента „бърз достъп“ от левия панел на проводника на Windows 10.
Контекстното меню с ключ за смяна в проводника
Когато натиснете файла, папката или от прозореца на проводника с правилния бутон на мишката, се отваря контекстното меню, което съдържа много чести действия. Но не всички знаят, че ако задържите ключа за смяна, когато това меню бъде отворено, в него ще се появят нови точки. Например, за файл или папка, ще бъде възможно да се копира пътя към този елемент в буфера за обмен.
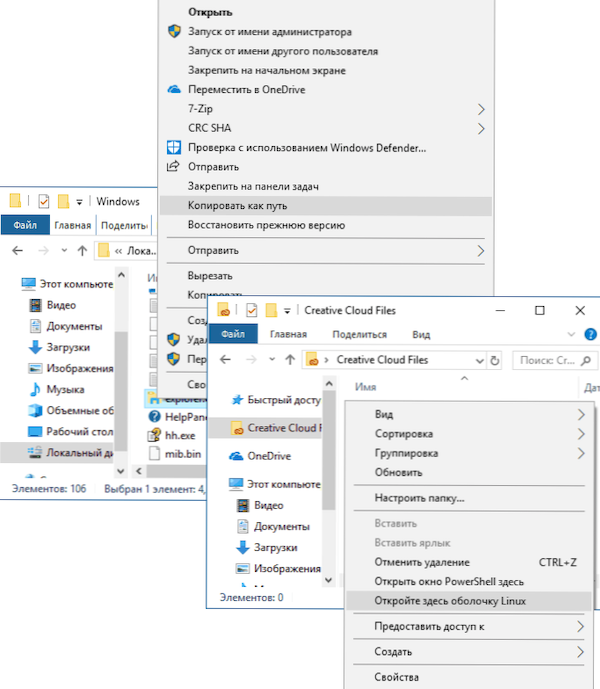
За празно място в папката или за избраната папка можете незабавно да стартирате PowerShell (Windows 10), командния ред (Windows 7 и 8.1) или Linux Shell (Windows 10 с инсталираната подсистема Linux) на това място.
Предварително гледане на изображения в проводника
Не винаги е необходимо да се включва показването на миниатюри за снимки и снимки (в допълнение се случва миниатюрите на изображенията да не се показват). По всяко време, дори когато избирате „малки икони“ в контекстното меню „Изглед“ на проводника, можете да натиснете клавишите Alt+p И ще се случи следното:
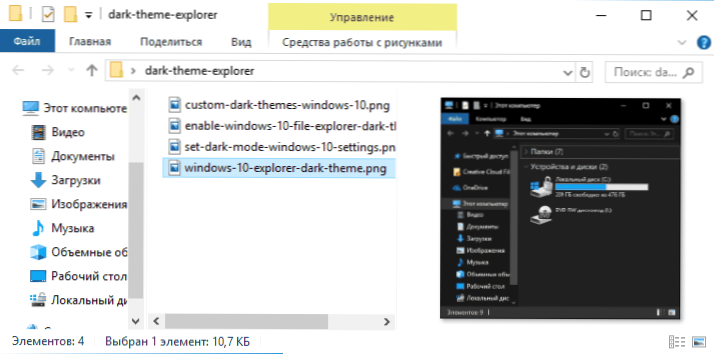
Панел за предварително изглед, който работи за изображения и документи, ще се появи вдясно. Моля, обърнете внимание: Ключовата комбинация работи само когато е избрано английското оформление на клавиатурата.
Включване на снимки в диригента
Ако желаете, можете да завъртите снимка или друго изображение директно в диригента: Просто изберете желания файл и след това отидете в раздела „Средства с рисунки“.
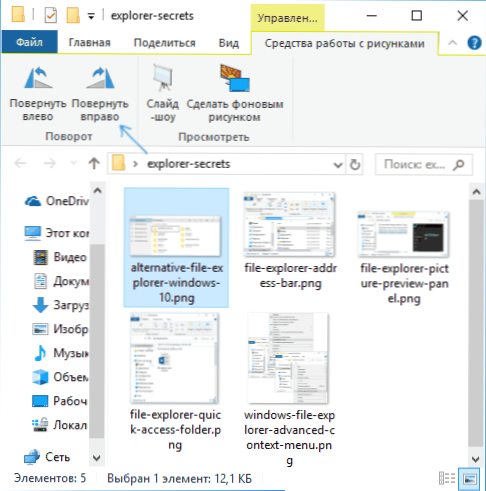
Там ще намерите стъпките на завоя, както и бързото пускане на слайдшоу или инсталиране на снимка като фон на работния плот.
Адресна линия и ред на търсене на проводника
Не всички потребители използват два елемента в горната част на прозореца на проводника: търсене, което може да бъде полезно, ако е необходимо, за да намерите желания файл в развалините както според името му, така и на съдържанието (за документи) и адреса, който може да бъде Полезно за:
- Копирайте пътя в папката. В същото време обърнете внимание на факта, че някои папки нямат пътя, както си представяте: например, ако отидете на C: \ Потребители \ Име на_полизер В проводника и след това щракнете върху адреса на проводника, ще видите, че „истинският“ път изглежда различно (C: \ Потребители \ Име на_полизер).
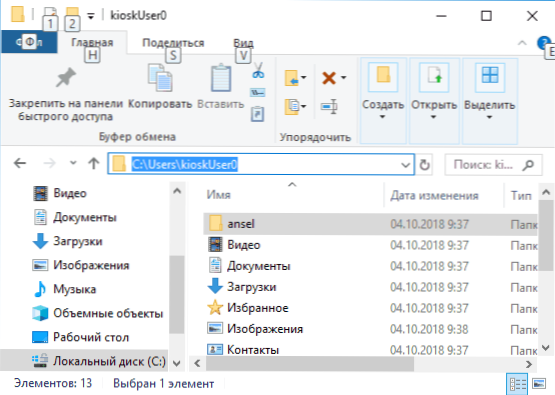
- Отидете в желаната папка. Например, на моя сайт можете да видите пътеките, по които трябва да намерите нещо, в някои случаи те могат да имат формата: %UserProfile%. Ако копирате и въведете такъв начин в адресния ред на проводника, веднага ще влезете в желаната папка, без да е необходимо да се движите там „ръчно“.
- Можете да въведете адреса на сайта до адресния ред на проводника, той ще бъде отворен в браузъра.
Използвайте горещите клавиши на проводника
Горещите клавиши в диригента е това, което може да бъде полезно и да ускори работата:
- Win+e - Ако натиснете тази комбинация в Windows, прозорецът на проводника ще се отвори (вижте. Също така: Windows 10 горещи клавиши).
- Alt+f4 - И тази комбинация ще затвори прозореца на активния проводник (можете да затворите и повечето други програми на Windows).
- Ctrl+F1 - скрива и показва лентата с действия в горната част на прозореца на проводника.
- Shift+F10 - Отворете контекстното меню за избрания елемент.
- Shift+изтриване - Изтрийте напълно файл или папка (не в кошницата).
- Alt+ стрелки нагоре, наляво, надясно - Навигация до нивото нагоре, назад или напред.
- Alt+enter - Отворете свойствата на избрания файл или папка.
Е, в крайна сметка, още едно тайно нещо: в Windows 10 има скрит проводник с друг дизайн (в стила на обикновените приложения от магазина).
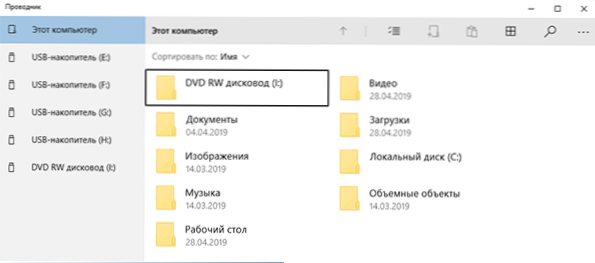
За да започнете, натиснете клавишите Win+R, въведете
Explorer Shell: Appsfolder \ C5E2524A-EA46-4F67-841F-6A9465D9D515_CW5N1H2TXYEWY!ПриложениеИ щракнете върху Enter. Можете също да създадете пряк път за него, по -подробно в отделен преглед: Secrets Windows 10.

