Root Password Нулиране на Ubuntu

- 2196
- 540
- Sheldon Heller
Операционната система на Ubuntu е достатъчно защитена - не само от проникването отвън, но и от невизуалните действия на потребителя. Един от инструментите на такава защита е кодовата фраза корен. Труден и надежден ключ за достъп е лесно да се забрави, ако не използвате компютъра за известно време. Предлагаме да използвате нулиране на парола, Ubuntu съдържа необходимите инструменти за това.

Можете да промените паролата, като използвате два начина.
Има няколко начина за възстановяване на достъпа до компютърни ресурси. В Ubuntu, коренната парола може да бъде „върната“ през зареждащия механизъм или използване на LiveCD. Всяко разпространение е подходящо, но е препоръчително да използвате местния.
Метод номер 1
Тази опция ще помогне добре, когато има достъп до параметри за зареждане. За тези, които, без да използват Ubuntu, са забравили паролата от дълго време, можете да направите това.
По време на рестартирането на компютъра в списъка с товари изберете правилната ОС и натиснете "E". На следващия екран, в конфигурацията на зареждането, намерете линия в началото на която е думата "Linux". В края си комбинацията от букви "Ro" замени с "RW". След това добавете към линията
Init =/bin/bash
Комбинацията, която сме променили, ще позволи не само четене на файлове, но и за влизане в произволен ред. Kogdа -budet vыppolnеn vbrros pparlyly oorn, ubuntu и зagruзчik vernutsha. Изтеглете командния ред. За да направите това, можете да щракнете върху "Ctrl + x". Въведете нова кодова фраза. Това изисква такъв екип:
Root@(няма):/# passwd
В Ubuntu паролата по подразбиране не се е променила и е възникнала грешка - това означава, че необходимите директори все още са недостъпни за запис. Вземете следното:
root@(няма): /# mount -n -o remount, rw /
След това повторете командата passwd. Трябва да наблюдавате съобщението, че данните са успешно променени.
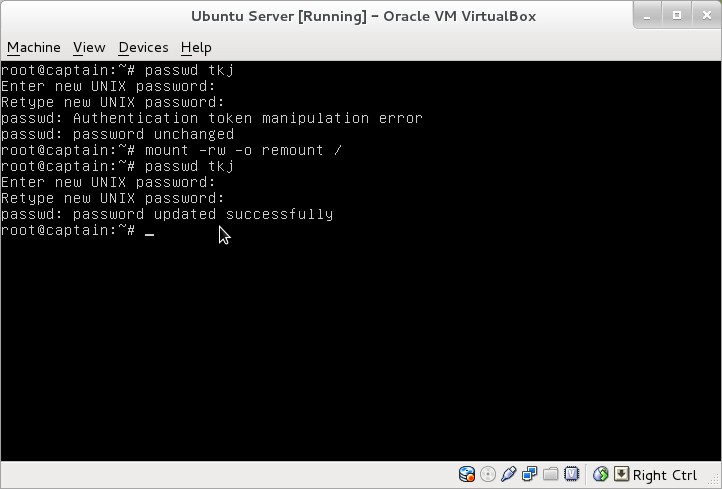
Пълен рестарт на компютър:
Root@(няма):/#/sbin/reboot -f
всичко! Успяхме да променим паролата на Ubuntu. Сега можете да влезете отново.
Метод номер 2
В този случай отново ще трябва да се справите с параметрите на избора на OS. Намерете елемента от режима на възстановяване в менюто за стартиране. Ще започнем да нулираме кодовата фраза на Ubuntu от тук. Може би имате една ОС? За да започнете Grub, задръжте "Shift", когато стартирате. Или натиснете бутона за нулиране при зареждане и следващия път, когато Grub ще се появи по време на старта.
Отидете в режима за възстановяване, така че е по -лесно да нулирате коренната парола в Ubuntu. Трябва да наблюдавате конзолата с правата на RUT. Поставете файловата система в режим на запис, по аналогия с първия начин. Тук можете да използвате друга команда:
Mount -No remount, rw /
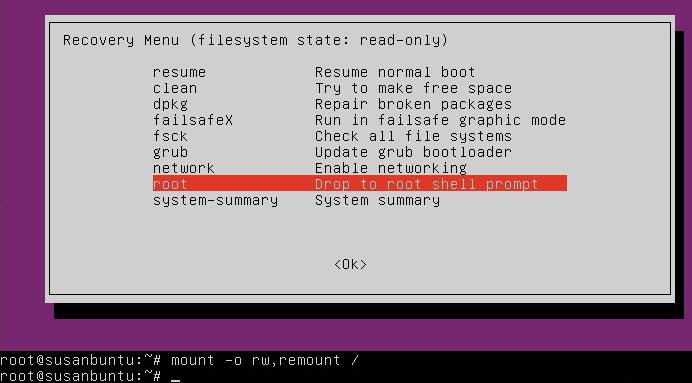
За да може Ubuntu да промени коренната парола, просто я вземете:
Passwd Име на the_p
Тук „Името на the_polizer“ е името на вашия акаунт.
Следвайте командата, за да рестартирате компютъра:
Рестартирайте
Готов!
В заключение
Научихте с примери как можете да промените потребителската парола в Ubuntu. Това трудно, на пръв поглед, задачата се оказа по -лесна, отколкото си мислехте, беше ли така? Ако имате допълнителни въпроси към Ubuntu, препоръчваме ви да се запознаете с други материали на нашия уебсайт. Присъединете се към дискусията на текущите програми и „желязо“ на страниците на нашия сайт!
- « Как да изпълнявам портове в Ubuntu Server
- Откриване и коригиране на грешки на етикета на Windows »

