Samsung Flow - Свързване на смартфони Galaxy с Windows 10

- 3233
- 284
- Ray Ward
Samsung Flow е официално приложение за смартфон Samsung Galaxy, което ви позволява да свържете мобилното си устройство към компютър или лаптоп с Windows 10 Wi -FI или Bluetooth за прехвърляне на файлове между компютър и телефон, получаване и изпращане на SMS съобщения Дистанционно управление от компютър и други Задачи. Това ще бъде обсъдено в този преглед.
Внимание: Нова функция с Windows, която работи малко по -различно на новите телефони на Samsung. За това в отделна инструкция - как да настроите и използвате връзката с Windows на смартфона Samsung Galaxy. Също така, по-рано на сайта бяха публикувани няколко материала за програми, които позволяват на Android да свързва Android с Wi-Fi компютър за различни задачи, може би ще ви бъде полезен: отдалечен достъп до телефона от компютъра в Airdroid и Airmore, SMS От компютъра с помощта на приложението Microsoft, как да предава изображение от Android телефон на компютър с възможност за контрол в ApowerMirror.
Къде да изтеглите Samsung Flow и как да конфигурирате връзката
За да свържете вашия Samsung Galaxy и Windows 10, първо трябва да изтеглите приложението Samsung Flow за всеки от тях:
- За Android - От приложенията за възпроизвеждане съхранявайте https: // play.Google.Com/магазин/приложения/подробности?Id = com.Samsung.Android.Galaxycontinum
- За Windows 10 - от Windows Store https: // www store.Microsoft.Com/магазин/приложения/9nblggh5gb0m
След зареждане и инсталиране на приложения ги стартирайте на двете устройства, а също така се уверете, че те са свързани към една локална мрежа (t.E. Към един Wi-Fi рутер компютърът може да бъде свързан чрез кабел) или е свързан с Bluetooth.
По -нататъшните стъпки за настройка се състоят от следните етапи:
- В заявлението на смартфона щракнете върху „Старт“ и след това приемете условията на лицензионното споразумение.
- Ако компютърът ви не е инсталиран на вашия компютър за акаунт, ще бъдете поканени да направите това в приложението Windows 10 (като щракнете върху бутона, ще отидете на параметрите на системата за конфигуриране на ПИН кода). За основна функционалност това не е необходимо, можете да щракнете върху „Skip“. Ако трябва да получите възможността да отключите компютъра с помощта на телефона, инсталирайте ПИН кода и след като го инсталирате, щракнете върху OK в прозореца с предложение, за да активирате потока на Samsung.

- В приложението на компютъра ще се търсят устройства с инсталиран Galaxy Flow, щракнете върху вашето устройство.
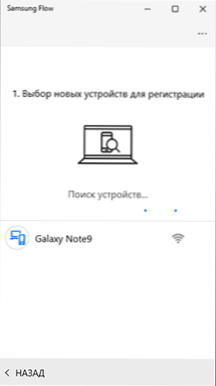
- Ключът ще бъде генериран за регистрация на устройството. Уверете се, че по телефона и компютъра съвпада, щракнете върху „OK“ на двете устройства.
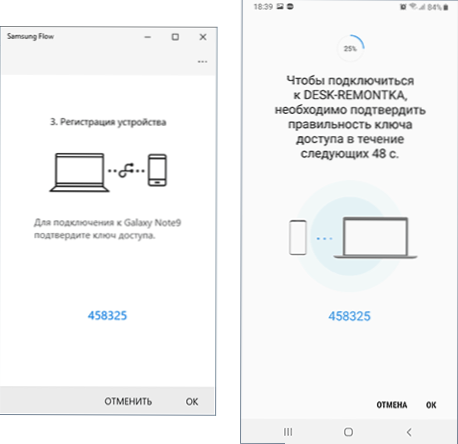
- След кратък период от време всичко ще бъде готово и по телефона ще трябва да предоставите редица разрешения на заявлението.
Основните настройки са изпълнени по този въпрос, можете да продължите да използвате.
Как да използвате потока на Samsung и възможностите на приложението
Веднага след отварянето, приложението както на смартфона, така и на компютъра изглежда приблизително същото: изглежда като прозорец за чат, в който можете да предавате текстови съобщения между устройства (според мен е безполезно) или файлове (това е повече полезен).
Прехвърляне на файл
За да прехвърлите файла от компютъра на смартфона, просто го плъзнете в прозореца на приложението. За да изпратите файла от телефона до компютъра, щракнете върху иконата "хартиени клипове" и изберете желания файл.
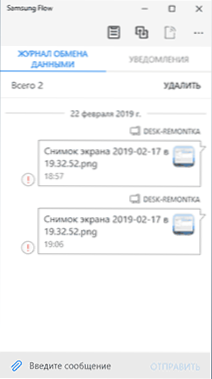
Тук се сблъсках с проблем: в моя случай прехвърлянето на файлове не работи в никаква посока, независимо дали настроих кода на пина във втората стъпка, как точно изпълних връзката (чрез рутер или wi-fi Директен). Не беше възможно да се намери причината. Може би случаят е липсата на Bluetooth на компютъра, където приложението е тествано.
Известия, изпращане на SMS и съобщения в Messengers
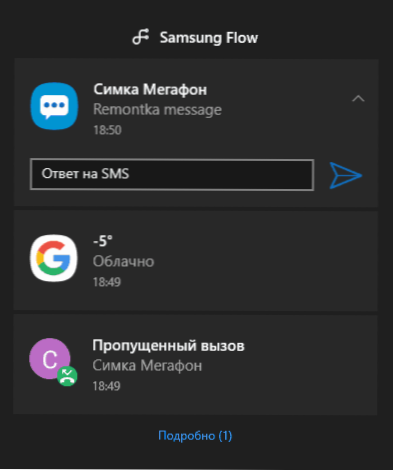
Известия за съобщения (заедно с техния текст), писма, обаждания и официални известия на Android ще дойдат в областта на известията на Windows 10. В същото време, ако получите SMS или съобщение в пратеника, можете да изпратите отговора директно в известието.
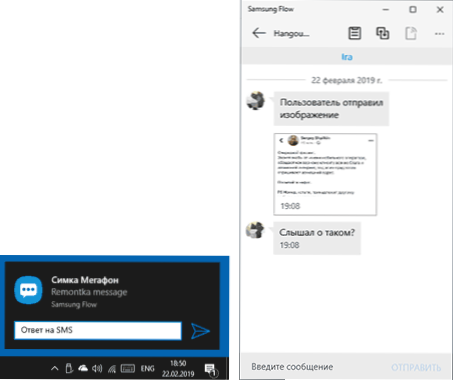
Освен това, като отворите секцията „Известия“ в приложението Samsung Flow на компютъра и като кликнете върху известието със съобщението, можете да отворите кореспонденция с конкретен човек и да напишете вашите съобщения. Въпреки това, не всички пратеници могат да бъдат поддържани. За съжаление, невъзможно е да се инициира кореспонденция от компютъра (изисква се приложението Samsung Flow на Windows 10 да дойде поне едно съобщение от контакта).
Контрол на Android от компютър към потока на Samsung
Приложението Samsung Flow ви позволява да показвате екрана на телефона си на компютър с възможност за управление на мишката, влизането от клавиатурата също се поддържа. За да започнете функцията, щракнете върху иконата "Smart View"
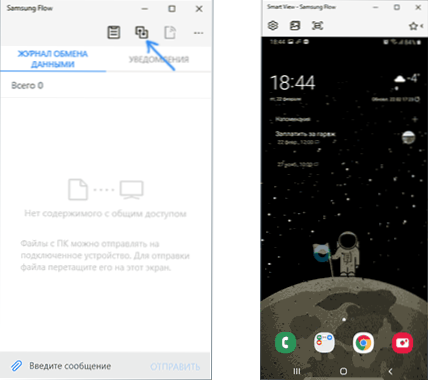
В същото време създаването на скрийншоти с автоматично спестяване на компютъра, настройване на разрешение (по -ниското е разрешението, по -бързото), списъка с избрани приложения за техния бърз старт.
Отключване на компютър с помощта на смартфон и пръстов отпечатък, сканиране на лицето или ириса
Ако на 2 -ра стъпка от настройките сте създали ПИН код и включите отключването на компютъра с помощта на Samsung Flow, тогава можете да отключите компютъра си с помощта на телефона. За да направите това, освен това ще трябва да отворите настройките на приложението Samsung, елементът „Управление на устройството“, натиснете настройките на конюгирания компютър или лаптоп и след това посочете методите за изпитване: Ако включите „простото отключване“ , тогава входът към системата ще се случи автоматично, когато условието телефонът да бъде отключен по някакъв начин. Ако Samsung Pass е включен, тогава отключването ще се извърши съгласно биометрични данни (отпечатъци, ириса, лице).
Изглежда така: Включвам компютъра, премахвам екрана с пейзажи, виждам заключения екран (този, в който обикновено се въвежда паролата или пин кодът), ако телефонът е отключен, компютърът се отключва незабавно (и ако Телефонът е блокиран, достатъчно е да го отключите по някакъв начин).
По принцип функцията работи, но: когато компютърът е включен, приложението не винаги намира връзка с компютъра, въпреки факта, че и двете устройства са свързани към Wi-Fi мрежата (вероятно, когато се сближават чрез Bluetooth , Всичко би било по -лесно и по -ефективно) и след това, отключването не работи, остава както обикновено да въведете ПИН код или парола.
Допълнителна информация
Всичко най -важното при използването на потока на Samsung изглежда е отбелязано. Някои допълнителни точки, които могат да бъдат полезни:
- Ако връзката се извърши от Bluetooth и ще стартирате мобилна точка за достъп (гореща точка) на вашата галактика, тогава ще бъде възможно да се свържете с нея, без да въвеждате парола, като щракнете върху бутона в приложението Samsung Flow (този, който не е активен на моите скрийншоти).
- В настройките на приложението както на компютъра, така и по телефона, можете да посочите мястото на опазване на предаваните файлове.
- В приложението на компютъра можете да активирате общия буфер за обмен с устройството Android, натискайки крайността в левия бутон.
Надявам се, че за някои от собствениците на въпросните телефони на въпросната марка, инструкцията ще бъде полезна, а прехвърлянето на файлове ще работи правилно.
- « Грешка 0xc0000225 при зареждане на Windows 10, 8 и Windows 7
- Отдалечен достъп до Android от компютър до Airmore »

