Самоподлъщаване на Windows 10 на компютър и лаптоп

- 2533
- 75
- Leslie Jacobi
Въпреки че десетата версия на операционната система от Microsoft получава много положителни отзиви за своята работа, но все пак тя все още не е напълно защитена от възможни неуспехи в работата. След подобни проблеми е необходимо да се възстанови ОС, което може да се извърши по няколко начина. Във всеки случай се извършва непълната поява на съответните процедури за привеждане на софтуер в работното състояние.

Когато системата трябва да бъде възстановена
Повечето потребители разбират кога е необходимо да се възстанови системата на проблемите на Windows 10. Най -често това събитие е предшествано от определени симптоми, които са характерни за подобна ситуация:
- Стартовото натоварване на операционната система започва да трае по -дълго от обикновено;
- Много програми започват да работят с неизправности или напълно отказват да започнат;
- Редовните висяния на стационарен компютър/лаптоп са очевидни;
- Имаше ясна повреда на софтуера поради внедряването на вируса.
Ако потребителят е забелязал знак от представения списък или нещо, напомнящо тези явления, тогава си струва да се извърши безопасна операция за интензивна операционна система. В противен случай ситуацията с компютъра само ще се влоши.
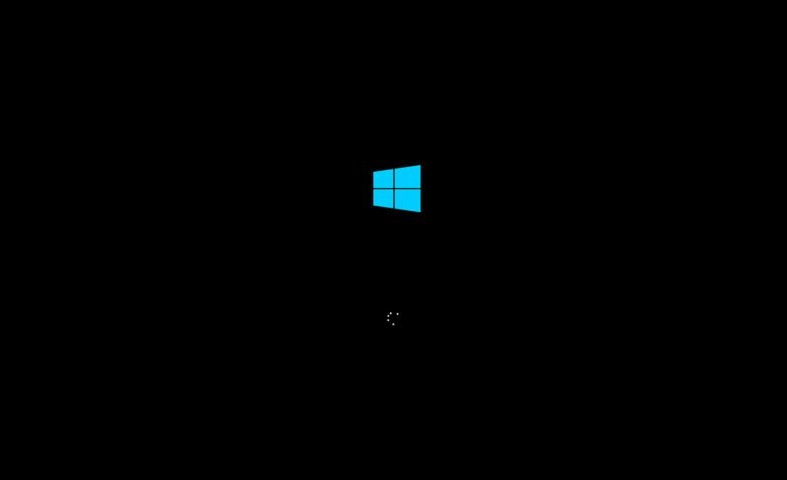
Как да възстановите Windows 10 с помощта на точката за възстановяване
Важно е да се извършват манипулации в определена последователност. Преди да възстановите проблемния Windows 10 с помощта на точката за възстановяване, е необходимо да се стартира операционната система. Тази опция е най -приемлива за „десетки“.
Важно. Точките за възстановяване на операционната система могат да бъдат инсталирани независимо или да се използват автоматично създадени точки.Преди това потребителят ще трябва да активира програмата „Възстановяване на системата“. Тази помощна програма е лесна за намиране чрез системата за търсене на Windows (щракнете върху лупата, разположена вдясно в долната част на панела на задачите). Също така, съответният прозорец може да бъде причинен от едновременно натискане на логото на Windows (знамето отляво на клавиатурата) и латинския буква R (Win+R). В образувания диалогов прозорец с подписа „Изпълнение“ ще има краен срок, в който е необходимо да отпечатате Rstrui и да кликнете върху записа (Enterвама).
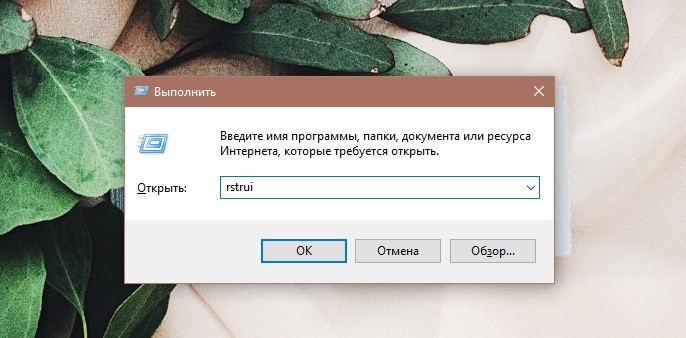
Операционната система ще прехвърли "системните свойства" в новия прозорец. Тук трябва да отидете в раздела „Защита на системата“ и щракнете върху виртуалния бутон „Възстановяване“. Услугата ще предложи независимо да избере точка или да извърши автоматична операция. В първия случай ще е необходимо да се посочи момента на изпомпването от ОС. Списъкът ще посочи как е създадена точката и е посочена времето/датата на неговото формиране, а също така, ако желаете, е лесно да разберете засегнатите програми.
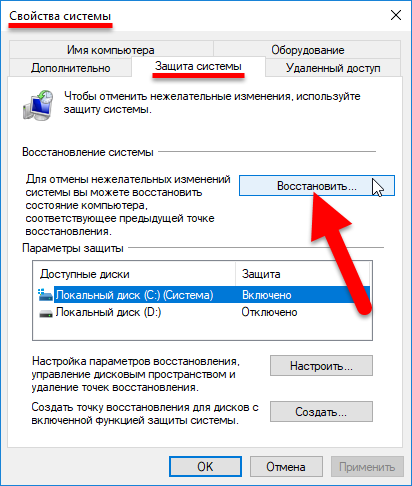
Щом приключи процеса на сканиране на засегнатите програми, потребителят ще отвори диалогов прозорец, който ще посочи информация за това кои драйвери или програми ще бъдат деинстализирани и премахнати от твърдия диск. По този начин, можете да видите всички възможни опции за желаната реставрация. След като изберете съответната точка за възстановяване, трябва да кликнете върху бутона "Next". На следващия етап в прозореца „Потвърждаване на точката на възстановяване“ кликваме върху „готов“, след което ОС ще предупреди за невъзможността да прекъсне този процес (ние сме съгласни с него и очакваме края).
Веднага след като системата се рестартира, ще се появи прозорец, където ще има информация за потребителя за успеха на операцията. Операционната система ще бъде възстановена на датата, която е посочена в точката на възстановяване.
Нулиране на фабричните настройки
Независимото възстановяване на проблемния Windows 10 на лаптоп през вградения командния ред се извършва с помощта на рестарта на операционната система по специален начин. Кликнете върху „Стартиране“ в левия ъгъл и потърсете бутона „Презареждане“. Тя трябва да бъде изгорена с мишката, след като държи бутона за затягане "смяна".
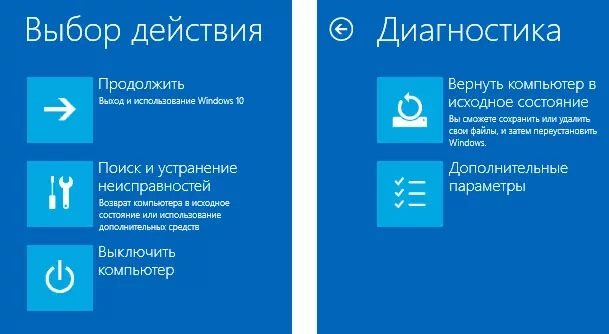
На монитора ще се появи прозорец, в който ще трябва да изберете елемента „Търсене и премахване на грешки“, който ще ви помогне да върнете компютъра в първоначалното му състояние. След това трябва да кликнете върху "допълнителните параметри" в новия прозорец. Ако на компютър или лаптоп има няколко акаунта, ще трябва да изберете един от тях и да въведете парола.
Следващият етап ще ви позволи да изберете в точка „Допълнителни параметри“ с „командния ред“. За да организирате правилно копие, ще трябва да продължите по точките на следващия алгоритъм с екипите:
- Ние отпечатваме "DiskPart" и щракнем върху "вход", за да видим текущите раздели на постоянната памет и тяхното текущо състояние;
- Екипът "Списък на обема" и "Въведение" ще даде списък, в който трябва да изберете/запомните диска, посочен като система;
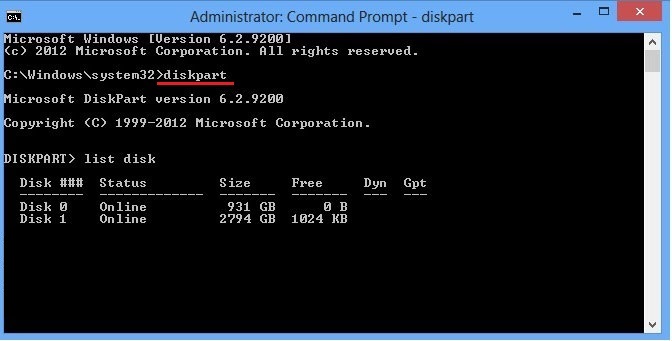
- Командата "Изход" и бутона за клавиатура Enter ще ви позволят да излезете през прозореца и да коригирате промените.
"Десет" може да се похвали с уволнената помощна програма.exe, осигурявайки образуването на изображения на операционната система. За да получите резервно копие, е достатъчно да отпечатате следния текст в командния ред:
Disc /Capture-Image /ImageFile: D: \ Windows.WIM /PAPLEDIR: C: \ /Име: „Windows“
Windows.WIM: - Това е името на изображението на диска с Windows 10.
D: \ - Мястото, където ще бъде запазено WIM -Image.
C: \ - Раздел, където е инсталиран Windows 10.
След кратък период от време ще се формира резервно копие. По този начин резервното копие ще бъде завършено успешно, така че можете да излезете от текущия режим.
Чрез BIOS
Преди да се използва 10-ki реанимация, ще трябва да се извършват редица настройки чрез BIOS. Трябва да има определен ред за зареждане от свързаните носители.
Важно. BIOS е обичайно за разбиране на набор от помощни програми, инсталирани на дънната платка, и позволява на операционната система да стартира.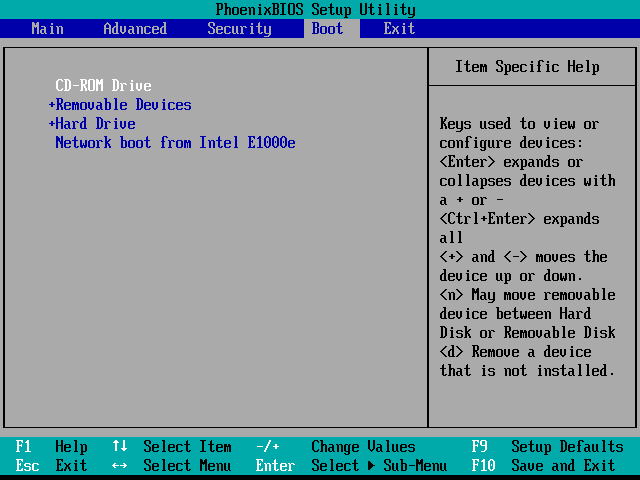
Трябва да знаете, че автоматичното презареждане на Windows се извършва чрез натискане и задържане в рамките на 10-15 секунди от бутона за изключване, разположен на системния блок. Веднага в началото на зареждането на компютъра потребителят на BIOS трябва да държи един от ключовете (F1, F4, F3, Delete, F8). Какъв точно ще работи бутонът зависи от модела на дънната платка, така че си струва да експериментирате.
За повечето лаптопи, бутона за изтриване или комбинацията Ctrl+Alt+ESC е подходяща подходяща. След това в BIOS изберете секцията за зареждане (зареждане) и като 1 -во устройство за зареждане, за да определите USB или CDROM, през което се планира да възобнови ОС.
История на файловете
Оптималното решение за осигуряване на сигурността и удобното използване на операционната система е да се създаде изображение за ОС предварително. Препоръчително е да направите тази операция след инсталирането на новата операционна система Windows 10, когато тя все още не е претоварена с всички видове драйвери и програми.
За да направите това, отидете на контролния панел, където има „История на файловете“. По -долу изберете „Резервно копие на изображението на системата“ и бутон за „Създаване на изображение на системата“. Друг път се използва и чрез менюто „Всички параметри“. Търсим „Актуализация и безопасност“ там - „Услуга за архивиране“ - „Отидете в раздела„ Архиви и реставрация “ -„ Създаване на изображението на системата “.
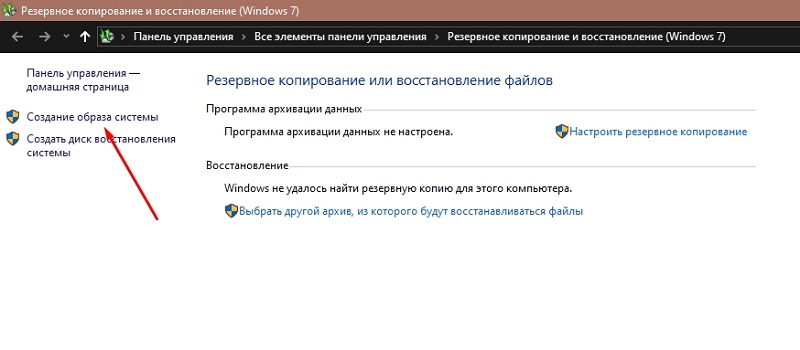
Използване на диск за възстановяване
Операционните системи на Microsoft постоянно ще се подобряват. От седемте те имат функция, която позволява в допълнение към основните секции да се образуват скрити. Тези избелени участъци не са достъпни за гледане през стандартен проводник, но ще бъде възможно да ги забележите, ако отидете на диспечера на диска. Има запазена система и регионът без име, използвано като раздел за възстановяване.
Когато се появи повреда на системата или неговите отделни файлове, можете да опитате да се възстановите с помощта. В процеса на стартиране на лаптоп или настолен компютър, потребителят трябва да натисне на клавиатурата F8. В пренебрегвана среда за възстановяване е необходимо да изберете позицията „възстановяване на системата или премахване на компютърни неизправности“ или елемент с подобно име (зависи от версията на ОС).
Преди да започнете възстановяването на системата, е необходимо да се открие съответният диск в Windows 10 според алгоритъма:
- Отиваме на контролния панел и щракнем върху реставрацията;
- Избор на позицията "създаване на диск за възстановяване";
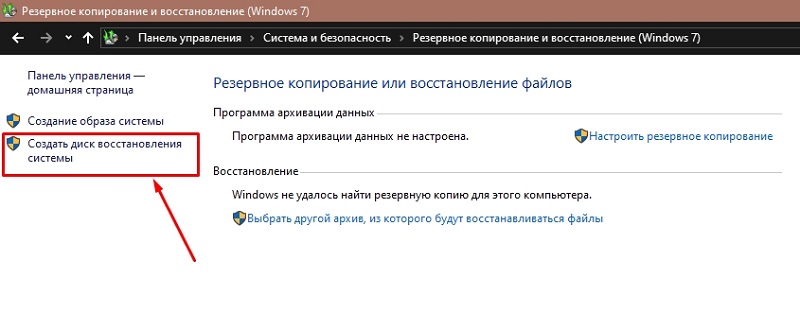
- В дискотеката трябва да се постави чист CD/DVD празен;
- За да създадете диск за възстановяване, изберете съответното място (на CD/DVD) и следвайте по -нататъшните точки на алгоритъма.
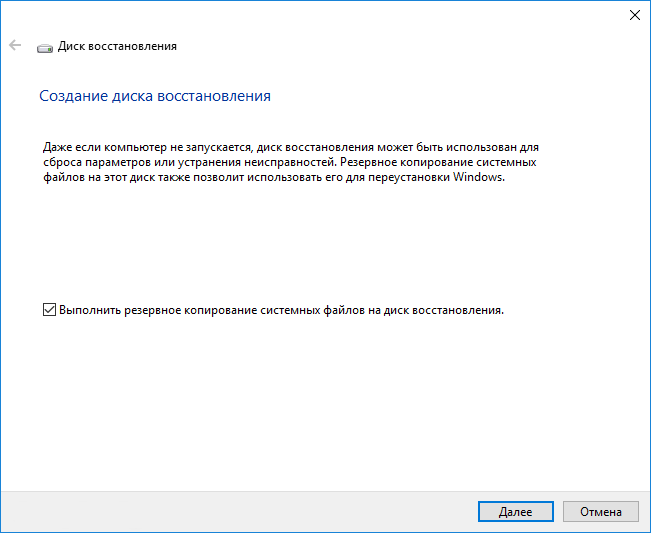
Подобен начин се създава в това меню реставрация на Windows 10 от флаш устройство. Само вместо устройството трябва да изберете конкретен USB порт.
Използване на инсталационния диск
Тази манипулация се извършва след определени действия с BIOS или UEFI. Там ще трябва да присвоите зареждане на системата от лазерен диск или чрез избран USB порт, към който можете да свържете външно устройство или флаш устройство/твърд диск.
С последващо рестартиране на компютъра е важно да изберете елемента за изтегляне от CD. На следващо място, в елемента „Диагностика“, ние празнуваме „възстановяването на компютъра“ и преминаваме последователно според допълнителни точки за автоматична настройка. Важно е да изчакате края на процеса и да рестартирате ОС.
- « Начини за изключване на проверките на подписа в Windows
- Включване и излизане от безопасен режим на Android »

