Router Netgear WNR612 - Преглед на предимствата, инсталирането и актуализирането на фърмуера на устройството

- 2270
- 669
- Angelo Monahan
Netgear WNR612 Рутер - компактен евтин домашен потребител. С малки размери той съчетава отлична производителност и доста обширен набор от функции.

Не е необходимо да посещавате сервизния център за настройка
Нека разберем какви функции и предимства Този модел на мрежово оборудване ни предлага как да го конфигурираме или отразявате.
Преглед на функциите
Със сравнително малки размери оборудването за пълнене по никакъв начин не е по -ниско от обикновените рутери от същата ценова категория. Максималната му скорост е около 150 Mbps, което е достатъчно за ежедневна употреба. Устройството работи със стандартна честота от 2,4 GHz, поддържа най -новата технология за прехвърляне на данни 802.11 b/g/n.
Всички съвременни комуникационни протоколи са предвидени за инсталиране на връзката, мрежата е обмислена чрез филтриране на IP адреси. Има само една характеристика на дизайна на Netgear WNR612 2EMRUS - наличието на два, а не четири LAN конектора, което не е толкова важно за потребителя, който е свикнал да се свързва с интернет чрез Wi -FI.
Благодарение на достъпния интерфейс, рутерът е лесен за настройка или заместване на фърмуера, така че обмисляме как да направите всичко това сами без помощта на специалисти.
Настройване на интернет връзка
За да се свържете с мрежата, на първо място, следвайте менюто Настройки на рутера, както следва:
- Въведете в адресната лента на браузъра 192.168.1.1.
- В прозореца за разрешение въведете администратора на думите и паролата в редовете, след това ще видите заявка за актуализиране на фърмуера - ако искате, можете да актуализирате устройството.
- Изберете опцията „Искам да конфигурирам самия рутер (A)“, за да разберете параметрите със собствените си ръце и да установите връзка с мрежата.
- Излезте с нов вход и парола за това меню - формулярът за промяна на информацията ще стане достъпен в следващия прозорец. Всичко това се прави с целта, че нито един от третите потребители на партията не може да отвори вашата мрежа.
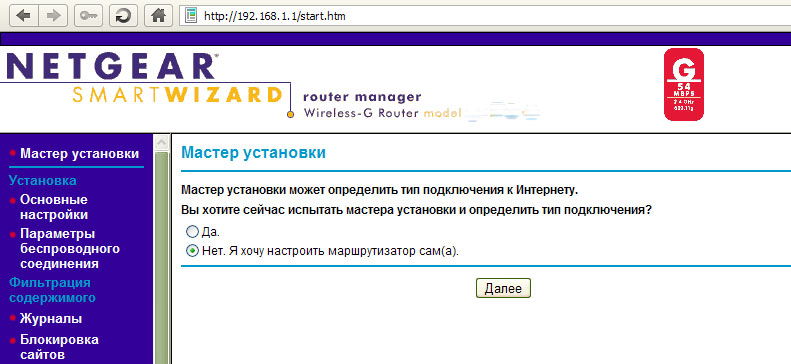
DHCP връзка
Този вид връзка с динамичен IP адрес се установява, както следва:
- Отворете основните параметри в секцията за инсталиране.
- Попълнете тези страници - маркирайте линията, където става въпрос за факта, че за да включите интернет, не е необходимо да предоставяте допълнителни данни.
- След това посочете автоматичното откриване на IP, DNS конфигурации.
- В реда за определяне на MAC адреса изберете използването по подразбиране, ако вашият доставчик не изисква връзката му за свързване. В противен случай изберете „Използвайте MAC адреса на компютъра“.
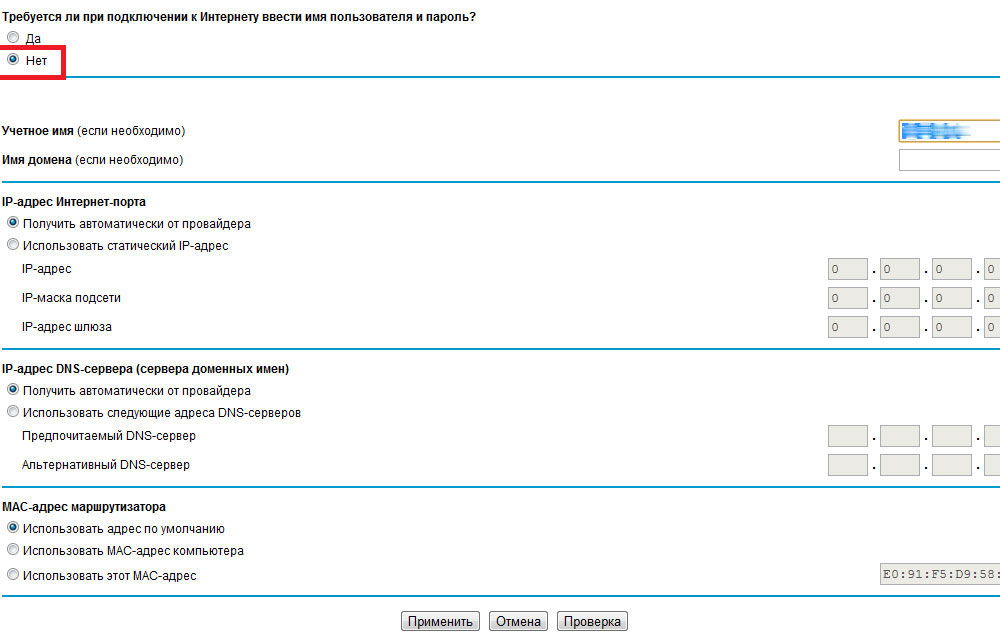
Връзката с помощта на статичен IP се извършва по същия начин. Единствената разлика е, че когато попълвате формуляра, маркирайте опцията „Използвайте статичен адрес“ и въведете данните от договора, направете същото с DNS настройките.
Свързване чрез VPN и PPPOE протоколи
Независимо от метода за получаване на IP адрес във VPN връзката, трябва да въведете други параметри, така че изберете опцията „Да“ на въпроса дали са необходими други данни, за да се свържат с интернет NetGear WNR612 2EMRUS. След това продължете към други действия:
- В реда на доставчика на услуги изберете желания протокол.
- Посочете паролата за влизане и достъп, които доставчикът на услуги предоставя.
- За непрекъснато действие на връзката, маркирайте „винаги включете“.
- Посочете адреса на сървъра - той се съдържа в договора.
- За да се свържете със статичен IP, въведете IP, DNS адреси, подмрежи и маски на шлюза.
- Маркирайте подходящия параметър за дефиницията на MAC адреса.
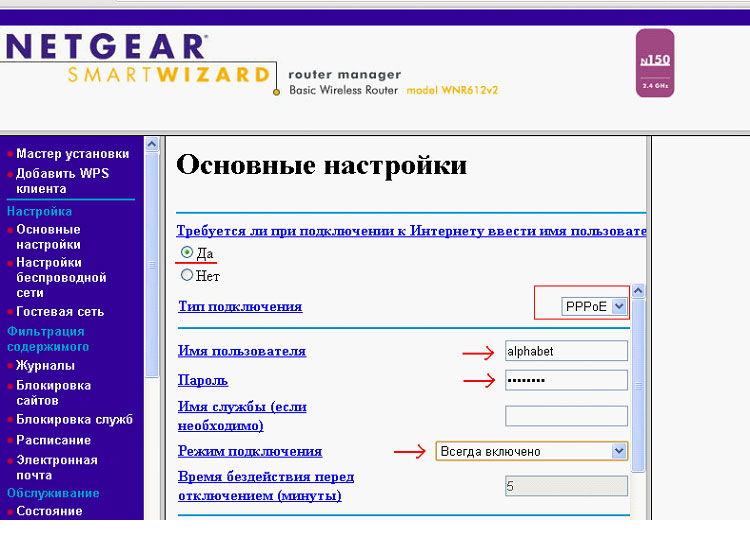
За PPPOE протокола конфигурацията се осъществява по същия начин, само тук винаги избирате автоматичното определение на IP и DNS адресите конфигурации.
Включваме безжичната връзка
За да активирате Wi-Fi, се ръководите от следните инструкции:
- В менюто WNR612 2EMRUS отворете „Настройки на безжичната мрежа“.
- В прозореца, който се появява, посочете вашия регион, активирайте елемента „Включете излъчването на SSID“.
- Излезте с име за вашата мрежа.
- Каналът за излъчване трябва да бъде оставен "auto".
- Изберете типа на криптиране WPA2/PSK AES е надежден начин за защита на мрежата от интервенция от трета страна, като използвате парола, която също създавате тук.
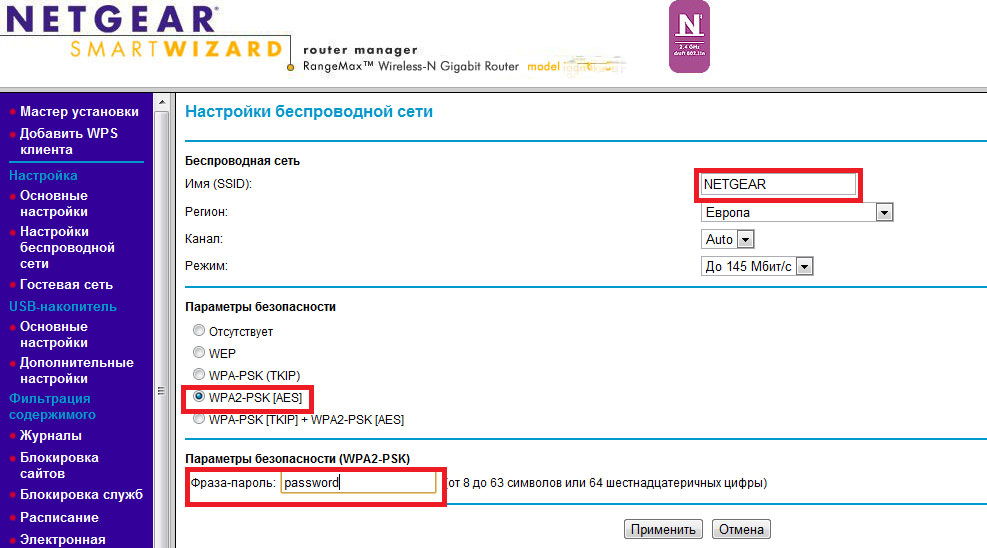
Подмяна от
За да се замени микропрограмата с WNR612, е необходимо да се свърже рутера към компютъра чрез кабел. Докато предварително изтеглете TFTP сървъра и след това - файлът на действителния фърмуер, който трябва да запазите "c: \ netgear \".

Може да ви е необходим инсталационен диск на Windows
След това преминаваме към следните действия:
- Променяме настройките на връзката на компютъра - В свойствата на мрежовата връзка отворихме протокола с номер 4 и в реда на IP адреса ние поставяме стойност 192.168.1.2., Линията на маската на подмрежата е пълна с числа 255.255.255.0., Gateway - 192.168.1.1.
- Отворете командния ред и въведете Ping 192.168.1.1 -t.
- Включете режима на възстановяване на оборудването - щракнете върху Нулиране, без да освобождавате, изключете и рестартирайте устройството. Ако индикаторът за захранване започна да мига, рутерът се премести в режим на възстановяване.
- Стартирайте допълнителна конзола и въведете командата ""c: \ tftp -i 192.168.1.1 Поставете C: \ Netgear \ "".
Както можете да видите, инсталацията, актуализацията на фърмуера на Netgear WNR612 се появява доста бързо и просто. Удобен интерфейс, добра функционалност и компактни размери - това, което го отличава сред останалите. Този модел на добре познат и надежден производител ще предостави възможност да използва достъп до мрежата с висока скорост с мощен Wi-Fi сигнал.
"- « Настройка и фърмуер Roter Zyxel P 330W EE
- Как да конфигурирате и мигате TP-Link TL-WR743ND Router »

