Характеристики на маршрутизатора на лайта и функции за настройка
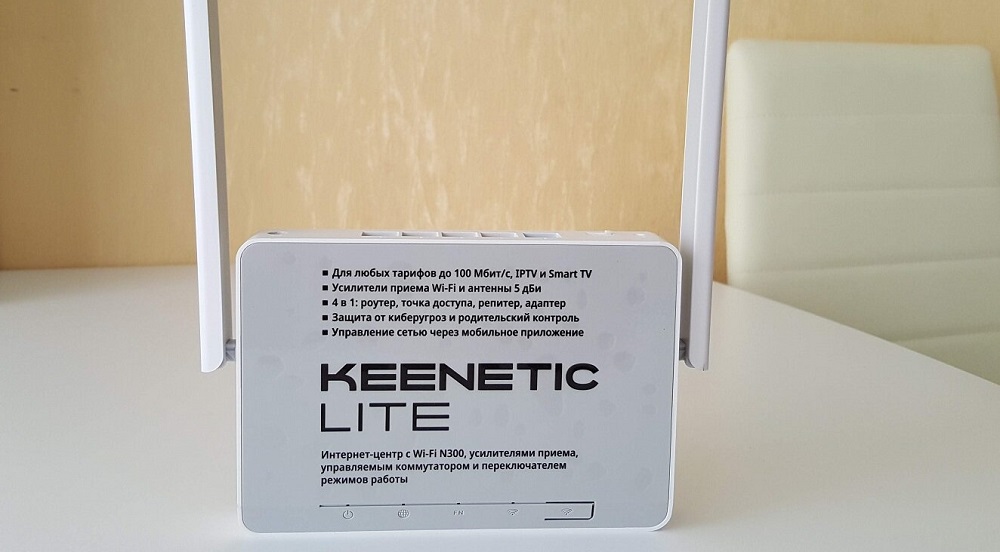
- 1421
- 18
- Randall Lind
Линията на Keenetic Lite Routers от добре познатия производител на комуникационно оборудване Zyxel има три поколения, но основният модел на бюджета все още е значителен популярен поради евтиността и високата надеждност. Днес ние ще разгледаме нейните възможности по отношение на техническите характеристики, както и за определяне на функции, по -специално, когато се свързваме с интернет и безжична мрежа.
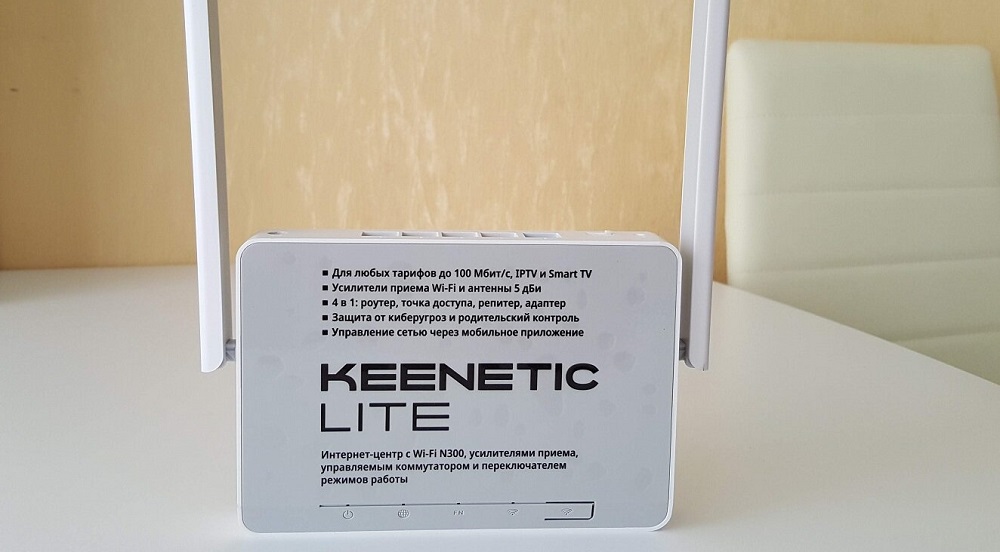
Характеристики и основни характеристики на Keenetic Lite
Не трябва да се притеснявате за леко остарял дизайн на рутера. Освен това не всеки харесва съвременните тенденции. Да, само една сменяема антена е наистина архаизма, но за уверено препредаване на сигнала в апартамента това е напълно достатъчно. Версията на Keenetic Lite Kn вече има две антени със същата мощност. Рутерът има пет конектора RJ-45, един от които е да свърже външен източник на данни.
Има и отделен бутон WPS за опростена интернет връзка и удавено нулиране, което предпазва устройството от произволно нулиране на настройките до фабриката. Keenetic Lite се характеризира с наличието на IPTV подкрепа и изградена защита срещу външни заплахи (SPI технология).

Основните характеристики на рутера:
- Капацитетът на подвижната предавателна антена е 5 DBI;
- Поддържани протоколи за достъп до мрежата - IPOE/PPPOE/PPTP/L2TP;
- Поддръжка за протоколи на безжичната мрежа IEEE 802.11 b/g, 802.11n при честота 2.4 GHz;
- Скоростта на пренос на данни чрез Wi -FI е 150 Mb/s за основния модел и 300 Mb/s за KN1310/1311;
- Линейни размери - 139x110x32 mm.
Интернет настройка
Адрес за достъп до уеб интерфейса за всички рутери Zyxel- 192.168.1.1, вход по подразбиране - администратор, парола по подразбиране за този модел - "1234" (тази двойка присъства на стикера от долната част на устройството).
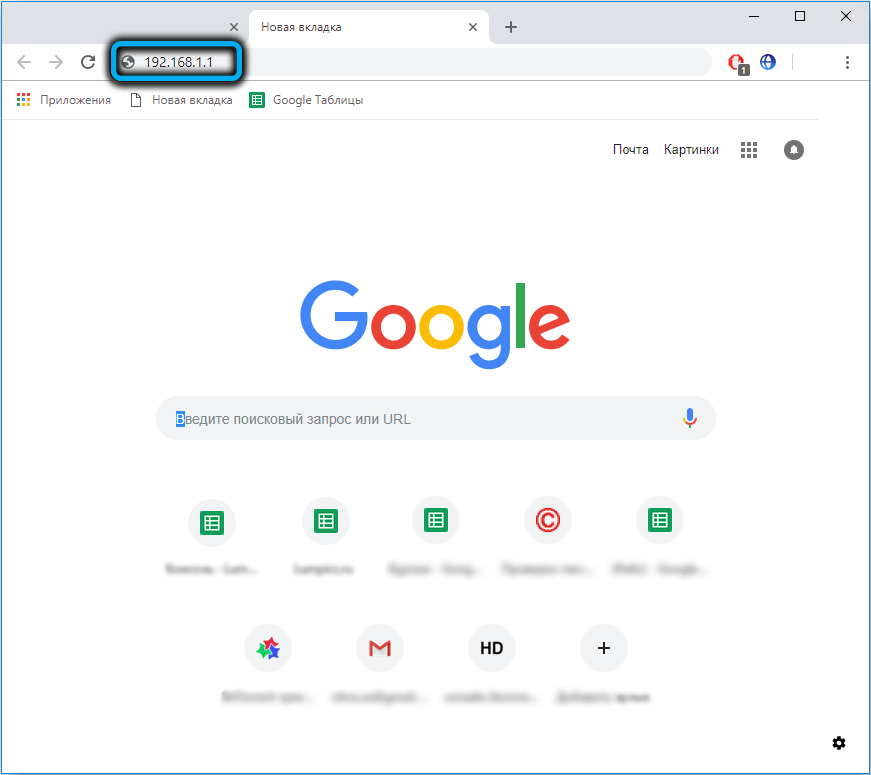
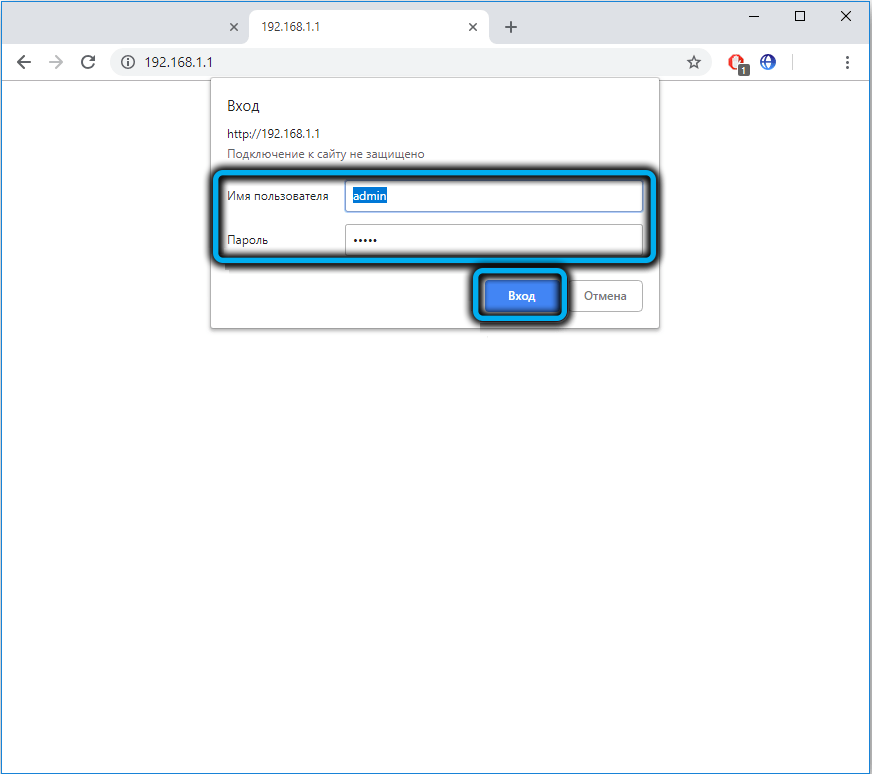
При първата връзка на рутера ще се появи прозорец с две основни настройки, бързи и пълноценни, чрез „Уеб конфигуратор“, който е основният екран на административния панел.
Неопитни потребители се използват най -добре за използване на опцията „Бързи настройки“.
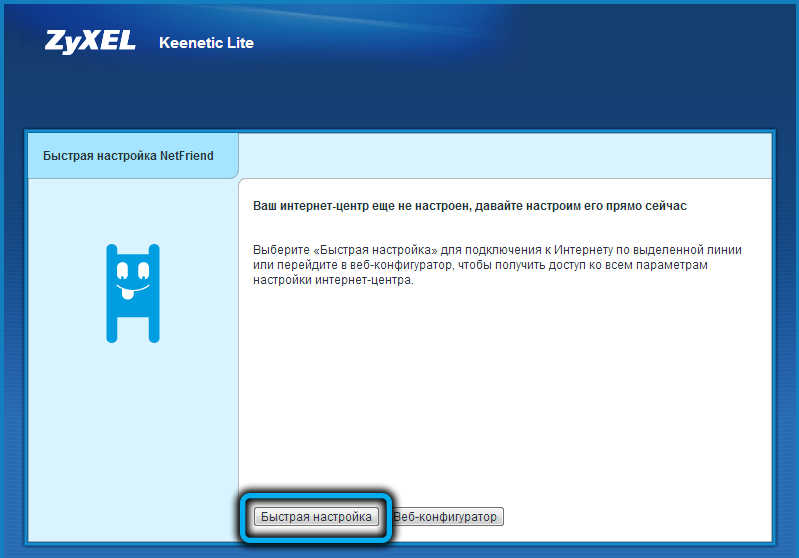
Автоматична настройка
Когато избирате тази опция, ще се отвори прозорец, в който се предлага да се избере доставчик на услуги за достъп до Интернет. Ако това е локален оператор, който отсъства в списъка, поставете отметка срещу текста на „моя доставчик в списъка“, посочете неговия адрес и щракнете върху бутона „Следваща“ “.
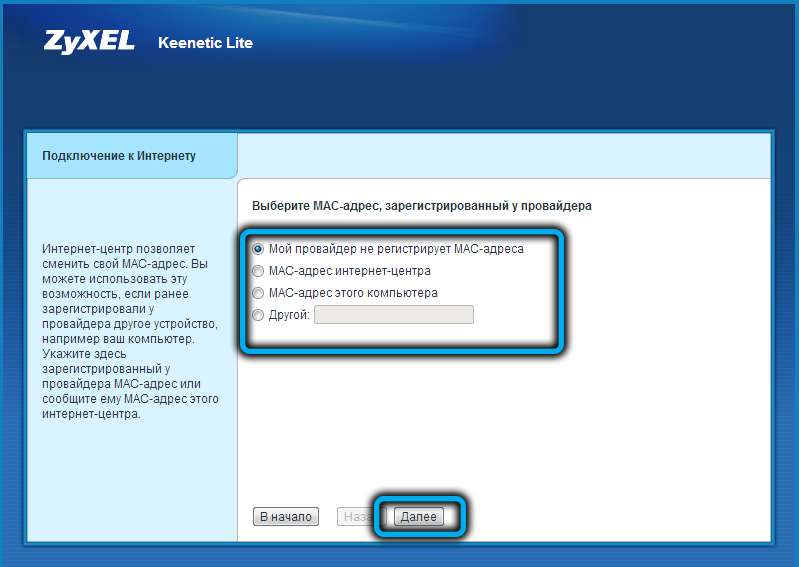
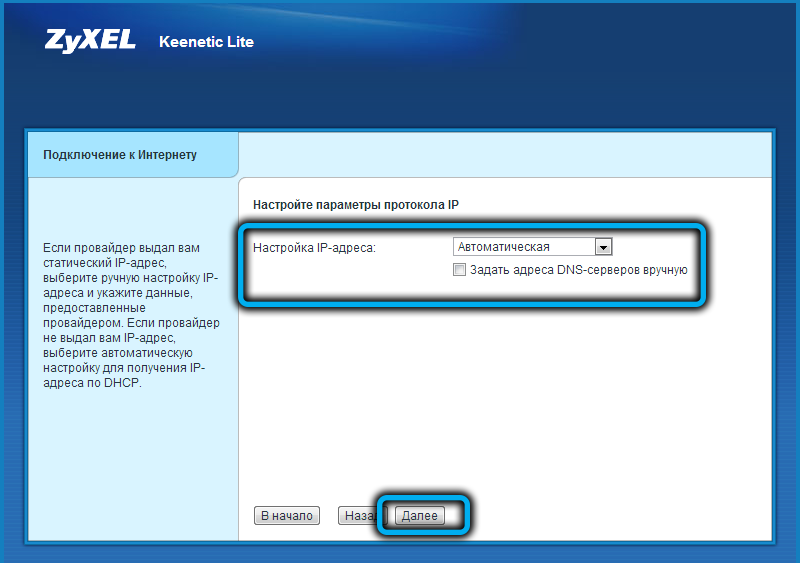
На следващата страница изберете типа връзка, който е посочен в споразумението на доставчика, и след това - няколко вход/парола, също предоставен от доставчика, ако типът на връзката изисква това.
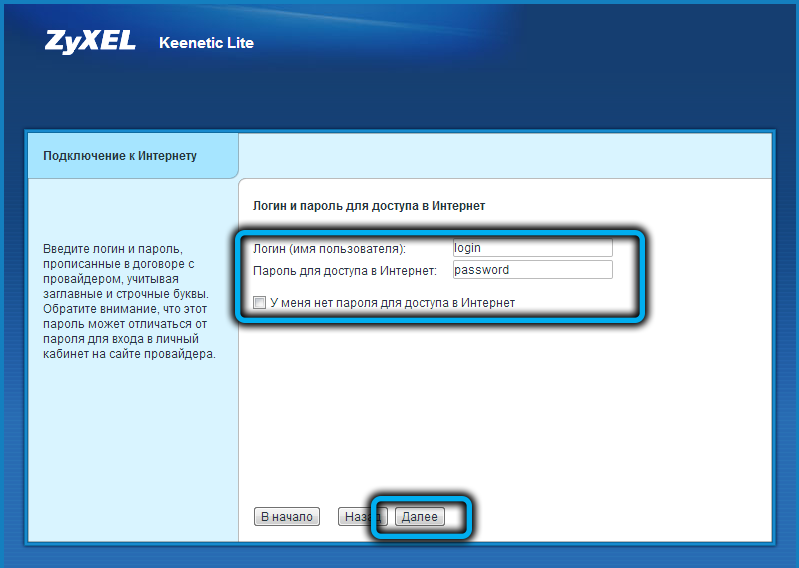
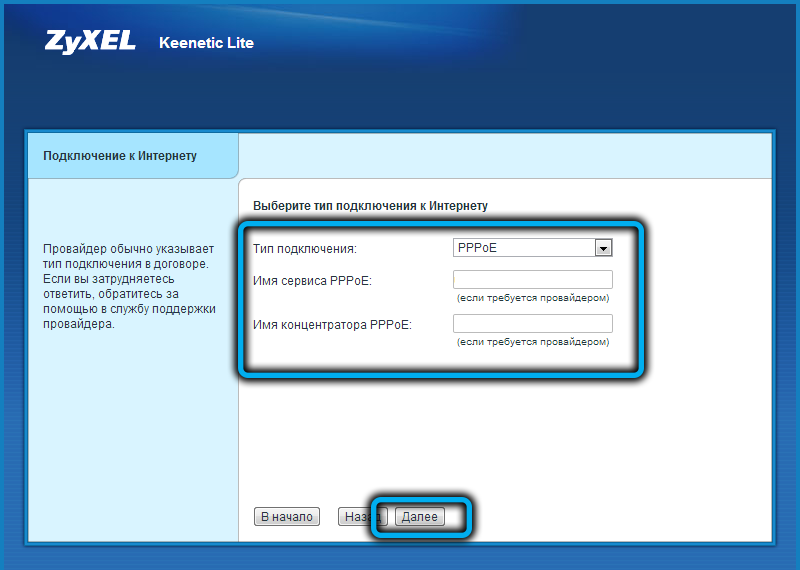
Ако всичко е направено правилно, светлинният индикатор за интернет връзката, разположен на предния панел на рутера.
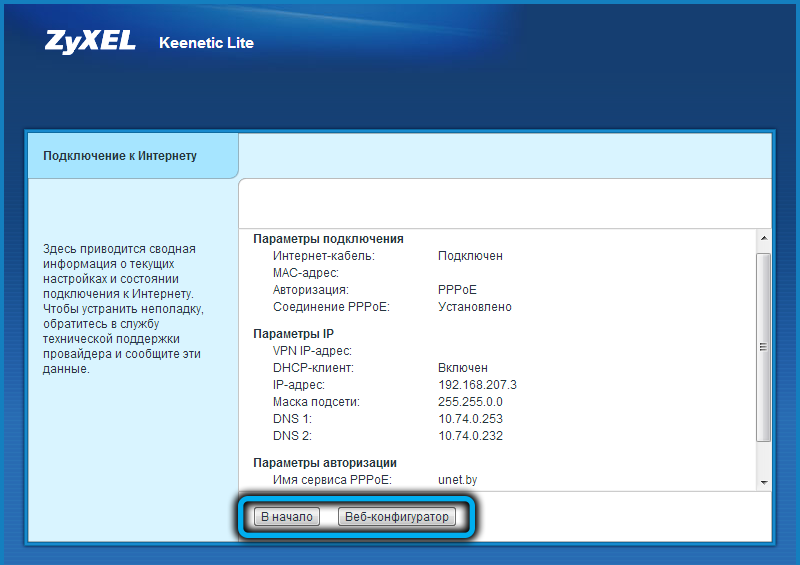
Ръчни настройки на рутера
Ако при първото включване изберете елемента „Уеб конфигуратор“, както и с всички следващи входове на административния панел на рутера, падате на главната страница, където менюто се намира вляво с всички налични функции.
Инструкции за настройка на интернет рутера Keenetic Lite KN:
- Изберете раздела Internet и алинея "връзка";
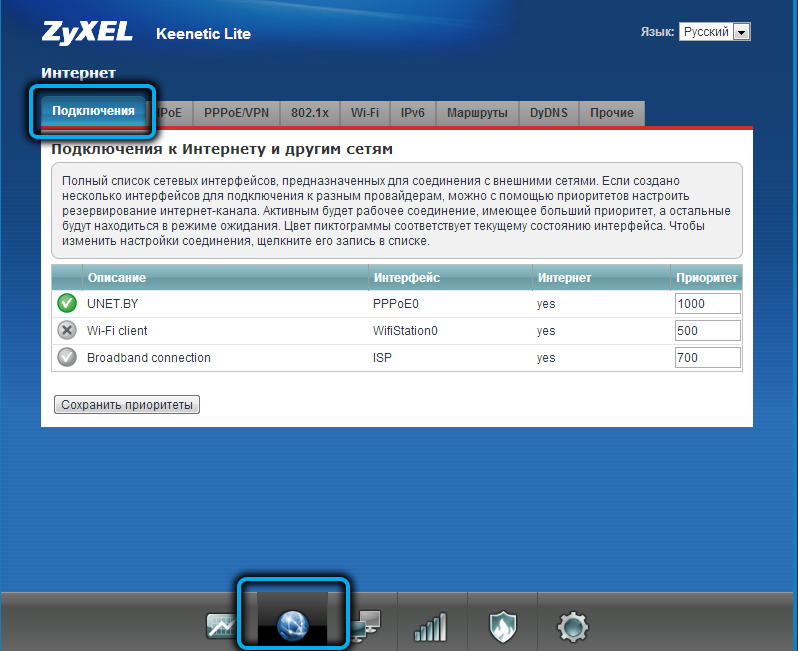
- Ще се отвори страница с голям брой параметри. Не е нужно да попълвате всичко, това зависи от основното от тях - вида на връзката. Изберете го първо, като се съсредоточите върху инструкциите на нашия интернет доставчик;
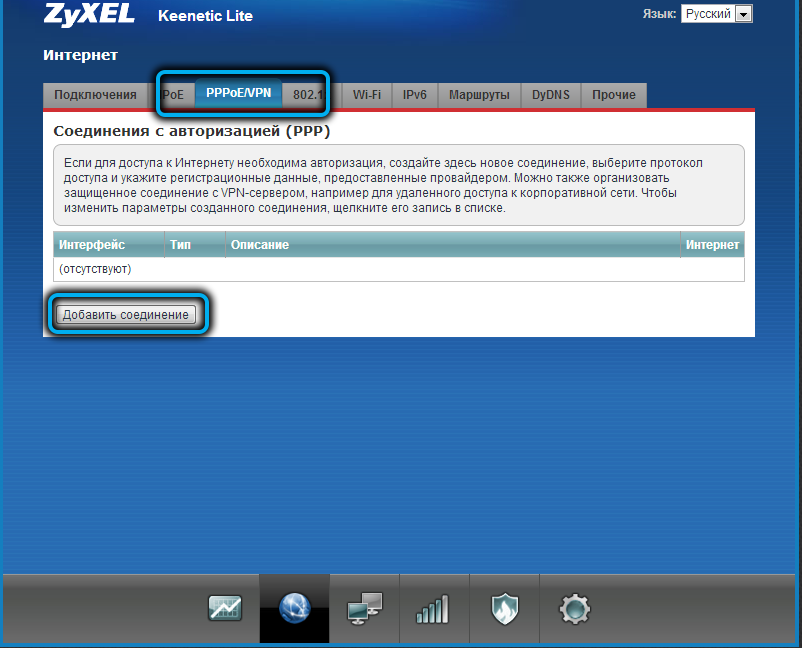
- И така, типът PPPOE изисква попълване на полетата "Потребител"/ "Парола", предоставени от оператора, ако договорът посочва типа връзка на L2TP (Beeline и някои други доставчици), с изключение на двойката за вход/ парола, вие ще трябва да попълните полето „адрес на сървъра“;
- Когато избирате типа „динамична IP“ връзка, всички данни за разрешение не са необходими, тъй като достъпът ще бъде на нивото на свързване на оборудването, за което ще е необходимо да се попълни полето на MAC адреса (посочено на етикета на рутера) ;
- Ако посочите статичен адрес в параметрите „Настройки на IP“, ще трябва да въведете този параметър и да попълните DNS полетата;
- След като щракнете върху бутона „Прилагане“, маршрутизаторът ще бъде свързан към интернет.
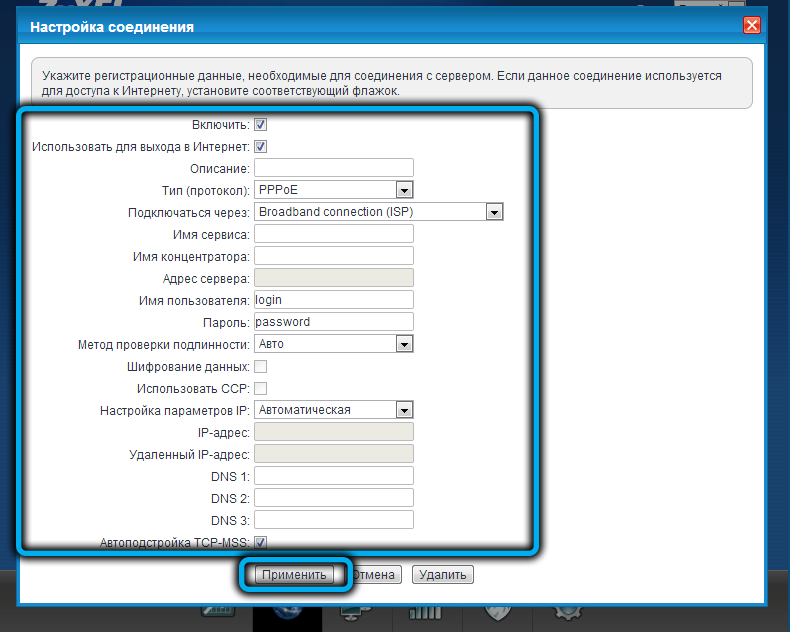
Настройване
Поддръжка на IEEE 802 протокол.11n/g/b гарантира съвместимост с по -голямата част от оборудването.
За да въведете настройките на Wienetic Lite Wi-Fi мрежи, отиваме в подходящия раздел в лявото меню.
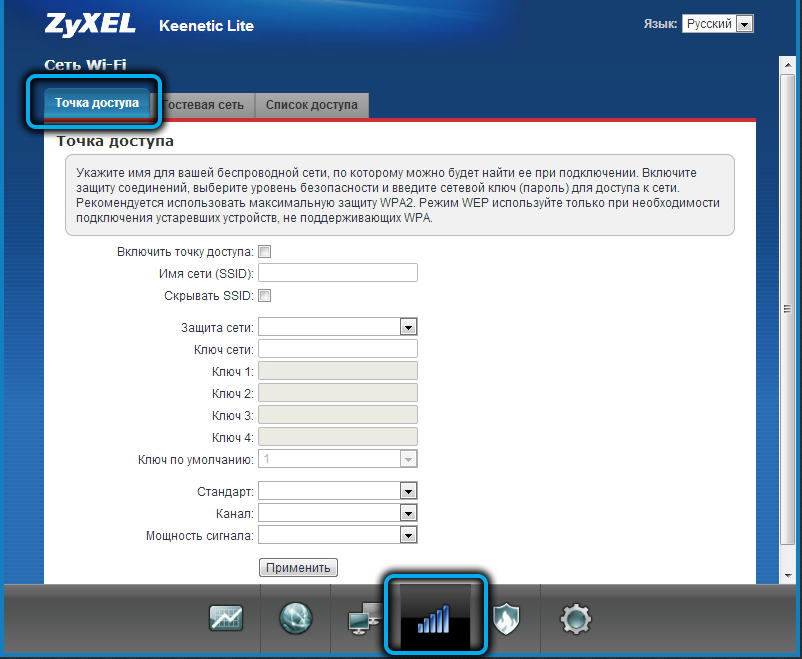
В прозореца, който се отваря, поставете отметка близо до параметъра „Включете безжичната точка за достъп“ и попълнете полето SSID. Това ще бъде името на вашата домашна мрежа и ще бъде отразено на всички устройства.
Ако поставите отметка в параметъра „Скриване на SSID“, тогава при търсене на безжични мрежи няма да се покажете и достъпът до него можете да получите чрез въвеждане на името на мрежата ръчно. Ние не докосваме останалите параметри и щракнете върху бутона „Прилагане“. В следващия прозорец остава да въведете паролата в мрежата в полето „Ключ на мрежата“, като се уверим, че стойността на WPA2-PSK е зададена в първото поле.
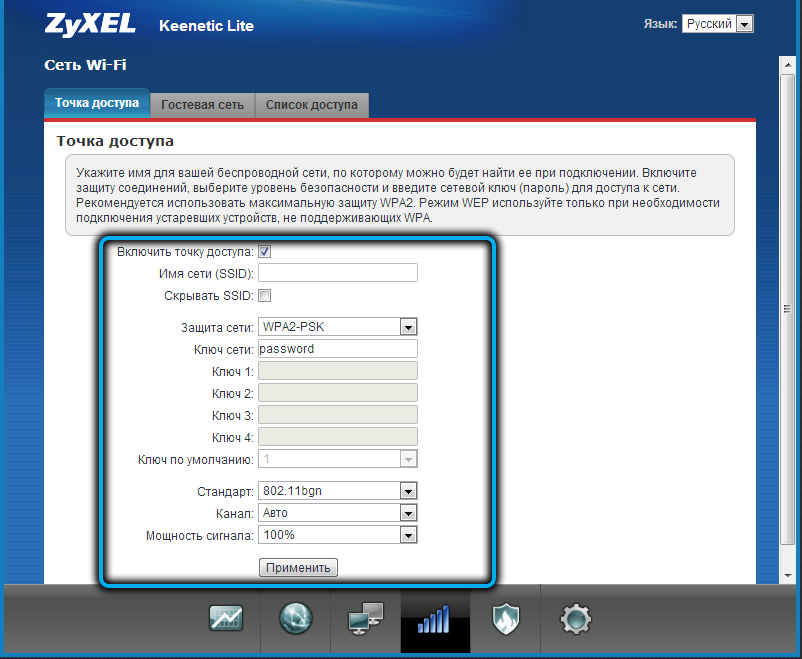
След като щракнете върху бутона „Прилагане“, можете да опитате да се свържете с мрежата от смартфона или друго устройство.
Keenetic Lite Reset to Factory Settings, рестартиране
За да нулирате настройките на рутера във фабриката, което може да се наложи, например, ако сте загубили паролата, за да влезете. След рестартиране всички настройки, включително интернет и безжични, ще трябва да бъдат въведени отново.

Ако маршрутизаторът се намира на недостъпно място, същата операция може да се извърши в уеб интерфейса, като се избере раздела на системата и подпаляването на менюто "Конфигурация". Има бутони „Нулиране“ (Настройки за нулиране) и бутона „Рестартиране на устройството“, с който можете да рестартирате рутера.
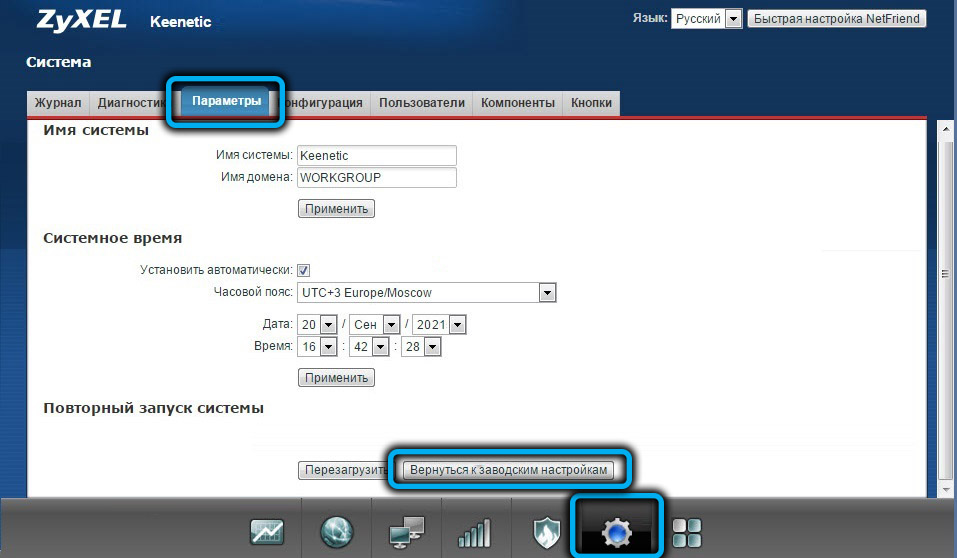
Актуализация на фърмуера
В модела на по -младия Keenetic Lite Cnl няма автоматичен фърмуер. В допълнение, в този случай можете да се върнете към всяка желана версия на Micro -pram, включително от трети разработчици на партия, което категорично не препоръчваме да правите.
Първата стъпка е дефиницията на текущата версия на фърмуера, за която трябва да изберете елемента от менюто „Система“ и „Микродрограма“ (по принцип, същата информация може да се види на главния екран на раздела Монитор при избора Елемент от менюто "Система").
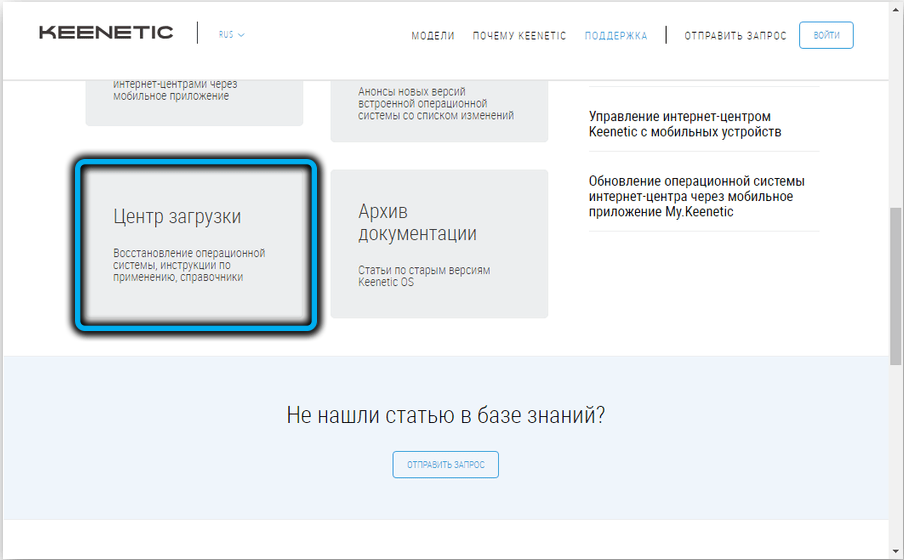
Помним номера, който ще бъде показан в горната част на екрана, и в раздела Нов браузър отиваме на официалния уебсайт на разработчика, като изберем раздела „Център за изтегляне“.
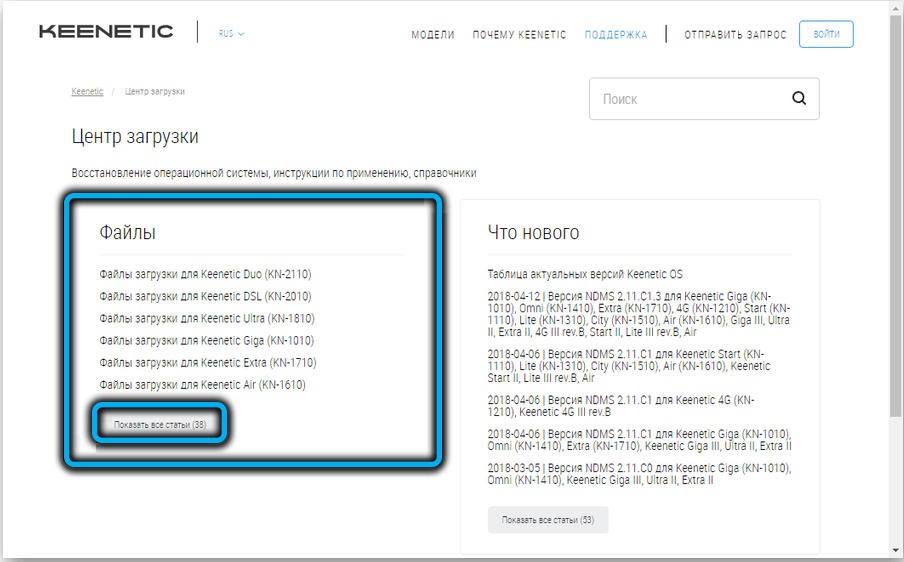
Сега трябва да изберете свой собствен модел от списъка (ако той не е там, щракнете върху бутона „Покажи всичко“), в нашия случай, Keenetic Lite KN (1310 или 1311). Ако имате рутер от първото поколение, който вече е прекратен, изберете го по подобен начин от десния списък („Архивни модели“).
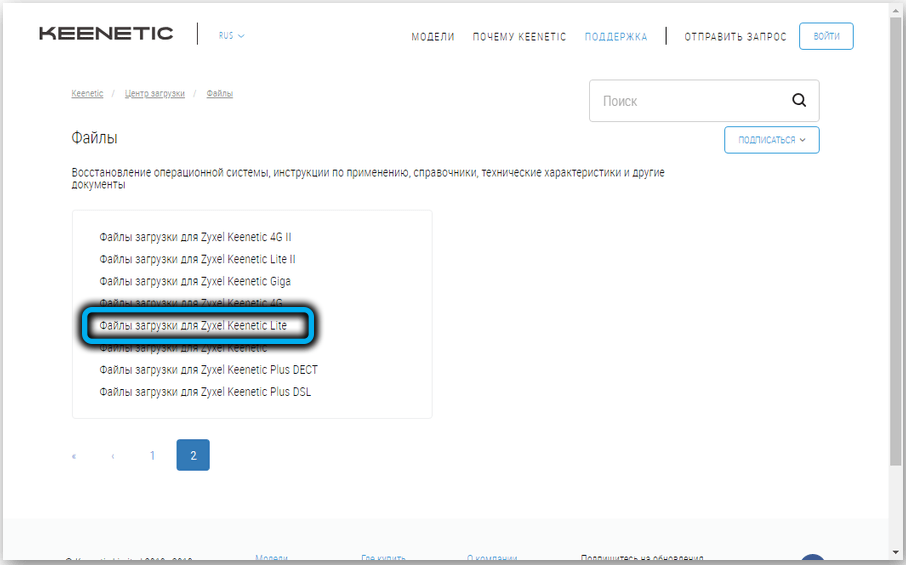
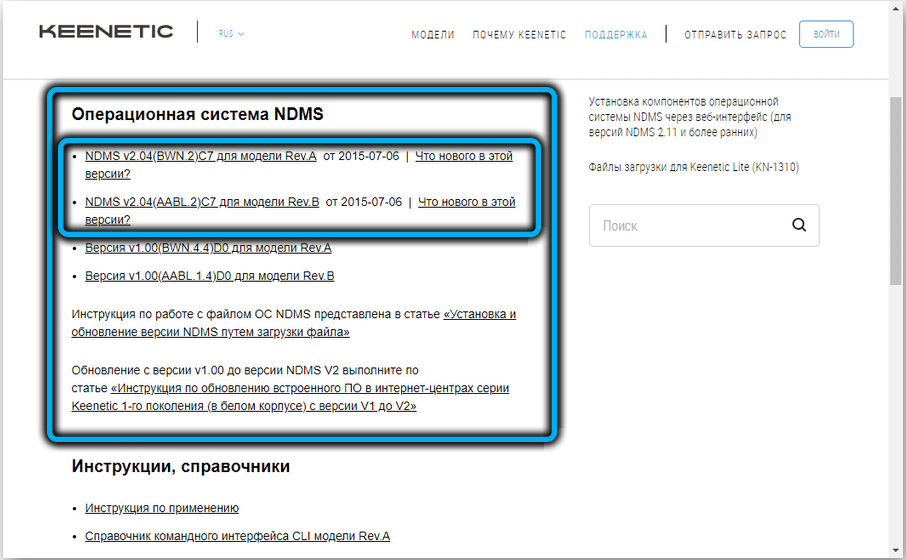
След това ще се отвори страница със списък на фърмуера, вдясно от връзката можете да видите какви промени в тях са налични. Кликнете според желаната версия, изтеглянето на файла в архивирана форма ще започне. След приключване на товара, трябва да разкриете фърмуера - трябва да получите файл с разширението .Кошче.
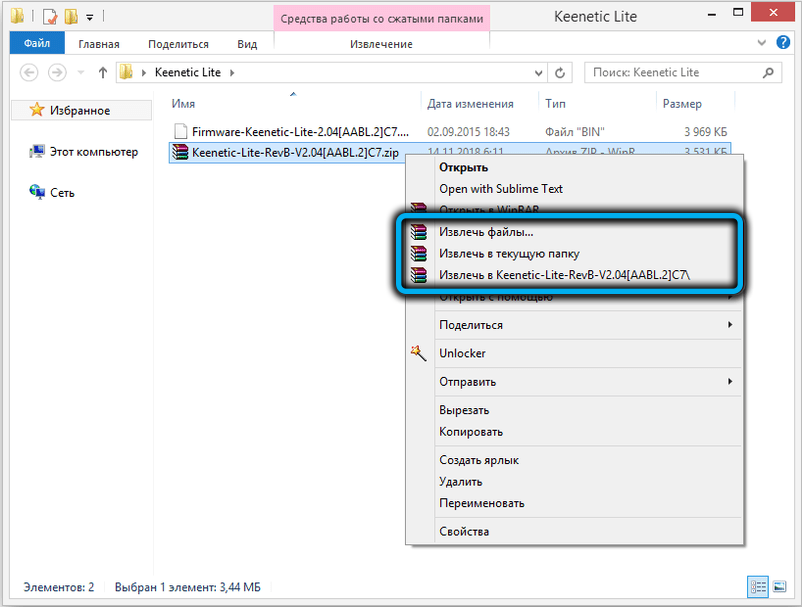
Отново отидете на административния панел в раздела на системата "Microdrogram" на администратора и щракнете върху бутона "Преглед". Ще се отвори диригент, в който трябва да намерите изтегления фърмуер, да го изберете и да натиснете бутона "Open".
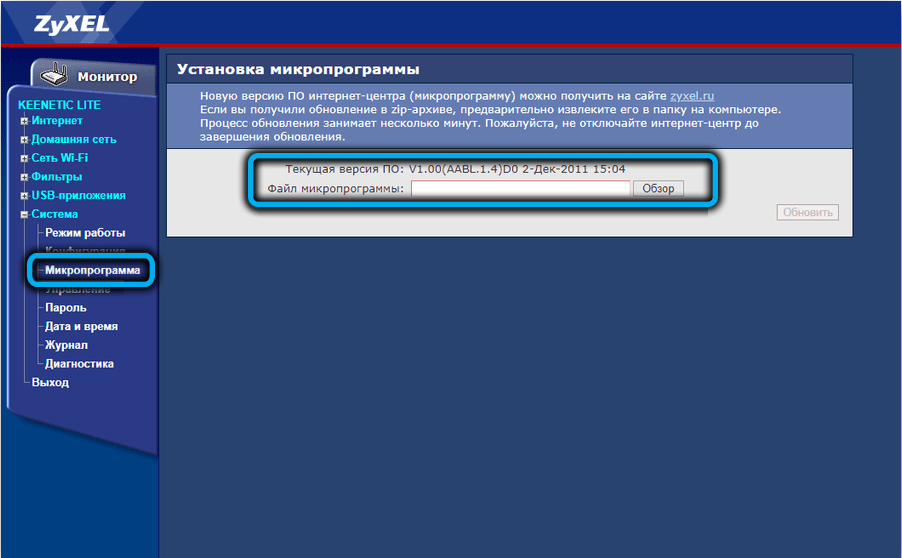
Щракнете върху бутона "Актуализация", потвърдете, че искаме да мигаме рутер, да наблюдавате процеса, който ще продължи няколко минути. Тогава рутерът ще бъде рестартиран, докато всички въведени по -рано настройки няма да бъдат възкресени, както в случая с тяхното изхвърляне в фабриката.
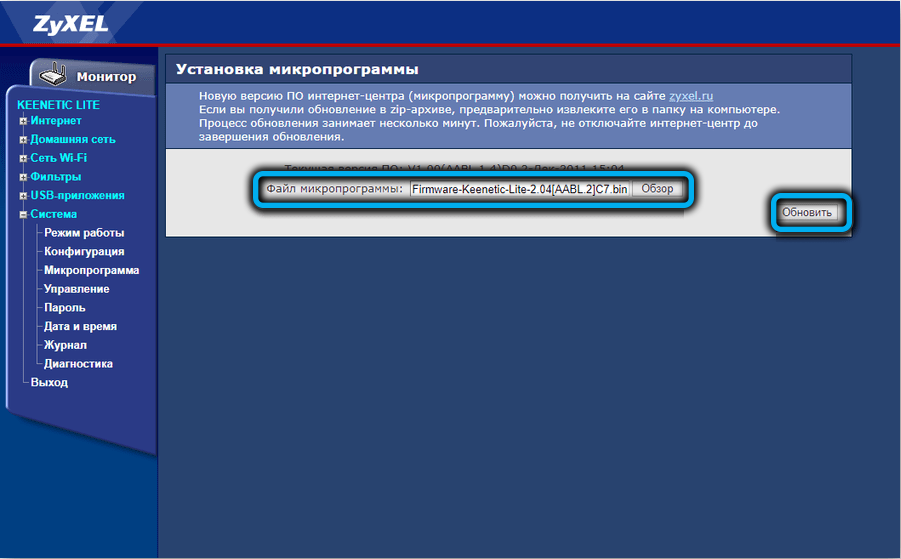
https: // www.YouTube.Com/гледайте?V = MO5FHVR9XNO
Сега знаете как да мигате и конфигурирате Keenetic Lite Router. Независимо дали се оказа това, трудно ли беше? Оставете отговорите си в коментарите.
- « iPhone висеше на ябълка - как да премахнете неизправността
- Методи за инсталиране на приложения или Appsbundle файлове на Windows 10 »

