Windows на родителския контрол 10
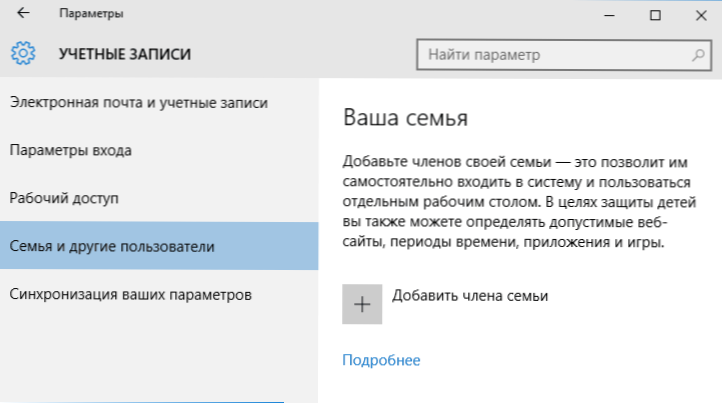
- 3945
- 235
- Ms. Jaime Wolff
Ако трябва да контролирате работата на детето в компютъра, забранете да посетите определени сайтове, да стартирате приложения и да определите времето, когато е допустимо да използвате компютър или лаптоп, това може да бъде реализирано с помощта на функциите на родителския контрол на Windows 10, създавайки An An An An An An An An An An An An An An An An An An An An An An An An An An An An An An An An An An An An An A A A отчет на детето и определяне на необходимите правила за него. Как да направите това ще бъде обсъдено в тези инструкции.
Според мен Windows 10 на родителите (семейната сигурност) се реализира по малко по -малко удобен начин, отколкото в предишната версия на ОС. Основното ограничение, което се появи, е необходимостта да се използват Microsoft акаунти и интернет връзка, докато в 8-C сили на функциите за управление и проследяване бяха достъпни в офлайн режим. Но това е моето субективно мнение. См. Също така: родителски контрол на Windows 11, задаване на ограничения за локалните Windows 10. Още две възможности: Режим на киоск на Windows 10 (ограничение на потребителя с помощ.
Създаване на акаунт на дете с настройки за родителски по подразбиране
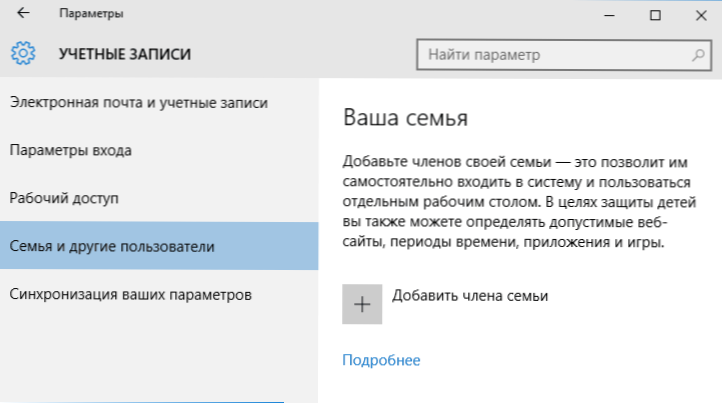
Първото действие при настройка на родителския контрол в Windows 10 - Създайте акаунта на детето си. Това може да стане в секцията „Параметри“ (можете да се обадите на клавишите Win+I) - „акаунти“ - „Семейство и други потребители“ - „Добавяне на член на семейството“.
В следващия прозорец изберете „Добавяне на акаунта на детето“ и посочете имейл адреса му. Ако няма никой, щракнете върху елемента „Няма имейл адрес“ (ще бъдете принудени да го създадете в следващата стъпка).
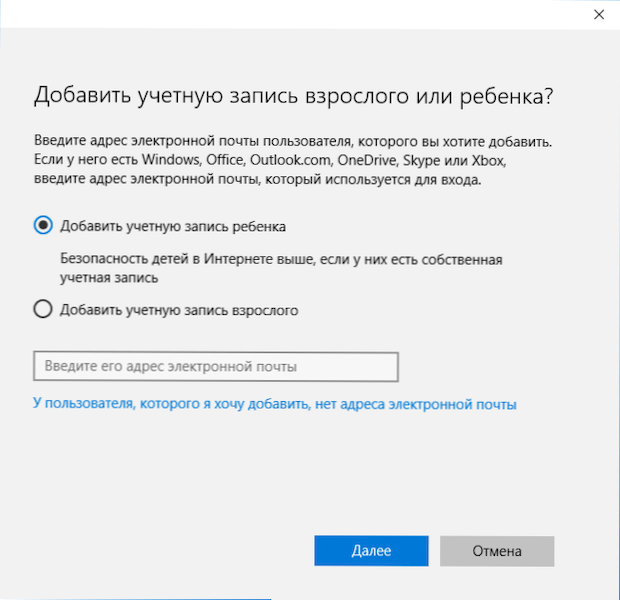
Следващият етап е да посочите името и името, да излезете с адреса на пощата (ако не е зададено), да посочите паролата, страната и датата на раждане на детето. Моля, обърнете внимание: Ако детето ви е на по -малко от 8 години, увеличените мерки за сигурност за неговия акаунт автоматично ще бъдат включени. Ако е по -стар, трябва да конфигурирате желаните параметри ръчно (но това може да стане и в двата случая, които ще бъдат написани по -късно).
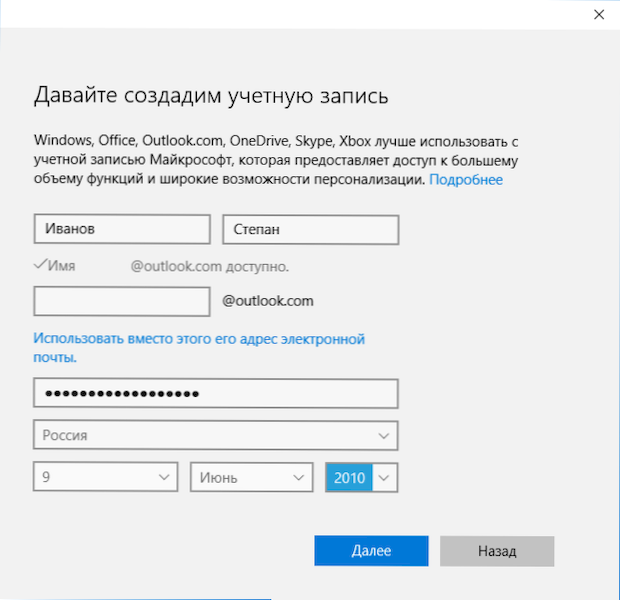
В следващата стъпка ще бъдете помолени да въведете телефонен номер или имейл адрес в случай на нужда от възстановяване на акаунт - може да са вашите данни, но може да има данни на вашите деца по ваша преценка. На последния етап ще ви бъдат предложени, за да активирате разрешителни за рекламни услуги на Microsoft. Винаги изключвам подобни неща, не виждам голяма полза от себе си или от дете, че информацията за него се използва за показване на реклама.
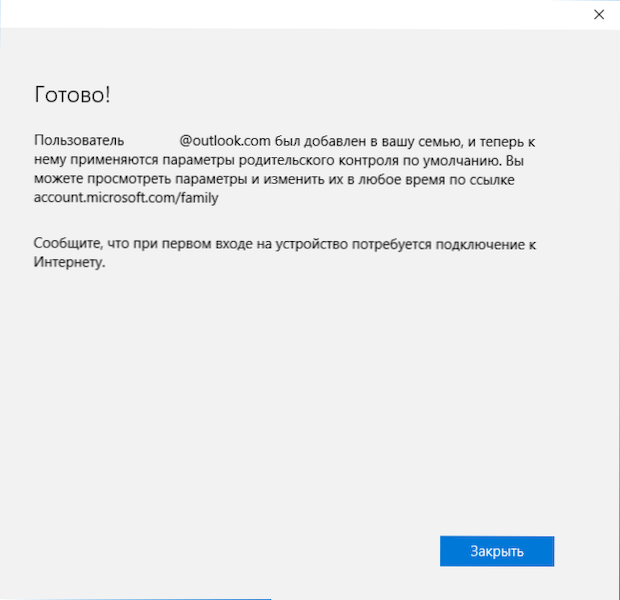
Готов. Сега на вашия компютър се появи нов акаунт, под който дете може да влезе, ако сте родител и настроите родителски контрол на Windows 10, препоръчвам ви да направите първия вход самостоятелно (начало - щракване с име, наречено Потребител), тъй като могат да се изискват допълнителни настройки на нов потребител (на нивото на самия Windows 10, които не са свързани с родителския контрол), плюс на първия вход има известие, че „Членовете на семейството на възрастните могат да преглеждат отчети за вашия действия ".

От своя страна ограниченията по сметката на сметката на детето се извършват онлайн на входа на акаунта на родителя по сметка.Microsoft.Com/семейство (бързото получаване на тази страница също може да бъде от Windows чрез параметри - акаунти - Семейство и други потребители - Семейни настройки по интернет).
Управление на модела на детето
След като влезете в семейните настройки на Windows 10 в Microsoft, ще видите списък на вашите семейни акаунти. Изберете създадения акаунт на детето.
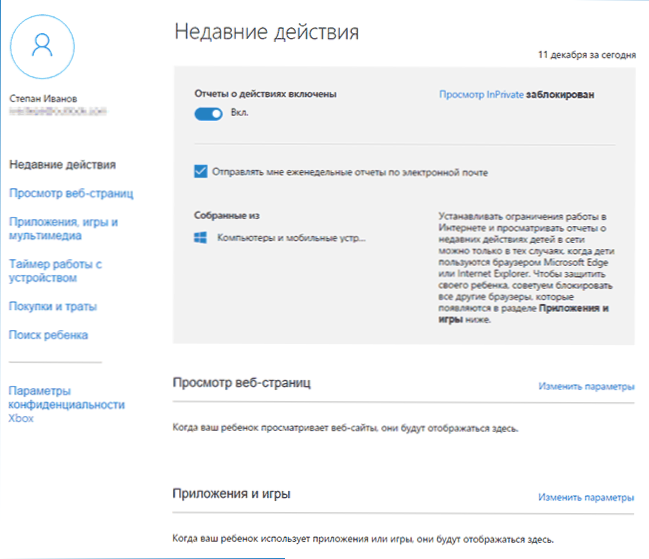
На главната страница ще видите следните настройки:
- Включени са и станци за действия - по подразбиране, функцията на изпращането до E -mail също е активирана.
- Преглед на вход - Преглед на страниците в режим „Инкогнито“, без да събира информация за посетените сайтове. За деца под 8 години по подразбиране е блокирано.
По -долу (и вляво) - Списък на индивидуални настройки и информация (информацията се появява след като акаунтът е започнал да се използва) относно следните действия:
- Вижте уеб страници в интернет. По подразбиране нежеланите сайтове се заключват автоматично, в допълнение се включва безопасно търсене. Можете също така ръчно да блокирате сайтовете, които сте посочили. Важно: Информацията се събира само за браузъри на Microsoft Edge и Internet Explorer, сайтовете също са блокирани само за тези браузъри. Тоест, ако искате да зададете ограничения в сайтовете за посещение, ще трябва да блокирате и други браузъри за детето.
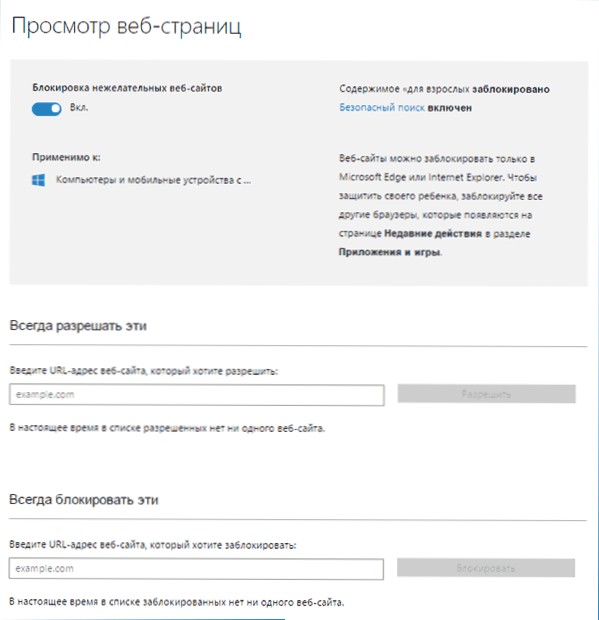
- Приложения и игри. Тук се показва информация за използваните програми, включително приложения на Windows 10 и обикновени програми и игри за работния плот, включително информация за времето на тяхното използване. Вие също имате възможност да блокирате стартирането на определени програми, но само след като те се появят в списъка (t.E. вече са пуснати в акаунта на детето) или на възраст (само за съдържание от магазина за приложения на Windows 10).
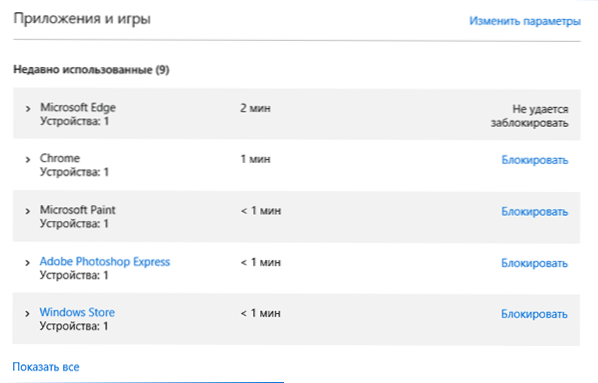
- Таймер за работа с компютър. Показва информация за това кога и доколко детето е седяло на компютъра и ви позволява да конфигурирате времето в какви периоди от време може да се направи и кога входът в акаунта е невъзможен.
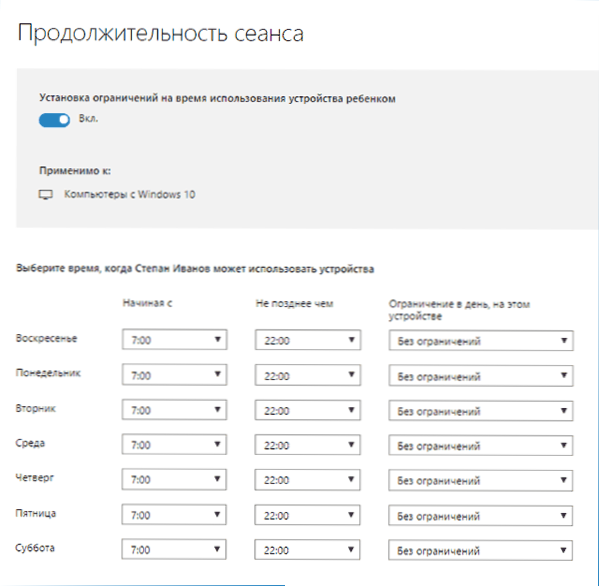
- Покупки и разходи. Тук можете да проследявате покупките на детето в магазина на Windows 10 или вътре в приложенията, както и да „поставите“ парите му в сметката, без да предоставяте достъп до вашата банкова карта.
- Потърсете дете - използвано за търсене на местоположението на детето, когато използвате преносими устройства на Windows 10 с функции за определяне на местоположението (смартфон, таблет, някои модели лаптопи).
Като цяло, всички параметри и настройки на родителския контрол са разбираеми, единственият проблем, който може да възникне, е невъзможността да се блокират приложенията, преди те вече да са били използвани в сметката на детето (t.E. Преди появата им в списъка с действия).
Освен това, по време на собствената ми проверка на функциите за родителски контрол, бях изправен пред факта, че информацията за страницата за управление на настройките на семейството се актуализира със закъснение (ще я докосна след това).
Родителски контрол в Windows 10
След като настроих акаунта на детето, реших да го използвам известно време, за да проверя работата на различни функции на родителския контрол. Ето някои наблюдения, които са направени:
- Сайтовете със съдържание за възрастни са успешно блокирани в Edge и Internet Explorer. Google Chrome се отваря. При блокиране е възможно да се изпрати заявка за възрастни за разрешение за достъп.
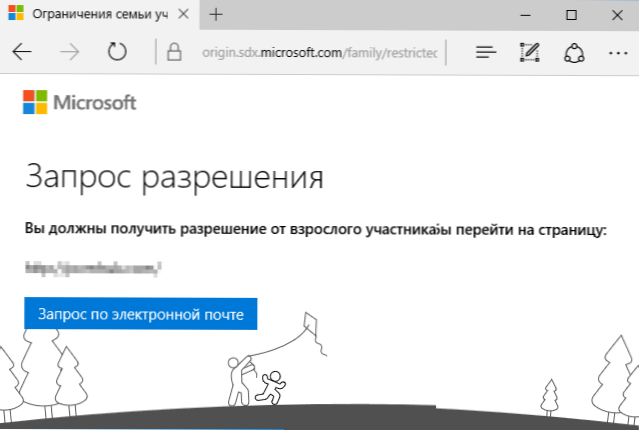
- Информацията за усъвършенстваните програми и времето на използване на компютъра при управлението на родителския контрол се появява със закъснение. При моя чек те не се появиха дори два часа след края на работата под прикритието на дете и излизане от акаунта. На следващия ден информацията беше показана (и съответно стана възможно да се блокира пускането на програми).
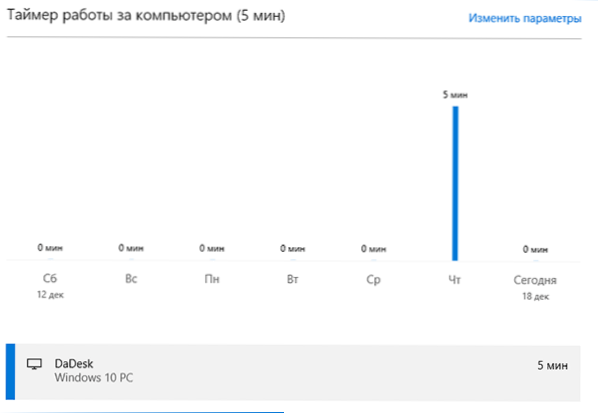
- Информация за посетените сайтове никога не се показва. Не знам причините - всички функции за проследяване на Windows 10 не бяха деактивирани, сайтовете посетиха браузъра Edge. Като предположение се показват само тези сайтове, на които е бил задържан по -определен период от време (и аз не съм бил забавен за повече от 2 минути).
- Информацията за безплатното приложение, инсталирано от магазина, не се появява в покупки (въпреки че това се счита за покупка), само в информация за разширени приложения.
Е, най -вероятно основният момент е, че детето, без достъп до акаунта на родителя, може лесно да изключи всички тези ограничения за родителския контрол, без да прибягва до някакви специални трикове. Вярно е, че това не може да се направи незабелязано. Не знам дали си струва да се пише тук за това как да го направите. Актуализация: Написах накратко в статията за ограниченията на местните акаунти, споменати в началото на тази инструкция.
- « Как да разберете версията и изхвърлянето на Windows 10
- Какви услуги да деактивирате в Windows 10 »

