Родителски контрол в Windows 8
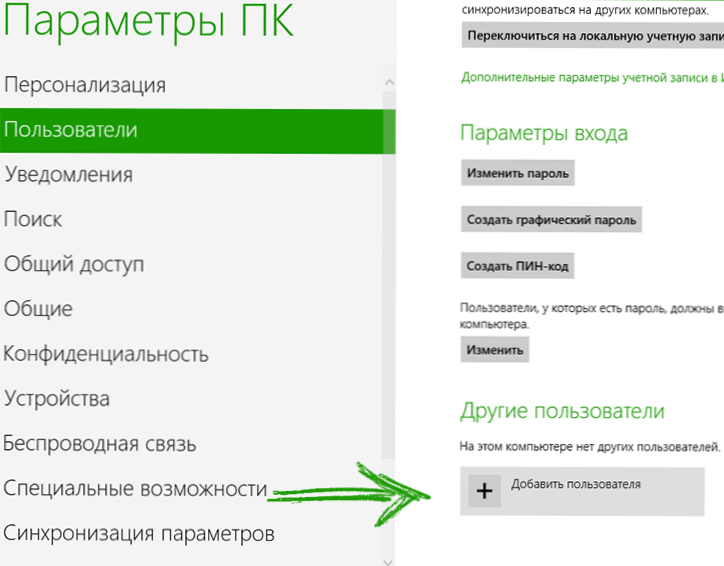
- 4657
- 1195
- Leslie Jacobi
Много родители са загрижени, че децата им имат неконтролиран достъп до интернет. Всички знаят, че въпреки факта, че световната мрежа е най -големият безплатен източник на информация, в някои ъгли на тази мрежа можете да намерите какво би било по -добре да се скриете от очите на децата. Ако използвате Windows 8, тогава не е нужно да търсите къде да изтеглите или закупите програма за родителски контрол, тъй като тези функции са вградени в операционната система и ви позволяват да създавате свои собствени правила за работа за деца в компютъра.
Актуализация 2015: Родителски контрол и семейна сигурност в Windows 10 работят по малко по -различен начин, вижте. Родителски контрол в Windows 10.
Създаване на детска сметка
За да конфигурирате всички ограничения и правила за потребителите, трябва да създадете отделен акаунт за всеки такъв потребител. Ако трябва да създадете акаунт на детето, изберете "параметрите" и след това преминете към "Промяна на компютърните параметри" в панела за прелести (панелът, който се отваря, когато индикаторът на мишката е инструктиран на правилния ъгъл на монитора).
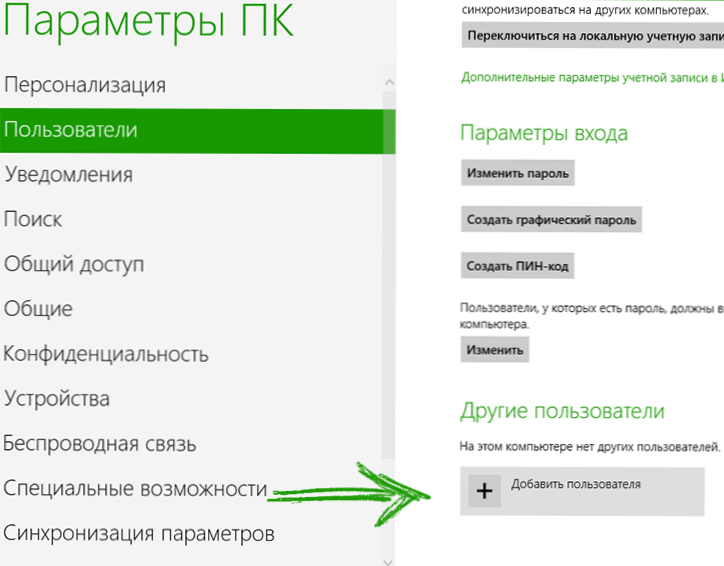
Добавяне на акаунт
Изберете елемента "Потребители" и в долната част на секцията за отваряне - "Добавяне на потребител". Можете да създадете потребител както с акаунт в Windows Live (трябва да въведете имейл адрес), така и локален акаунт.
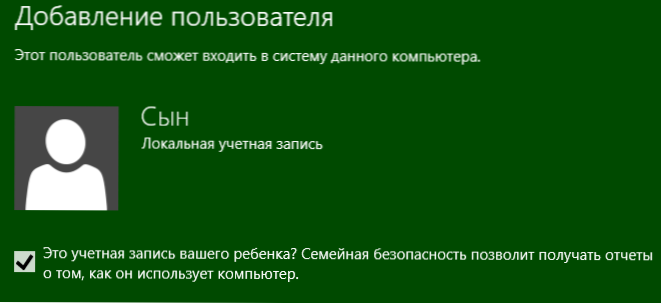
Родителски контрол за акаунт
На последния етап трябва да потвърдите, че този акаунт е създаден за вашето дете и той изисква родителски контрол. Между другото, аз, веднага след като създадох такъв акаунт, докато пиша тази инструкция, дойдох писмо от Microsoft, като информирах, че те могат да предложат да защитят децата от вредно съдържание като част от родителския контрол в Windows 8:
- Можете да проследявате дейността на децата, а именно да получавате отчети за сайтовете и времето, прекарано в компютъра.
- Гъвкаво конфигуриране на списъци с разрешени и забранени сайтове в интернет.
- Установете правила относно времето, прекарано от детето в компютъра.
Настройки за родителски контрол
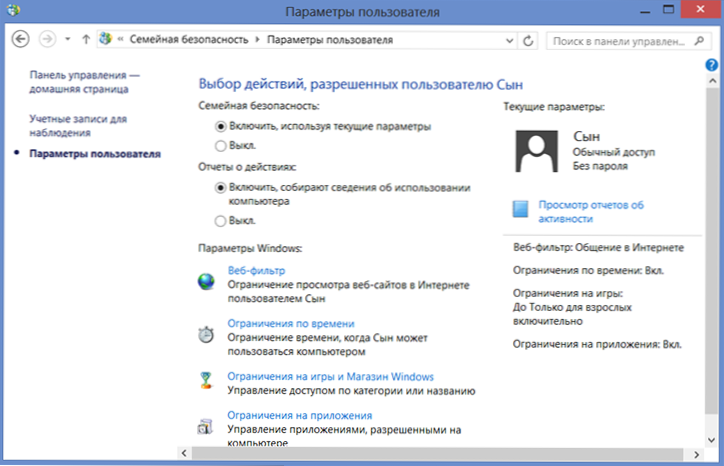
Настройване на разрешения за сметка
След като създадете акаунта на детето си, отидете на контролния панел и изберете „Семейна сигурност“ там, след което в прозореца, който се отвори, изберете новосъздадения акаунт. Ще видите всички настройки за родителски контрол, които могат да бъдат приложени към този акаунт.
Уеб филтър
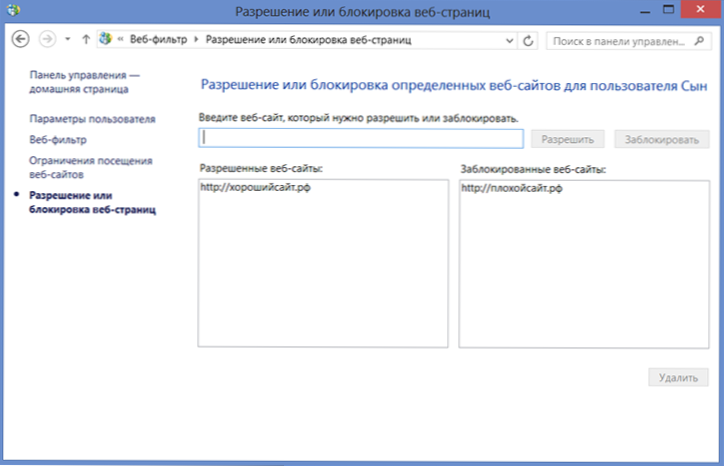
Контрол на достъпа до сайтовете
Уеб филтърът ви позволява да конфигурирате сайтове за гледане в интернет за счетоводство на дете: Можете да създавате списъци както с разрешени, така и на забранени сайтове. Можете също така да разчитате на автоматичното ограничаване на съдържанието на възрастни със система. Възможно е също така да се забрани изтеглянето на всички файлове от интернет.
Ограничения във времето
Следващата възможност, която се предоставя от родителския контрол в Windows 8, е да се ограничи използването на компютъра навреме: Възможно е да се посочи продължителността на компютъра на компютъра на работа и уикендите, както и интервалите на маркиране, когато е Компютърът изобщо не може да се използва (Забранено време)
Ограничения за игри, приложения, Windows Store
В допълнение към вече разглежданите функции, родителският контрол ви позволява да ограничите възможността за стартиране на приложения и игри от магазина на Windows 8 - по категории, възраст, оценка на други потребители. Можете също така да установите ограничения за определени, вече инсталирани игри.
Същото се отнася и за обикновените приложения на Windows - можете да изберете програмите на компютъра, които детето ви може да стартира. Например, ако всъщност не искате той да развали документа в сложната си програма за работа за възрастни, можете да забраните старта му за сметката на детето.
UPD: Днес, седмица след създаването на акаунт, за да напиша тази статия, получих доклад за действията на виртуалния син в пощата, което е много удобно, според мен.
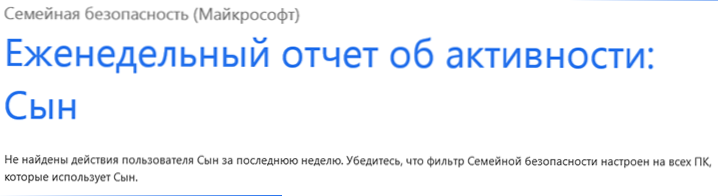
Обобщавайки, може да се каже, че функциите за контрол на родителите, които съставляват Windows 8, се справят добре със задачите и имат доста широк набор от функции. В предишните версии на Windows, за да се ограничи достъпа до определени сайтове, забранете стартирането на програми или задайте работното време, като използвате един инструмент, най -вероятно ще трябва да се обърнете към платен трети продукт. Тук той може да се каже безплатно, вграден в операционната система.

