Режими на опазване на енергията на Windows

- 1029
- 90
- Dr. Ismael Leuschke
Режимите на щадяща консумация на енергия (и възможността за настройване) се появяват първо в Windows 98 и в момента присъстват във всяка операционна система.
Използването на тях е свързано с възможната необходимост от запазване на заряда на батерията (като например в лаптопите) може да се използва като една от опциите за завършване на работата (с впоследствие включването ще се нуждае от по -малко време), както и Що се отнася до спестяване на консумация на електроенергия (представете си колко резултатът може да намали предприятията, ако има няколкостотин бр).

В тази статия ще разгледаме как да установим как да изберем една от съществуващите опции, както и как да премахнем режима на енергоспестяване на вашия компютър.
Консумация на енергия от компютър
По принцип се консумира най -голямото количество енергия в работния компютър, за да поддържа работата на монитора и твърдия диск.
Състоянието на монитора
В обичайната работа на монитора и двата му блока са активни в него - хоризонтално и вертикално внедряване. Този режим се нарича нормален (нормален) и консумацията е до сто вата.
Почти моментално дисплеят ще се върне на работа от чакащото състояние, в което хоризонталното находище е изключено и потреблението на потребление е намалено до деветдесет процента от обичайното.
По време на прехода към режима на спиране ще бъдат изключени само вертикални отлагания, потреблението ще намалее до десет до петнадесет процента, но мониторът също излиза от него малко по -дълго.
Прилагането на режима Power-Offf включва изключване на двата блока на депозита, електрическото потребление се намалява до минималните пет процента. Но връщането към нормалната работа ще отнеме толкова време, колкото включването от „студеното“ състояние.
Метаморфози на твърд диск
Компютърът преминава към чакащия режим след запазване на междинните резултати от отворени приложения в RAM. В този случай обжалването към твърдия диск спира.
Състоянието на хибернация (Gibernation) се различава от предишния по това, че в необятността на твърдия диск (а не в RAM), състоянието на ОС ще бъде напълно заснето за определен момент, към което ще се върне, когато най -близко включване.
Първият хибриден режим на сън в Windows Vista съчетава характеристиките и последствията от двете предишни - и опазването на отворените приложения в RAM, така и състоянието на системата във „HiberFil File.Sys "има диск.
Активиране на енергийното опазване на vwindows
На Windows 7 в настройките на потреблението са налице три режима на захранване от времето на Vista. До Windows 10, режимът на енергоспестяване е представен (в руска транскрипция) с три варианта: „Dream“, „Gibernation“ и „Hybrid Sleep“.
Те съответстват на състоянията на сън в режим, хибернация и хибридни сън.
Имайте предвид обаче, че не всички дънна платка и видеокарти имат поддръжка за енергийно опазване.
Също така, такава възможност може да бъде изключена в BIOS или в настройките на системата.
Що се отнася до други операционни системи, можете да включите необходимия режим в Mac, като използвате раздела за запазване на енергия в системните настройки. Linux през конзолата въведе съответните команди (setterm, xset ...).
Избор на режим в Windows 10
За да преведете компютъра в един от режимите на щадящ на Windows, трябва да използвате следния алгоритъм на действие:
След като активирате менюто "Старт", поставете курсора на линията "Детантиране" (може да има името "Завършване на работата"). В този случай ще се появи появата на допълнително меню, в което курсорът ще трябва да бъде поставен на клавиша „Режим на сън“:
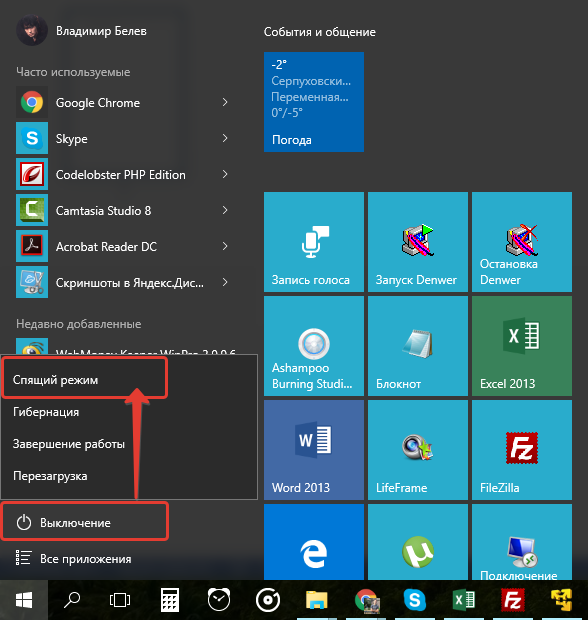
Режим на сън в Windows 10
Подобни действия ще ни доведат до режима "Gibernation". Само ключът е натискането на другия:
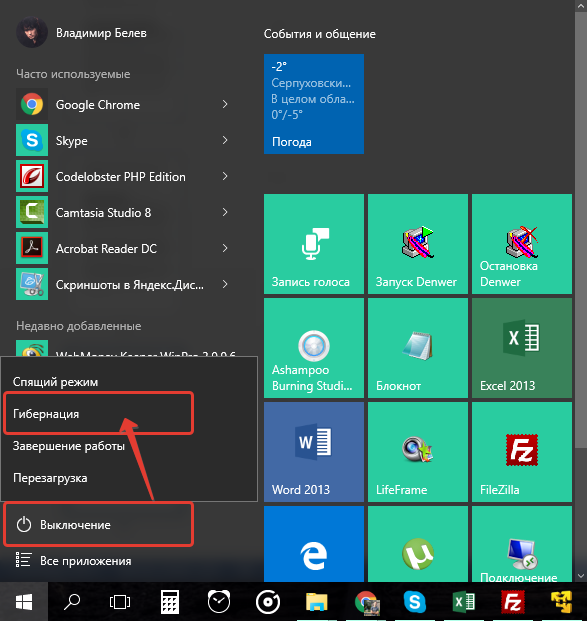
Режим на хибернация в Windows 10
С хибридно състояние на сън, по -сложно. По подразбиране в преносимите компютри той ще бъде изключен.
За да го активирате, първо трябва да отидете на боклука към пикрограмата с изображението на батерията (тъй като на лаптопите, използвайки Windows на OS, настройките на консумацията на енергия се правят в системната тава):
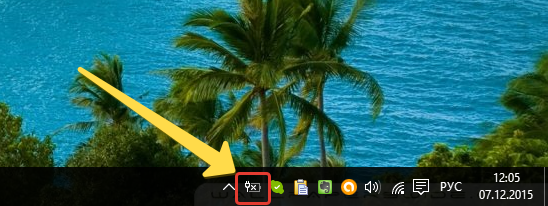
Системна тава в Windows 10
С едно щракване на дясната мишка ще разкрием от менюто „мощност“, което се появи:
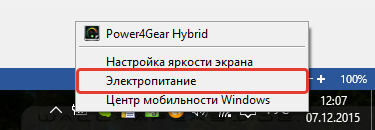
Такъв диалог за управление ще се отвори пред нас:
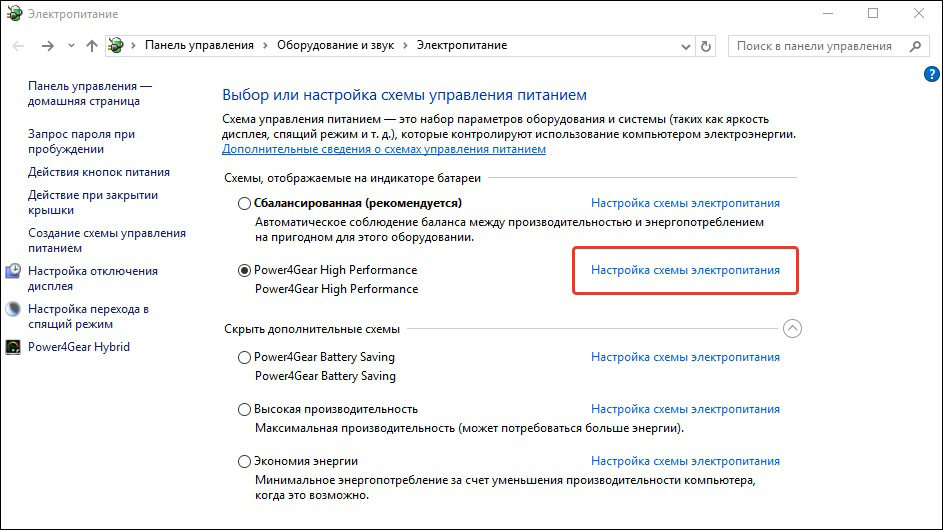
Уреждане на веригата за захранване в Windows 10
Chekbox в него ще съответства на параметрите, използвани в момента.
След като се премести в „Настройки“, е необходимо да включите плюс противоположно „сън“ и да разрешите възможността за „хибриден сън“, така че стойността на “."Рисунката съответства:
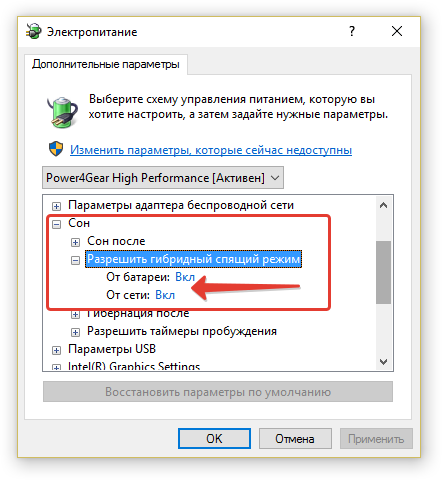
Допълнителни параметри на захранването в Windows 10
След такова активиране бутонът „Режим на сън“ в менюто за стартиране ще преведе компютъра ви не в обикновена „мечта“, а на „хибрид“.
Заключението на компютър от всяко състояние, свързано с намаляване на потреблението на електроенергия, се извършва чрез натискане на бутона за захранване (въпреки че за да го премахнете от обичайния „сън“, е достатъчно да преместите мишката или да натиснете някоя от клавиатурата бутони).
Настройване на плана за пестене на енергия
Освен стандарта, на всеки компютър има възможност за по -фино настройка на приемливи режими на консумация на енергия за себе си. Това е характерно главно за компютри, които се хранят от батерии (тъй като стационарните винаги работят, свързани с мрежата максимум).
Преходът към параметрите се извършва по вече споменатия метод за извикване на „мощността“ от TREI.
Наличните параметри за регулиране се отварят чрез натискане на раздела, показан на следната фигура:
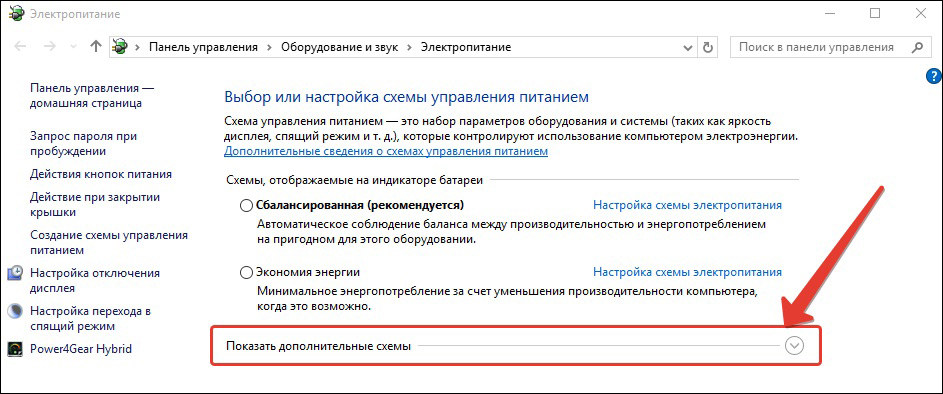
Тук се оказваме в списъка на всички възможни схеми:
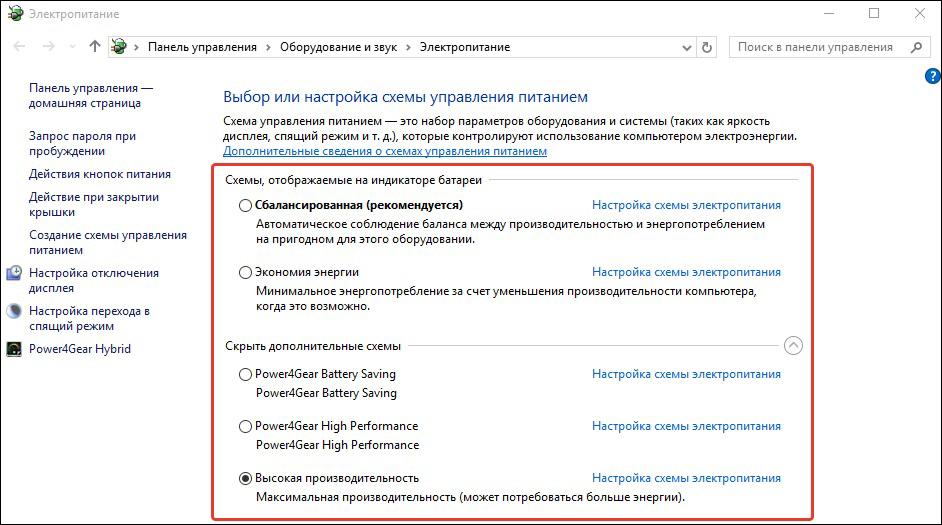
Схеми за управление на захранването
Отделно трябва да се каже, че в допълнение към схемите на операционната система, тези, които съответстват на инсталираните приложения от производителя на вашия лаптоп (в този случай "power4gear), ще бъдат показани тук.
Включеният chekbox съответства на схемата, използвана в момента.
Ако вашият лаптоп работи последователно от батерията и от мрежата, тогава е логично да създадете своя собствена захранваща верига, за да избегнете променливо хвърляне между включването на баланса и максималния.
За да направим това, в прозореца „захранване“ поставяме курсора върху „създаването на диаграма ...“:
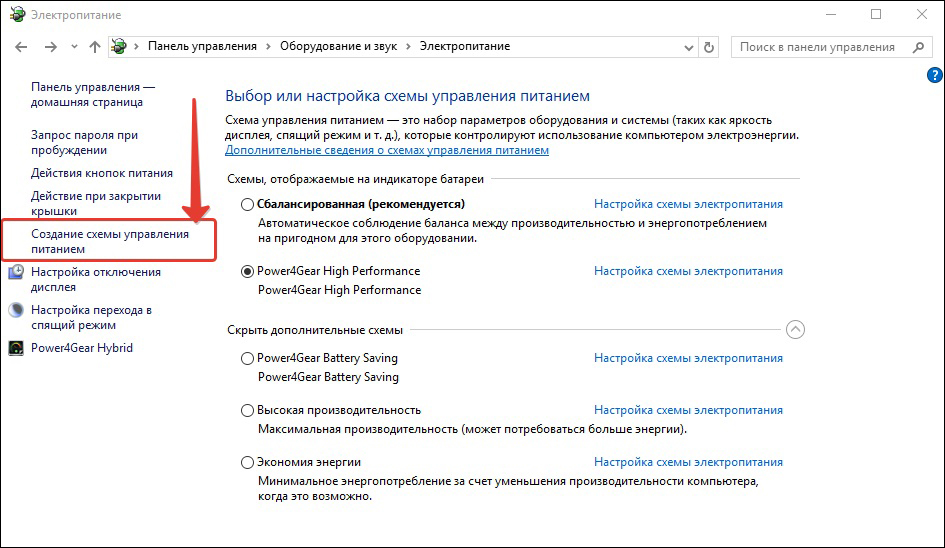
Създаване на схема за управление на мощността
Свързваме Chekbox срещу някой от съществуващите (без значение кои) (1), въведете името за новата схема, създадена (2), активираме бутона "Next" (3):
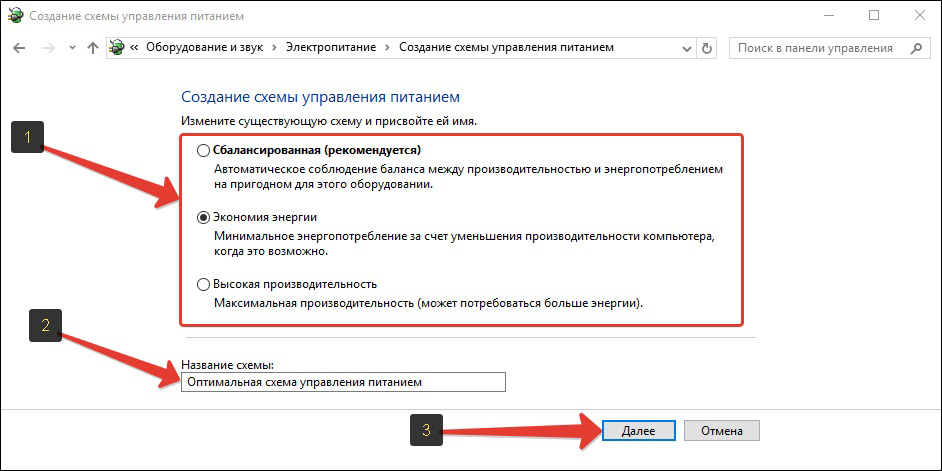
Настройки Настройки за контрол на мощността
Ще отворим директен достъп до три основни настройки и ще променим списъка с допълнителни:
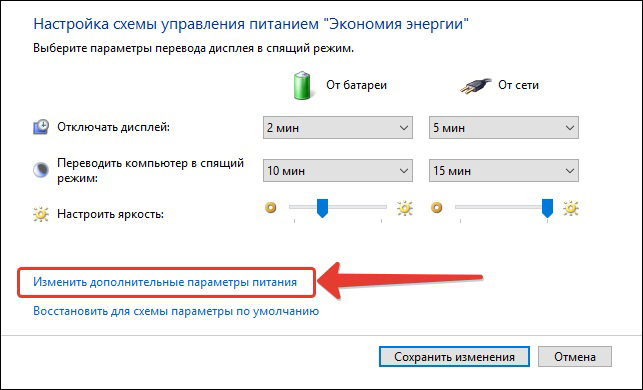
Достъпността за тяхната корекция е включена, както е показано на снимката:
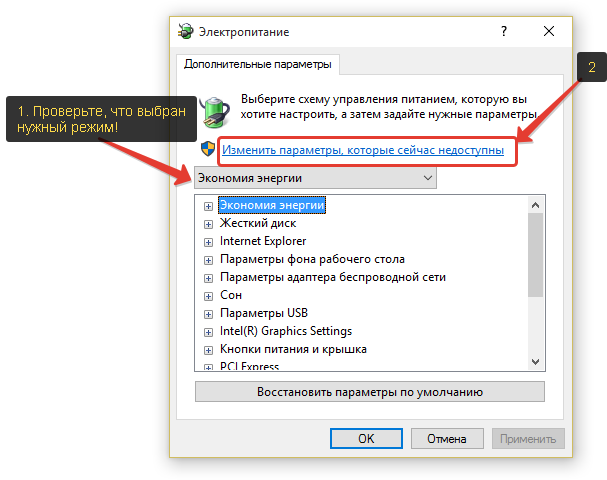
Всеки от секциите се отваря чрез натискане на "+". Също така за всеки от тях стойността е зададена за работа от мрежата и от батерията. Например, за секцията на твърд диск.
Като цяло, трябва внимателно да преминете през всички раздели от допълнителни настройки, да анализирате предполагаемите събития и да организирате всички квадратчета в съответствие с нуждите и със собствената ви визия за вашата работа или навици. Не забравяйте, че за по -просто решение за това как да се измъкнете от режима на спестяване на енергия, ще трябва внимателно да изследвате раздела „Хранителни и покритие“.
Изключване на икономия на енергия
Преди да изключите режима на електроенергия на компютъра, трябва отново да се свържете с "мощност". Или чрез тавата, или чрез "Контролния панел".
Разделът "Промените в параметрите на плана" позволява функцията на преобразуването на компютър в сън, който да зададе стойността "никога".
Ако искате да изключите тази функция, след като инсталирате тези стойности, трябва да щракнете върху "OK" и "Приложи".
Сега знаете за възможностите и управлението на енергийното опазване на вашия компютър. Прочетете новите ни статии, задайте ни нови въпроси.

