Самолет в Windows 10. Как да деактивирате?

- 4138
- 991
- Dr. Ismael Leuschke
Самолет в Windows 10. Как да деактивирате?
Не знам защо, но някак си пропуснах този момент и не говорих за това какъв е режимът "самолет" в Windows 10. Защо е необходимо, как да го включите, деактивирате и как да решавате проблеми, свързани с тази функция. Както обикновено се случва, с появата на възможността да активирате режима "самолет" на лаптоп или компютър, потребителите имат много въпроси и проблеми. Най -често не е възможно да се изключи този режим на компютъра (където той не е необходим по принцип). И ако се изключи, тогава много често Wi-Fi или Bluetooth спира да работи или работи не толкова необходим.
Защо се нуждаете от режима "в самолета" на компютъра? Всичко е много просто. Когато този режим е включен в настройките на Windows 10, всички безжични модули са изключени. В лаптопите това обикновено е Bluetooth и Wi-Fi. Също така клетъчна мрежа, например на таблет. Не е трудно да се досети от името, а той е предназначен главно за използване в полети. Е, на лаптоп все още може да е необходимо, но на компютър защо? Неясен. Ако искам да изключа Wi-Fi, просто го изключвам в параметрите или като щракна върху отделен бутон в свойствата на връзката.
Лично аз нямах проблеми с този режим. Винаги е изключен за мен. Но съдейки по отзивите в интернет, не всички. Сега ще се опитаме да го разберем.
Как да деактивирате режима "самолет" в Windows 10 (на лаптоп и компютър)?
Най -лесният начин е да натиснете иконата на интернет връзка или на бутона за известия и щракнете върху бутона „Режим на самолета“. Щракнете веднъж, той се включва и бутонът става синьо. Щракнете отново - изключва.

Или друг вариант. Влиза в "параметри".
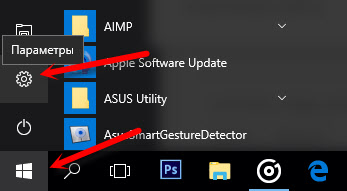
Отиваме в раздела „Мрежата и интернет“.
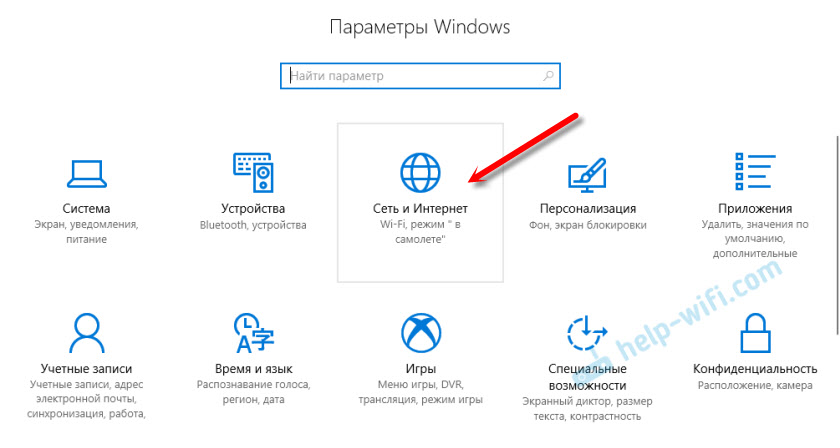
Отворете раздела "Режим на равнината" и го изключете/изключете от превключвателя.
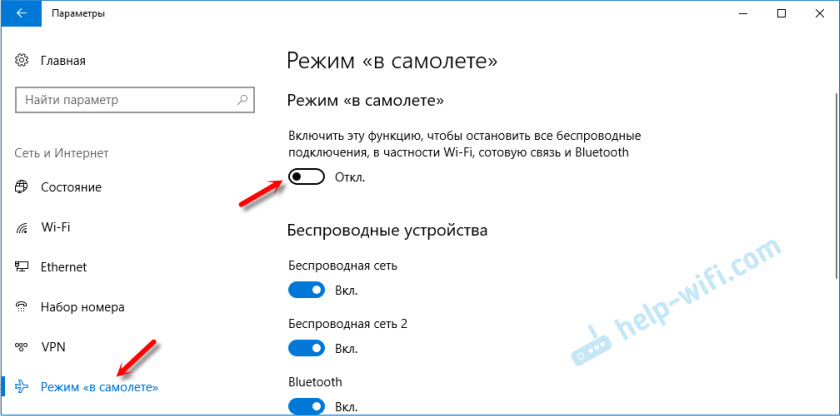
В повечето случаи всичко се включва перфектно, изключва и всички радио модули продължават да работят нормално. Дори на стационарен компютър. Ако е инсталиран Wi-Fi и/или Bluetooth адаптер.
Изключете с комбинация от клавиши на лаптоп
Почти всеки лаптоп има функционални клавиши за включване и изключване на безжични модули. И така, в Windows 10 те работят дори без да инсталират драйвери и всякакви комунални услуги там от производителя. И тази комбинация от клавиши може да бъде контролирана от режима "равнина".
На лаптопа ASUS това са FN + F2 клавиши. Функционалният ключ трябва да има икона. Обикновено е под формата на безжична мрежа. А на новите модели лаптопи иконата вече е под формата на самолет.
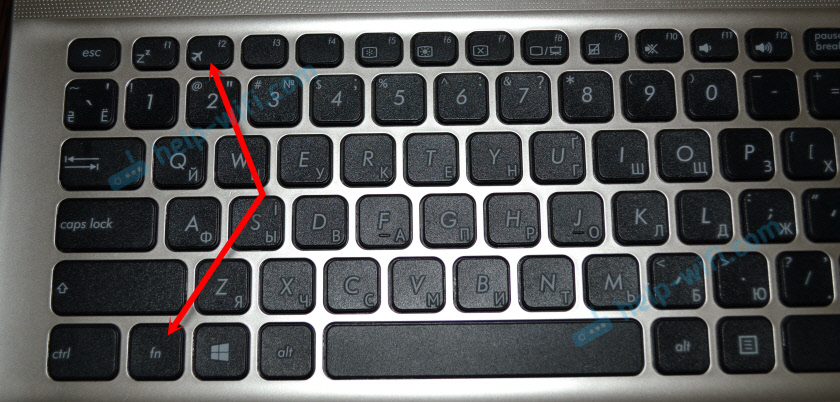
Може да има и комбинация от клавиши FN+F12, FN+F9 и т.н. Д. Всичко зависи от производителя на лаптопа.
Решаване на проблеми с режима "самолет"
Най -честите въпроси по тази тема: Как да деактивирате режима на компютъра, ако няма смисъл в настройките и какво да направите, ако режимът „в самолета“ самият включи.
Всъщност е трудно да се отговори на тези въпроси, тъй като аз самият не го срещнах. Да, и не намерих никакви решения в интернет. Относно „Включва“, това е много малко вероятно, тъй като там няма такава функция. Освен ако може би някаква програма на трети страни автоматично контролира тези настройки. Ако няма смисъл в настройките и този режим е деактивиран, е напълно възможно той просто да не е на вашето устройство. Най -вероятно имате неподвижен компютър (без безжични адаптери) и той не е необходим там.
Ако Безжичната мрежа не работи или не работи стабилна След като изключите режима, след това опитайте няколко решения. Описаните по -долу съвети могат да помогнат, когато превключвателят (плъзгач) е неактивен и не е възможно да се изключи този режим.
- Първо рестартирайте вашия лаптоп или компютър. Трябва да кликнете върху менюто Старт, щракнете върху бутона „Изключване“ и изберете „Презареждане."
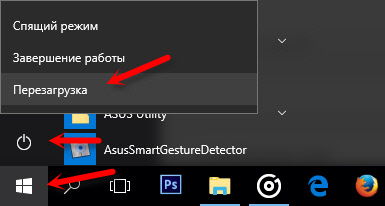 Всичко трябва да печели. И режимът "самолет" е по -добре да не се включи.
Всичко трябва да печели. И режимът "самолет" е по -добре да не се включи. - Забранете изключването на безжичен адаптер, за да спестите енергия. Не е трудно да го направите в Windows 10. Написа за това тук.
- В мениджъра на устройството можете да опитате да премахнете Wi-Fi адаптер. Просто кликнете върху него с правилния бутон на мишката и изберете "Изтриване" в менюто. След рестартиране на компютъра той трябва да бъде инсталиран автоматично.
- Проверете дали WLAN автоматично изграждане. В коментарите те написаха, че това е помогнало.
- Актуализирайте адаптера Wi-Fi драйвер според инструкциите: актуализиране (инсталиране) на Wi-Fi драйвера в Windows 10.
- Можете също да опитате да нулирате мрежовите настройки съгласно тази инструкция.
Ще бъда благодарен, ако пишете в коментарите за решението, което ви помогна. И опишете проблема си. Ще добавя полезна информация към статията.

