Режим на таблет с Windows 10 включете и изключете връзката

- 1852
- 543
- Sheldon Heller
Версията на 10 Windows, публикувана през 2015 г., зарадва потребителите с нова интересна функция на континуум, която се нарича "режим на таблет" за руската аудитория. В тази статия ще ви кажем каква функция е, какво е удобно и за кои компютри се използва, както и как да го включите и как да го изключите.

Как да конвертирате компютър в режим на таблет?
Режим на таблет в Windows 10 - Какво е това?
Windows 10 ни предостави две опции за показване: настолен плот и таблет. Ако всичко е ясно с първото - това е обичайният външен вид на обичайната ни ОС, тогава второто трябва да се запознае с по -добър. Режимът на таблета значително увеличава удобството за използване на операционната система Windows на устройства, оборудвани както със сензорния вход, така и с клавиатурата - SO -Called "Transformers".
Като цяло, когато конфигурацията на лаптопа на трансформатора се промени, включването и прекъсването на режима на таблета са автоматично. Струва си да изключите клавиатурата, тъй като системата разбира, че е време да превключим, ние връщаме клавиатурата на мястото - и континуумът е изключен. Много удобно! Но в някои ситуации или за определени видове устройства трябва да знаете как да правите тази процедура ръчно. Например, когато искам временно да премахна континуума на таблети, които не са оборудвани с клавиатура.
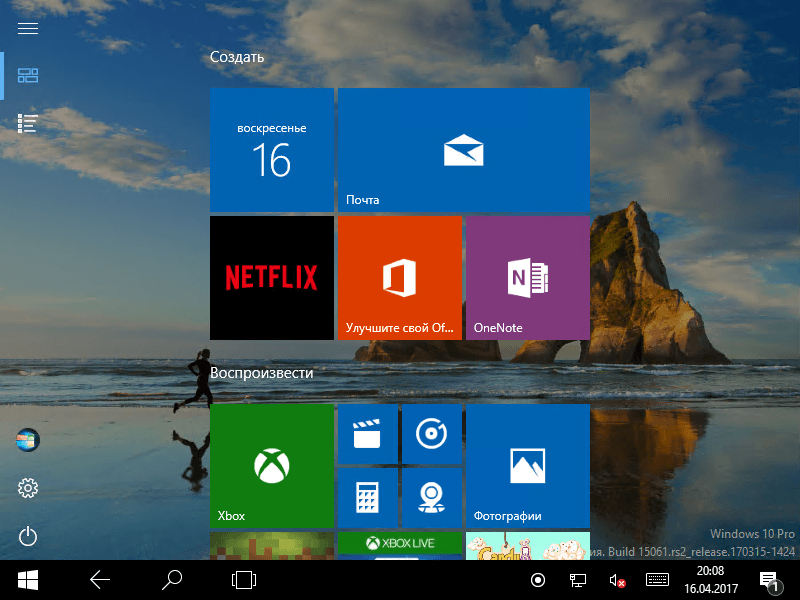
Как да активирате режим на таблет?
1 метод
- Влизаме в параметри, избираме системата.
- В колоната в лявото меню намираме името на желаната функция и в полето отдясно - превключвателя. С него можете да премахнете режима на таблет и да го включите.
Тук също е коригирано, че той ще стартира на входа на системата: континуум, обикновен работен плот или това, което е използвано за последно, преди да изключите лаптопа.
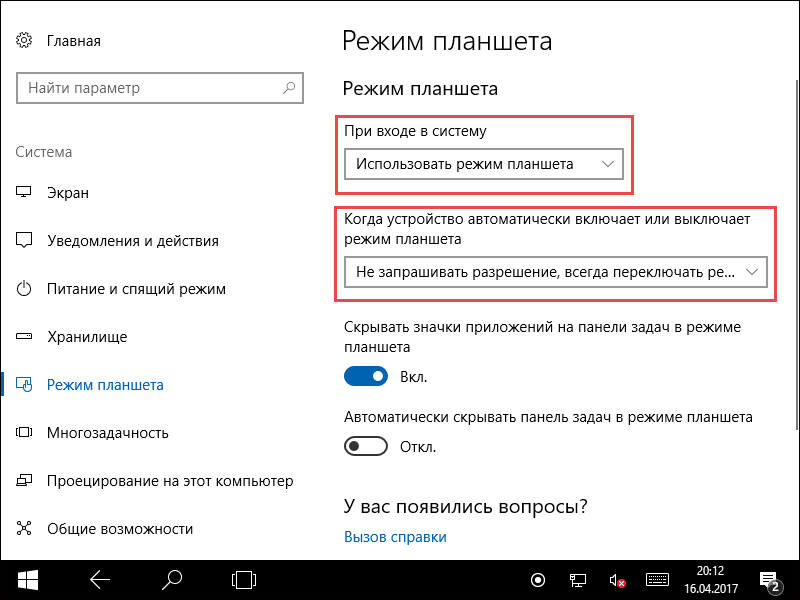
Преходът към континуум може да се извърши по следните начини: автоматично, тоест, без никакво участие на потребителя, автоматично, но с потвърждение, само ръчно ръчно. Просто отбелязвате в настройките начина, по който е удобен за вас.
2 метод
- Ние отваряме центъра за известия.
- Щракнете върху режима на таблета.
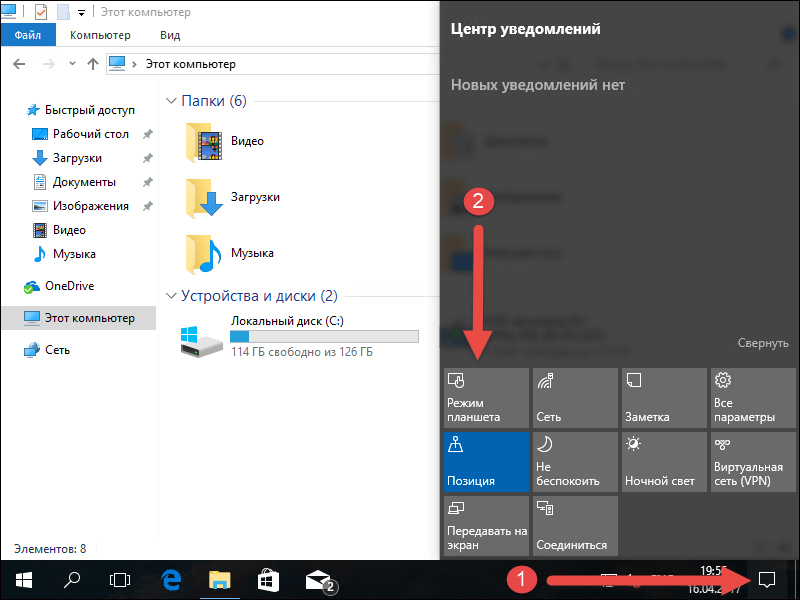
Този метод се появи по -късно от първия, тъй като много потребители се оплакаха, че ръчният преход е твърде дълъг и неудобен. Разработчиците поставиха бутон за прехода към центъра на центъра за известия на базата на бързо. За да конфигурирате този бърз начин, преминете през следващия начин:
- Настроики;
- Система;
- Известия и действия;
- Изберете бързи действия.
Как да го изключите?
За да напуснете континуума, трябва да направите същите действия като за връзката му: или да преминете през центъра на известията, или чрез параметри. Всичко е много просто - използвайте тази функция с удоволствие, колкото е необходимо, за да я премахнете или върнете обратно.
Полезни съвети
- Първото нещо, което отбелязваме, като променим работния плот на континуума, е промяната в менюто за стартиране. Той се превежда автоматично в пълен екрарен форма. Бутоните на приложенията вече не се виждат в лентата на задачите, както и отделните елементи на зоната на уведомяване. Бутоните вече са разделени от големи празни полета, което означава, че удрянето им с пръст е по -лесно. С цялото това меню, стартирането остава активен работен плот и неговият интерфейс често се сравнява с iPad.
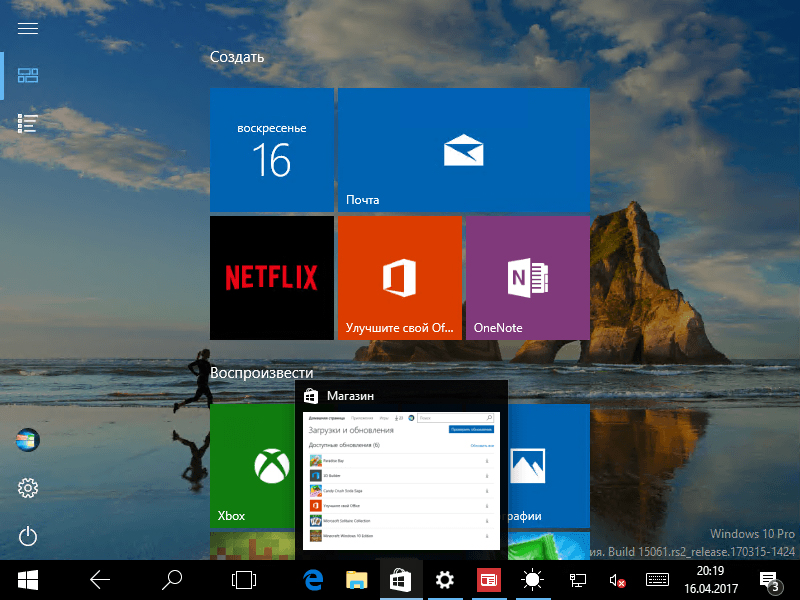
- Стартираните приложения се разгръщат на цял екран, но прозорците на прозорците са толкова лесни за виждане - за да ги видите, че трябва да донесете курсора към тях.
- Ако вече нямате нужда от приложение, просто го изтегляте и го освобождавате - тя се затваря.
- За удобството на превключването между приложенията бутонът "обратно" е предоставен в панела на лентата на задачите. За същата цел е удобно да се използва представянето на задачите.
Ако искате да използвате две приложения едновременно, приложете функцията за прикачване. Същността му е, че премествате прозореца на едно от приложенията в дясната или лявата граница на дисплея. Остава там, а междувременно избирате втория. Много удобен: пред вас са два прозореца, чийто размер може да бъде променен, ако е необходимо.
Сега знаем как да се включим и как да деактивираме режима на таблета Windows 10 на лаптоп или таблет, можем да го използваме и да знаем за неговите предимства. Ще се радваме на вашите коментари по тази тема!

