Модем режим за iPhone и iPad. Как да разпространявам интернет от iPhone чрез Wi-Fi, USB и Bluetooth
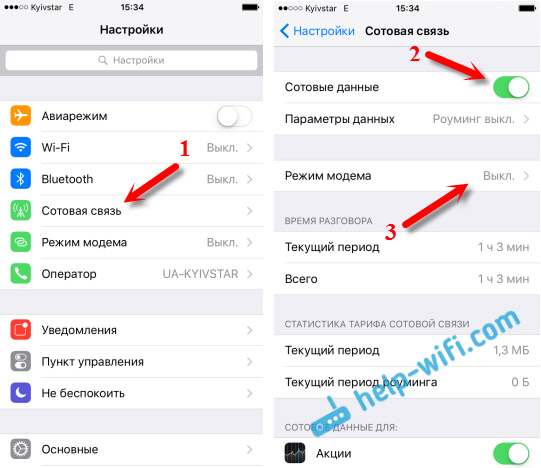
- 2103
- 341
- Leslie Jacobi
Модем режим за iPhone и iPad. Как да разпространявам интернет от iPhone чрез Wi-Fi, USB и Bluetooth
Не е рядко да има ситуация, когато трябва да разпространявате интернет от вашия iPhone или iPad. И има такава възможност. Този режим на модем се извиква, той ви позволява да разпространявате интернет чрез Wi-Fi, USB кабел и Bluetooth. След като стартира режима на модема, нашият iPhone или iPad се превръща в точка за достъп, изпълнява функциите на Wi-Fi рутер.
Това работи по следния начин: Включете мобилната мрежа на iPhone (ако е необходимо, изберете 3G или LTE), след това включете режима на модема и телефонът започва да излъчва Wi-Fi мрежата, към която могат да бъдат свързани други устройства и телефон Те ще получат интернет от iPhone. Също така, можете да разпространявате връзка чрез Bluetooth (не е много популярен начин) или по кабел (удобен за стационарни компютри, на които няма Wi-Fi приемник).
Всичко е конфигурирано много просто. Проверих и трите начина и сега ще ви покажа подробно как да започнете разпространението на интернет от iPhone. Проверих всичко на iPhone 6. Но този метод е подходящ за всички модели на iPhone: 5, 5s, 6s и т.н. Д. По същия начин режимът на модема ще работи на iPad, ако имате 4G версия и се вмъква SIM карта.
Моля, обърнете внимание, че устройства, които ще се свържат с създадената от вас мрежа, ще използва мобилен интернет. Следователно, ако нямате неограничена тарифа, трафикът може да приключи много бързо. Или допълнителна такса ще бъде премахната, в зависимост от вашия тарифен план.
Е, когато iPhone разпространява интернет на всички, разбира се, батерията седи много бързо. Затова е по -добре да го поставите на зареждане.
Най-популярният начин е, разбира се, създаването на Wi-Fi точка за достъп. Когато можете да разпространявате интернет и да свържете различни устройства чрез Wi-Fi мрежа. Други телефони, таблети, лаптопи и т.н. Д. Следователно, ние ще разгледаме този метод на първо място.
Как да дадем интернет чрез Wi-Fi с iPhone 6
Отиваме в настройките и отиваме в раздела Cellular Communication (ако имате мобилен интернет, можете незабавно да изберете режима на модема). Включваме „Данните за клетките“, ако е необходимо, изберете 3G, LTE и щракнете върху елемента „Режим на модем“.
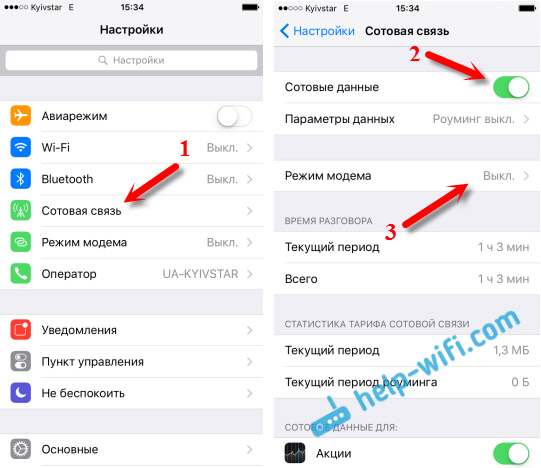
Тогава всичко е много просто. Ние активираме режима на модема. Ако вашият Wi-Fi е изключен, тогава телефонът ще го предложи да го включи. Можете да се съгласите, в зависимост от това как искате да дадете интернет. Всичко, нашият iPhone или същия iPad дава интернет през Wi-Fi мрежата и на кабела. Дори не знам дали някой има нужда от тази функция, но Bluetooth може да бъде свързан и с интернет чрез iPhone.
В прозореца с настройките на режима на модема ще бъде посочена паролата. По подразбиране е малко сложно. Сложна парола, това е добре, но едва ли се нуждаете от такава сложна парола в точката за достъп, която се стартира на iPhone. Следователно, като щракнете върху него, паролата може да бъде променена. Това вече е по желание.
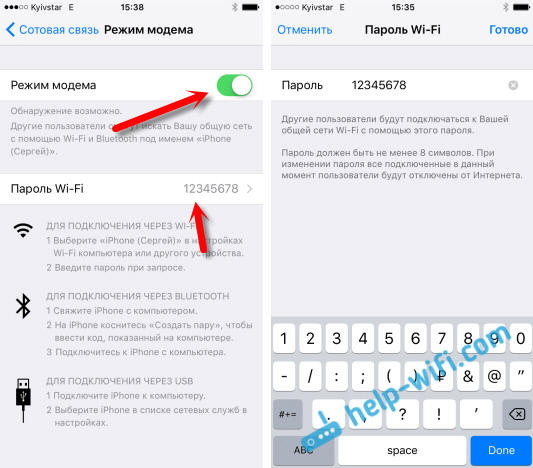
Всичко, от което се нуждаем, ще се свърже с Wi-Fi мрежата, която iPhone разпространява и използва интернет. Можете да свържете лаптопи, смартфони, таблети (Android) и друго оборудване. Например, свързах лаптоп на Windows 10.

Просто въведете паролата, която е зададена в настройките на модема на iPhone, и всичко е готово.
iPhone (iPad) в модема за USB кабел
Следващият начин, по който можете да използвате, е използването на iPhone в режим на модем, но не и от Wi-Fi, но от USB кабел. Методът е идеален за свързване на компютри с интернет, които нямат възможност да се свържат с Wi-Fi.
Както го разбирам, iTunes трябва да бъде инсталиран на компютъра. Опитах на един компютър с Windows 10, където няма инсталиран iTunes, а компютърът не можеше да види моя iPhone 6 и да го използва, за да се свърже с интернет. И в Windows 7, където има iTunes, когато режимът на модема е включен, се появи друга мрежова връзка, през която компютърът получи достъп до интернет.
iTunes не започнах. Само на iPhone включи трансфера на данни и модемания режим (както е показано по -горе) и свързва телефона към лаптопа.
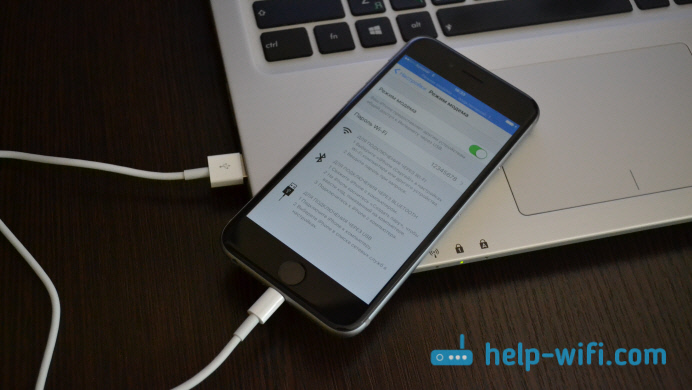
Интернет веднага се появи на компютъра.
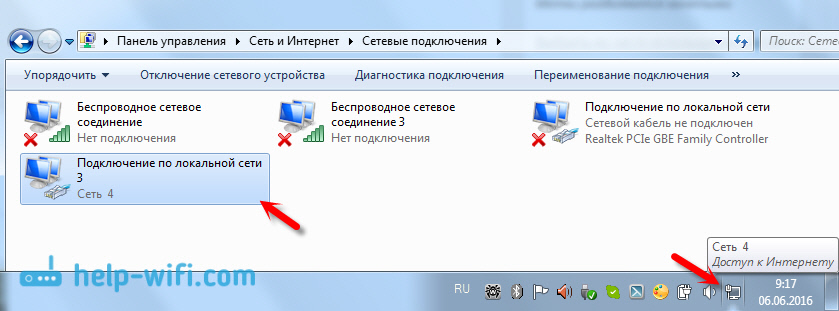
Всичко работи много готино и стабилно. Между другото, в момента, в който iPhone разпространява интернет през кабела, все още можете да свържете устройства чрез Wi-Fi към него. Броят на свързаните устройства ще се показва отгоре.
Ние разпространяваме интернет от iPhone чрез Bluetooth
Както писах по -горе, едва ли някой няма да използва този метод, но въпреки това въпреки това. Номерът е, че като включим Bluetooth на iPhone и активирайки режима на модема, можем да свържем интернет устройствата чрез Bluetooth. Проверих на лаптоп с инсталиран Windows 10. Единственото условие е, че компютърът ви трябва да има Bluetooth модул, а драйверите трябва да бъдат инсталирани на него (като правило, Windows 10 ги задава). Ако не друго, можете да разгледате статията: Как да активирате и конфигурирате Bluetooth на лаптоп с Windows 10.
След като започнете режима на модема, отидете на компютъра. Отидете на контролния панел, раздела "устройство" - "Bluetooth". Нашият iPhone трябва да се появи в списъка на наличните или iPad. Изберете го и щракнете върху бутона "TIE".
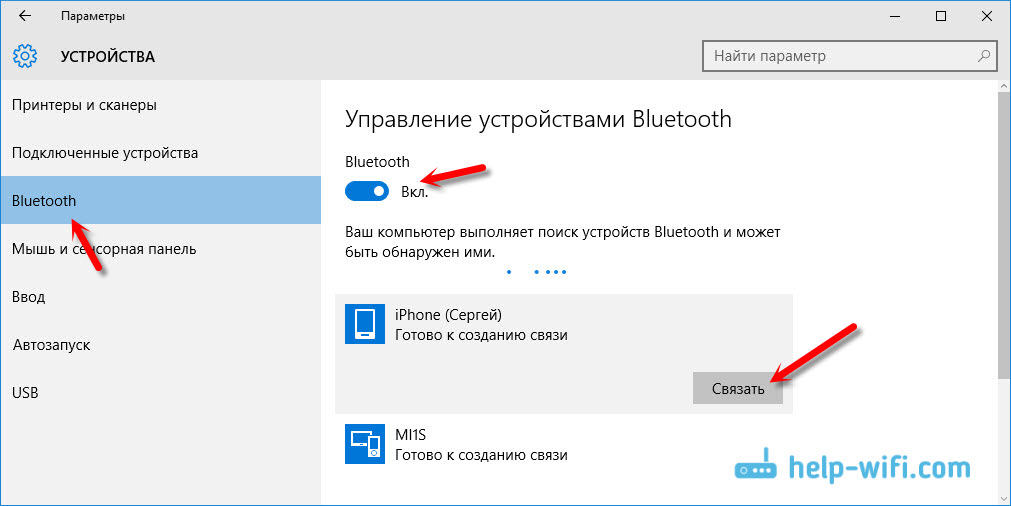
Заявка за създаване на двойка ще се появи на iPhone, щракнете върху „Създаване на двойка“ и в Windows 10 потвърдете съвпадението на кода.
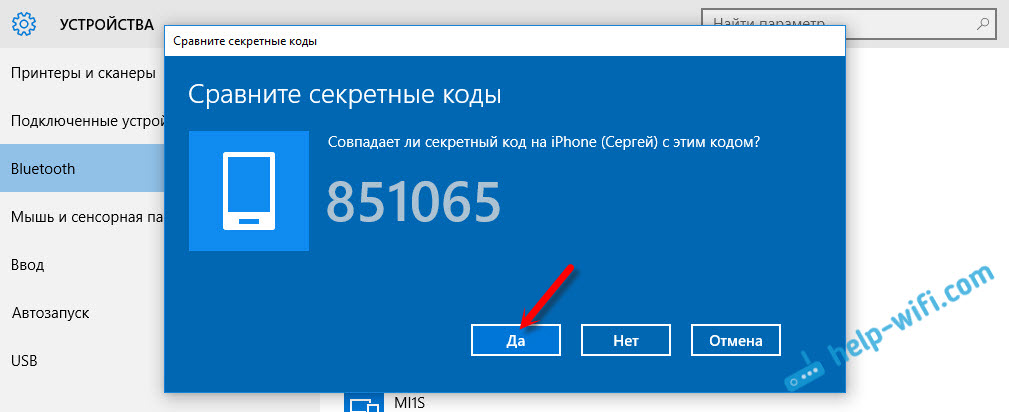
Комуникацията ще бъде създадена. След това трябва да използвате Bluetooth връзката като връзка с интернет. За да направите това, кликнете върху иконата Bluetooth, на панела за известия и изберете „Показване на Bluetooth устройства.

След това изберете нашия iPhone, изберете "Connect Through" - "точка за достъп".
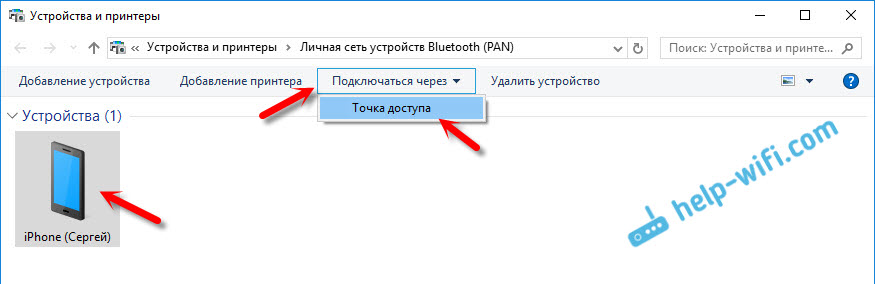
Според идеята, след тези действия, интернет вече трябва да работи на компютъра. Но по някаква причина сайтовете ми не се отвориха. Реших този проблем, като замених DNS адреси. Отидете на „Мрежови връзки“, Натиснете десния бутон на адаптера „Bluetooth Network Connection“ и изберете „Свойства“. След това изберете елемента "IP версия 4 (TCP/IPv4)" и щракнете върху бутона "Свойства".
Напишете статичен DNS:
8.8.8.8
8.8.4.4
Като на екранна снимка по -долу.
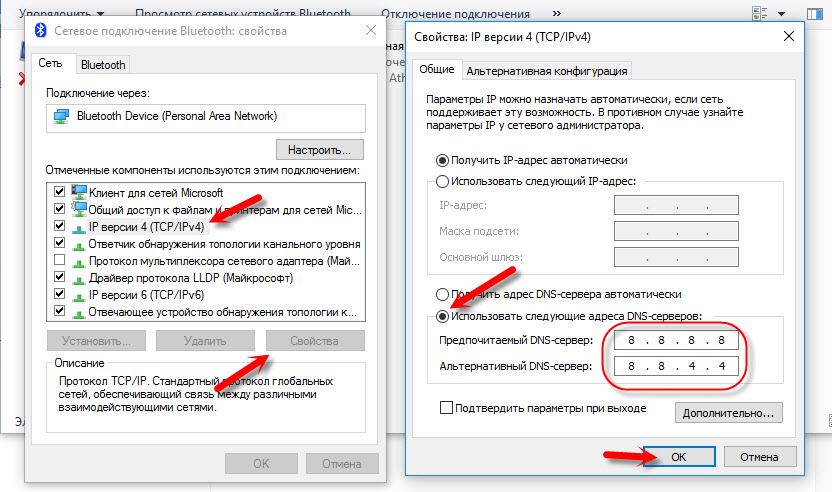
След тези действия интернет на моя лаптоп спечели. IPhone започна да играе ролята на Bluetooth модема.
Ако iPhone няма елемент "Режим на модем"
Не е рядко проблемът е, когато iPhone или iPad в настройките не раздел „режим на модем“. Тогава възниква въпросът как да разпространявам интернет. В коментарите Максим подтикна работното решение. Реших да го добавя към статията.
Отидете на „Настройки“ - „Клетъчна комуникация“ - „Параметри на данните“ - „Мрежата на клетъчната база данни“ и в секцията „Режим на модем“, В полето APN въведете думата „Интернет“. Но при условие че нямате какво да посочите там. Като цяло ми се струва, че това не е наред. Трябва да бъде посочено, в зависимост от вашия оператор. Можете да ги изясните в подкрепа на оператора. Както на моя екран вдясно:
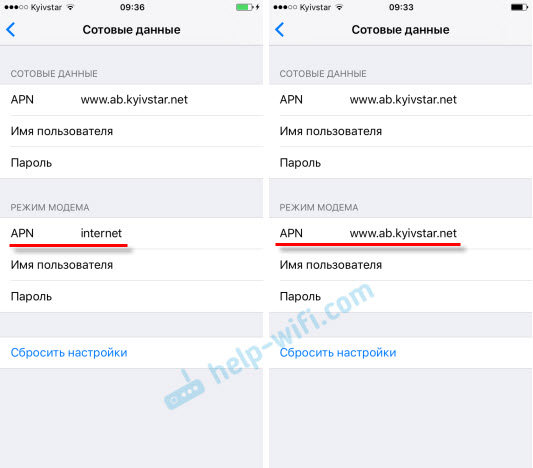
След това, в настройките на вашия iPhone, трябва да се появи „режимът на модема“.
Ако има въпроси, оставете ги в коментарите. Определено ще отговоря!
- « Rottes с ADSL2+ модем TP-Link Archer D20 се появи в продажба
- Медиен сървър (DLNA) на Wi-Fi рутера ASUS и TP-Link »

