Режим на Бог в Windows 10 (и други тайни папки)
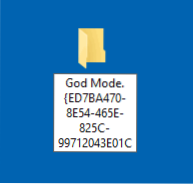
- 3289
- 354
- Leslie Jacobi
Божият режим или Божият режим в Windows 10 е вид „тайна папка“ в системата (присъстваща в предишни версии на ОС), която съдържа всички съществуващи функции на компютъра и администриране на компютъра в удобна форма (и подобни Елементи в Windows 10 - 233 броя).
В Windows 10 „Божият режим“ е включен по същия начин в двете предишни версии на ОС, ще покажа подробно как точно (два начина). И в същото време ще ви разкажа за създаването на други „тайни“ папки - може би информацията няма да е полезна, но все пак няма да има допълнителни.
Как да активирам Божия режим
За да активирате Божия режим по най -простия начин в Windows 10, просто направете следните прости стъпки.
- Щракнете върху десния бутон на работния плот или във всяка папка, в контекстното меню изберете Създаване - папка.
- Измийте всяко име на папката, например, режим на Бог, след като името сложи край и въведете (копирайте и вмъкнете) следващия набор от символи
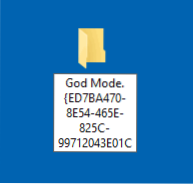
- Щракнете върху Enter.
Готови: Ще видите как се е променила иконата на папката, определеният набор от знаци (GUID) е изчезнал и вътре в папката ще намерите пълен набор от инструменти на „Бог на Бог“ - препоръчвам да ги разгледате, за да разберете Какво друго може да бъде конфигурирано в системата (мисля за много от тези, които се намират, не сте подозирали елементи там).
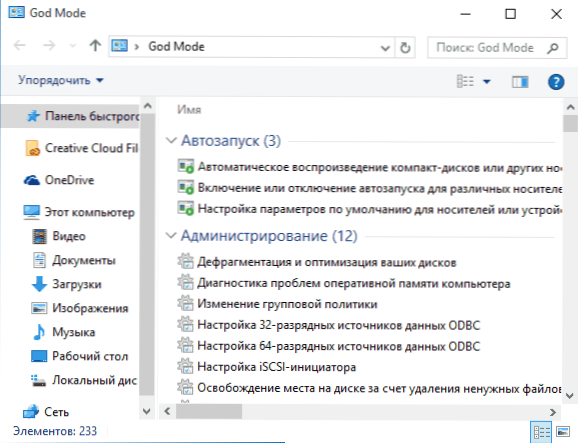
Вторият начин е да добавите Божия режим към контролния панел на Windows 10, тоест можете да добавите допълнителна икона, която отваря всички налични настройки и елементи на контролния панел.
За да направите това, отворете бележника и копирайте следващия код в него (автор на кода Shawn Brink, www.Седемфуруми.com):
Редактор на регистъра на Windows Версия 5.00 [hkey_local_machine \ софтуер \ класове \ clsid \ d15ed2e1-c75b-443c-bd7c-fc03b2f08c17] @= "Божият режим" "Infotip" = "Всички елементи" "Системна система.Контролен панел.Категория "=" 5 "[hkey_local_machine \ classes \ classes \ classes \ d15ed2e1-c75b-443c-bd7c-fc03b2f08c17 \ defaulticicon] @="%systemrot%\\ / systee%m32 \\ coberes.Dll, -27 "[hkey_local_machine \ classes \ clsid \ d15ed2e1-c75b-443c-bd7c-fc03b2f08c17 \ shell \ open \ command] @=" Explorerer.EXE Shell ::: ED7BA470-8E54-465E-825C-99712043E01C "[HKEY_LOCAL_MACHINE \ Software \ Microsoft \ Windows \ Currentver \ Explorer \ Controlpanel \ Namespace \ d15ed2E1-C75B-443C-BD7C-FC03B2F08C17] @= "mode Бог "
След това, в бележника, изберете „Файл“ - „Запиши като“ и в прозореца за съхранение в полето „Тип на файла“ „Поставете всички файлове“, а в полето „кодиране“ - „Unicode“ (или ANSI). След това задайте файла за разширение .reg (името може да бъде всеки).
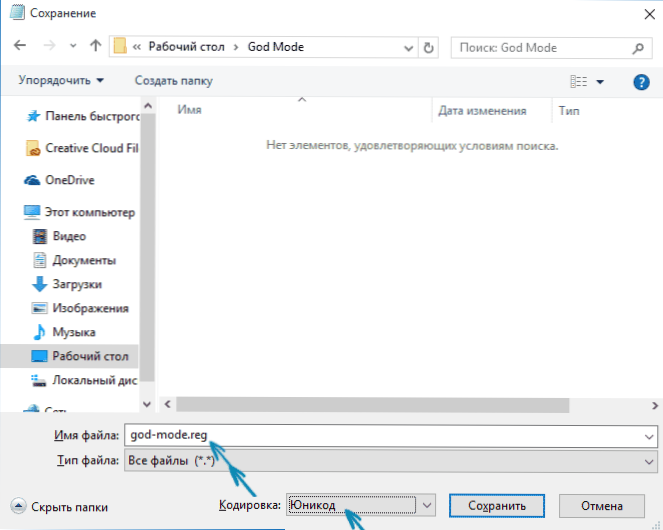
Кликнете върху създадения файл и потвърдете импортирането му в регистъра на Windows 10. След успешно добавяне на данни, в контролния панел ще намерите въпроса „Божият режим“.
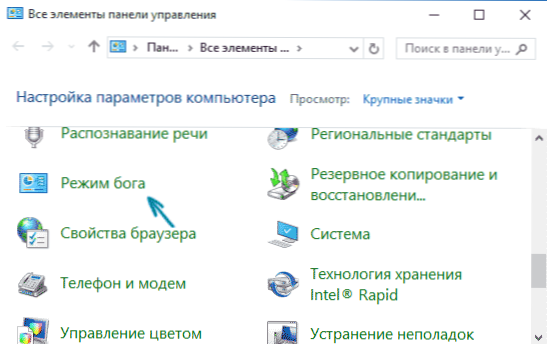
Какви други папки могат да бъдат създадени
Начинът, който е описан първо, използвайки GUID като разширение на папката, можете не само да включите режима на Бог, но и да създадете други елементи на системата в местата, от които се нуждаете.
Например, те често питат как да включат компютъра ми в Windows 10-можете да направите това, като използвате настройките на системата, както е показано в моите инструкции, или можете да създадете папка с разширението 20D04FE0AA-1069-A2D8-08002B30309D и Той също така автоматично автоматично ще се превърне в пълнофункционален „Моят компютър“.
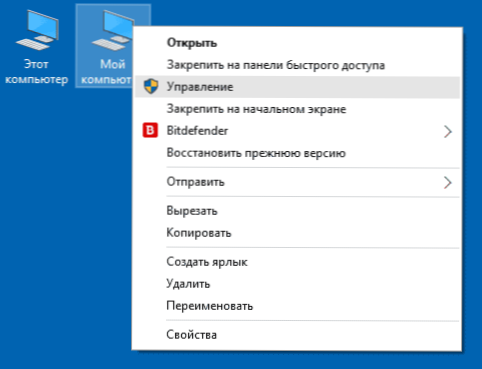
Или например решихте да извадите кошницата от работния плот, но искате да създадете този елемент на друго място при компютърното използване на разширението 645ff040-5081-101b-9f08-00aa002f954e
Всичко това са уникални системни папки и контроли за идентификатори (GUID), използвани от Windows и програми. Ако се интересувате от повече от тях, тогава можете да ги намерите на официалните страници на Microsoft MSDN:
- https: // msdn.Microsoft.Com/en-sus/библиотека/ee330741 (vs.85).ASPX - Идентификатори на елементите на контролния панел.
- https: // msdn.Microsoft.Com/en-sus/библиотека/bb762584%28vs.85%29.ASPX - Идентификатори на системни папки и някои допълнителни елементи.
Като този. Мисля, че имам читатели, за които тази информация ще бъде интересна или полезна.

