Резервно копие на Windows 10

- 2316
- 190
- Leslie Ortiz
Тези инструкции са описани от стъпка по стъпка по 5 начина да направите резервно копие на Windows 10 както в Built -In Средни средства, така и с помощта на безплатни програми на трета страна разработчици. Плюс това, как в бъдеще, ако възникнат проблеми, използвайте резервно копие, за да възстановите Windows 10. См. Също така: Резервно копие на драйвери на Windows 10
Резервното копие в този случай е пълното изображение на Windows 10 с всички програми, потребители, настройки и други, установени в даден момент (t.E. Това не са точки за възстановяване на Windows 10, съдържащи само информация за промените в системните файлове). По този начин, когато използвате резервно копие за възстановяване на компютър или лаптоп, получавате състоянието на ОС и програмите, които са били в момента на създаването на копие.
За какво е? - На първо място, за бързото връщане на системата в предварително предоставено състояние, ако е необходимо. Възстановяването от резервно копие отнема много по -малко време, отколкото преинсталирането на Windows 10 и настройката на системи и устройства. Освен това е по -лесно за начинаещ потребител. Препоръчва се да се създадат такива изображения на системата веднага след чистата инсталация и първоначалната настройка (инсталиране на драйвери на устройства) - така копието заема по -малко място, се създава и се използва, ако е необходимо, ако е необходимо. Може да представлява и интерес: съхранение на резервни копия на файлове, използвайки историята на Windows 10 файлове.
Как да направите резервно копие на Windows 10 вграден -in OS
Windows 10 включва няколко възможности за създаване на резервни копия на системата. Най -лесното за разбиране и използване, докато напълно работещ метод е да се създаде изображение на система, използвайки функциите на архивиране и възстановяване на контролния панел.
За да намерите тези функции, можете да отидете на контролния панел на Windows 10 (започнете да наберете контролния панел в полето за търсене в лентата на задачите. След като контролният панел се отвори в полето за гледане в горния десен ъгъл, задайте „иконите“) - историята на файловете, а след това в долния ляв ъгъл изберете „Резервно копие на изображението на системата“.
Следните стъпки са доста прости.

- В прозореца, който се отваря отляво, щракнете върху „Създаване на изображение на системата“.
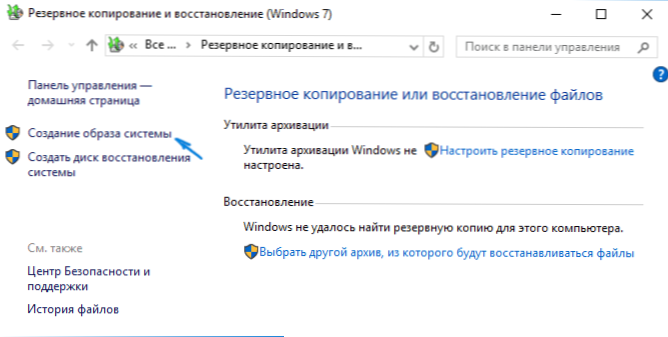
- Посочете къде искате да запазите изображението на системата. Това трябва да бъде или отделен твърд диск (външен, отделен физически HDD на компютър), или DVD дискове или мрежова папка.
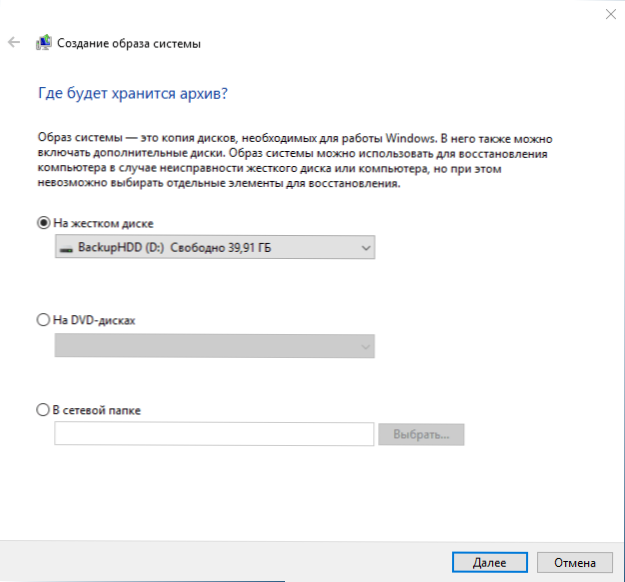
- Посочете кои дискове ще бъдат архивирани с резервно копие. По подразбиране запазеният и системен раздел (Диск В) винаги архивира.
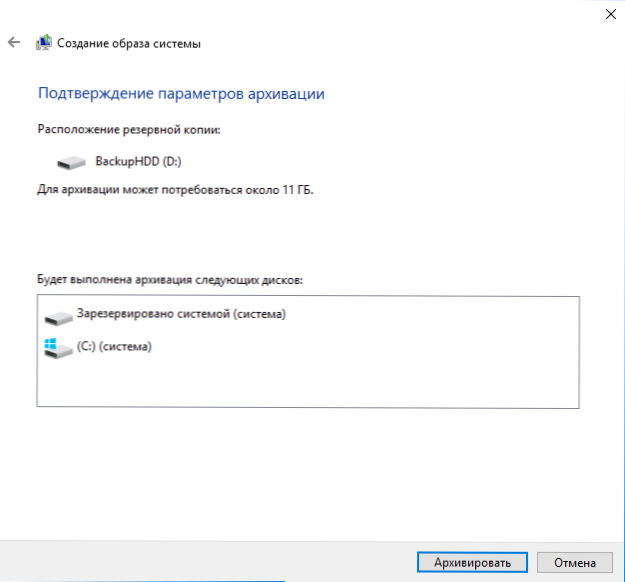
- Щракнете върху „Архив“ и изчакайте завършването на процедурата. В чиста система не отнема много време, в рамките на 20 минути.
- След завършване ще бъдете поканени да създадете дискови въшки на системата. Ако нямате флаш устройство или диск с Windows 10, както и достъп до други компютри с Windows 10, където можете бързо да го направите, ако е необходимо, препоръчвам да създадете такъв диск. Той ще бъде полезен, за да се използва допълнително създаденото резервно копие на системата.
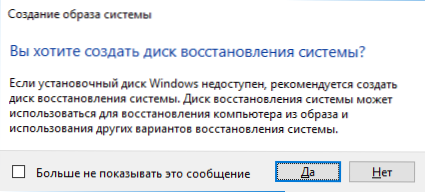
Това е всичко. Сега имате резервно копие на Windows 10 за възстановяване на системата.
Възстановяване на Windows 10 от резервно копие
Възстановяването се случва в средата за възстановяване на Windows 10, която може да бъде получена от работещата инсталирана ОС (в този случай, ще се изисква да бъде администратор на системата) и от диска за възстановяване (системата, създадена със средствата на системата. см. Създаване на диск за възстановяване на Windows 10) или зареждане на флаш устройство (диск) с Windows 10. Ще опиша всяка опция.
- От работната операционна система - отидете на старта - параметри. Изберете елемента "Актуализация и сигурност" - "Реставрация и сигурност". След това в секцията „Специални опции за зареждане“ щракнете върху бутона „Презареждане сега“. Ако няма такъв раздел (което е възможно), има втора опция: Оставете системата и на заключения екран, щракнете върху бутона за захранване вдясно по -долу. След това, задържайки смяна, щракнете върху елемента „Презареждане“.
- От инсталационния диск или Windows 10 - Заредете от това устройство, например, като използвате менюто за зареждане. Следващото след като изберете езика, прозорецът отляво по -долу щракнете върху „Възстановяване на системата“.
- При зареждане на компютър или лаптоп от диска за възстановяване, средата за възстановяване веднага се отваря.
В средата на реставрацията изберете следните точки „Търсене и премахване на неизправности“ - „Допълнителни параметри“ - „Възстановяване на изображението на системата“.

Ако системата намери изображението на системата на свързания твърд диск или DVD, тя незабавно ще предложи да завършите възстановяването от нея. Можете също да посочите изображението на системата ръчно.
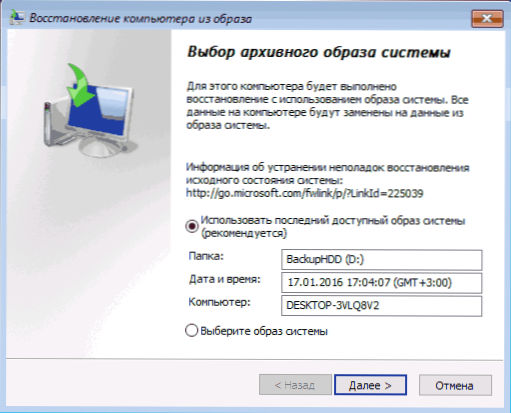
На втория етап, в зависимост от конфигурацията на дискове и секции, ще ви бъде предложено или не се предлага да изберете секции на диска, които ще бъдат записани от резервното копие на Windows 10. В същото време, ако сте направили изображение само на диск С и оттогава не сте променили структурите на секциите, не трябва да се притеснявате за безопасността на данните за D и други дискове.
След потвърждаване на работата на възстановяването на системата от изображението, процесът на възстановяване ще започне. В крайна сметка, ако всичко мина успешно, поставете зареждането от твърдия диск на компютъра в BIOS (ако е променено) и заредете в Windows 10 в състоянието, в което се съхранява в резервно копие.
Създаване на изображение на Windows 10 с помощта на Disc.Exe
Във вашата система, по подразбиране има помощна програма за командния низ на DISC, която ви позволява да създадете изображение на Windows 10 и да направите възстановяване от копие за архивиране. Както в предишния случай, резултатът от стъпките по -долу ще бъде пълно копие на ОС и съдържанието на системната секция в текущото състояние.
На първо място, за да се направи резервно копие с помощта на Disc.Exe, ще трябва да стартирате в средата за възстановяване на Windows 10 (как да го направите в предишния раздел, в описанието на процеса на възстановяване), но не стартирайте „възстановяването на системата на системата“, но “, но" Елемент на командния ред ".
В командния ред въведете следните команди в ред (и следвайте следните действия):
- DiskPart
- Обемът на списъка (В резултат на изпълнението на тази команда не забравяйте буквата на системния диск, в средата за възстановяване може да не е C, можете да определите желания диск по размера или етикета на диска). Обърнете внимание на буквата, където ще запазите изображението.
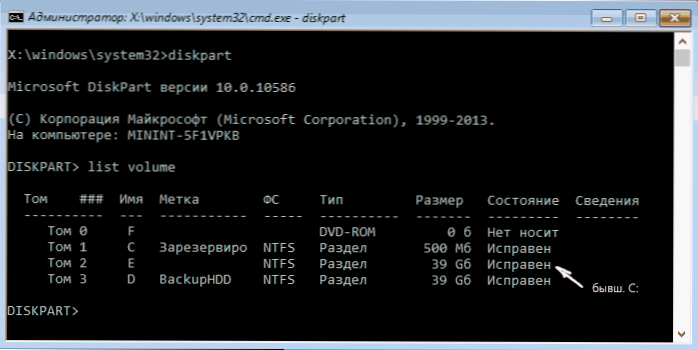
- Изход
- Disc /capture-образ /imageFile: d: \ win10Image.WIM /PAPLEDIR: E: \ /Име: "Windows 10"
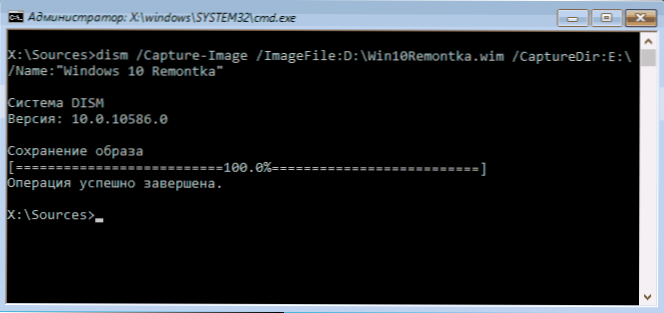
В командването на диска D: - този, при който архивирането на системата с име Win10Image е запазено.WIM, а самата система е разположена на диска Е. След като стартирате командата, ще трябва да изчакате известно време, докато копието на архивирането е готово, в резултат на това ще видите съобщение, че „операцията е успешно завършена“. Сега можете да излезете от средата за възстановяване и да продължите да използвате ОС.
Възстановяване от изображението, създадено в DISC.Exe
Използване на създаденото в DIST.EXE резервно копие се случва и в средата за възстановяване на Windows 10 (в командния ред). В същото време, в зависимост от ситуацията, в която сте изправени пред необходимостта от възстановяване на системата, действията могат да варират леко. Във всички случаи системната секция на диска ще бъде предварително форматирана (така че се погрижете за безопасността на данните за него).
Първият сценарий - ако структурата на секциите е запазена на твърдия диск (има диск С, раздел, запазен от системата и евентуално други раздели). Попълнете следните команди на командния ред:
- DiskPart
- Обемът на списъка - След изпълнение на тази команда обърнете внимание на буквите на секциите, където се съхранява изображението на възстановяването, секцията е „запазена“ и неговата файлова система (NTFS или FAT32), буквата на системния раздел.
- Изберете том n - В тази команда n е броят на обема, съответстващ на системния секцията.
- Формат FS = NTFS бързо (секцията е форматирана).
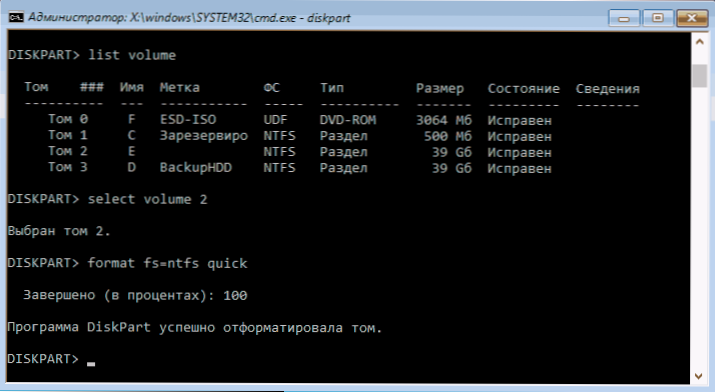
- Ако има основание да се смята, че Bootloader Windows е повреден, тогава и изпълнете команди под параграфи 6-8. Ако просто искате да върнете ОС, за да работите зле от резервно копие, тези стъпки могат да бъдат пропуснати.
- Изберете том m - където m е броят на Том „Отстъпи“.
- Формат FS = FS бързо - където FS е текущата файлова система (FAT32 или NTFS).
- Присвояване на буква = z (Присвояваме секцията с буква Z, тя ще се изисква в бъдеще).
- Изход
- Disc /Apply-Image /ImageFile: D: \ Win10Image.WIM /Индекс: 1 /ApplyDir: E: \ - В този екип изображението на системата Win10Image.WIM се намира в раздел D, а системната секция (където възстановяваме ОС)- E.
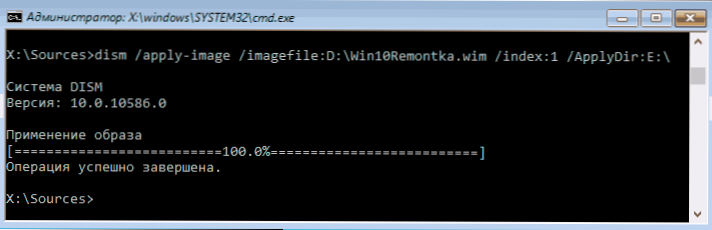
След извършване на внедряването на архивирането в секцията на системата на диска, при условие че няма повреди и промени в зареждащия механизъм (виж. Параграф 5), можете просто да излезете от средата за възстановяване и да се заредите във възстановената ОС. Ако сте извършили стъпки от 6 до 8, след това следвайте следните команди:
- Bcdboot e: \ windows /s z: - Тук E е системният раздел, а Z е разделът „Отбранено“.
- DiskPart
- Изберете том m (Том номер е запазен, който научихме по -рано).
- Премахване на буква = z (Изтрийте буквата на запазения раздел).
- Изход
Оставяме средата за възстановяване и рестартираме компютъра - Windows 10 трябва да се зареди в предварително запазено състояние. Има и опция: Нямате раздел с зареждащ механизъм на диска, като в този случай първо го създавате с помощта на DiskPart (около 300 MB, в FAT32 за UEFI и GPT, в NTF за MBR и BIOS).
Използване на DISC ++ за създаване на резервно копие и възстановяване от него
Горните действия за създаване на резервно копие могат да се извършват по -лесно: Използване на графичен интерфейс в безплатна програма за отхвърляне++.
Стъпките ще бъдат както следва:
- В основния прозорец на програмата изберете инструменти - допълнително - архивна система.
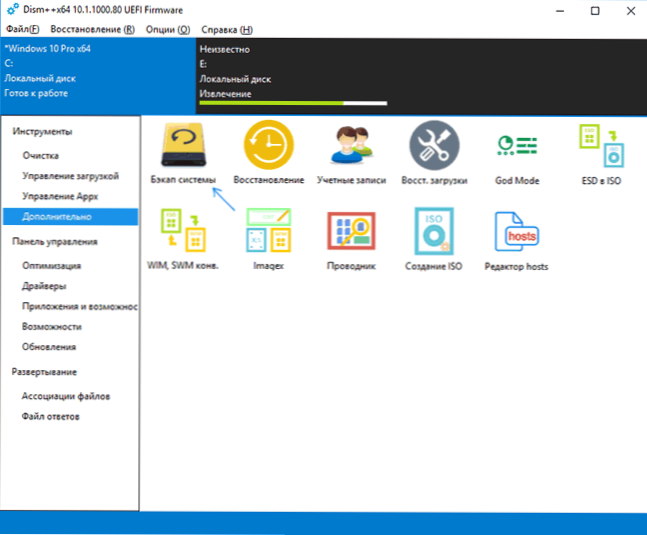
- Посочете мястото на запазване на изображението. Други параметри не са необходими.
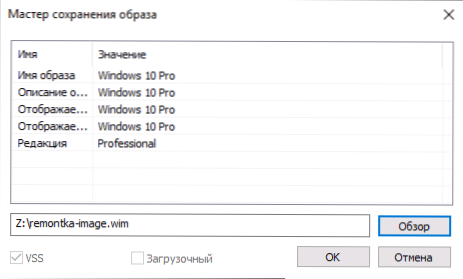
- Изчакайте завършването на поддържането на изображението на системата (може да отнеме дълъг период от време).
В резултат на това ще получите .WIM изображение на вашата система с всички настройки, потребители, инсталирани програми.
В бъдеще можете да се възстановите от него, като използвате командния ред, както е описано по -горе или всичко също използва DISC ++, но ще трябва да го заредите от флаш устройството (или в средата за възстановяване, във всеки случай програмата не трябва да е на същия диск, съдържанието на който се възстановява). Това може да се направи така:
- Създайте зареждане на USB флаш устройство с Windows и копирайте файла със системата на системата и папката DIST върху него++.
- Зареждайте от това флаш устройство и натиснете клавишите SHIFT+F10, командният ред ще се отвори. На командния ред въведете пътя към файла DIST++.
- Когато стартирате DISC ++ от средата за възстановяване, ще стартира опростена версия на прозореца на програмата, където ще е достатъчно, за да натиснете „възстановяването“ и да посочите пътя към системата на изображението на системата.
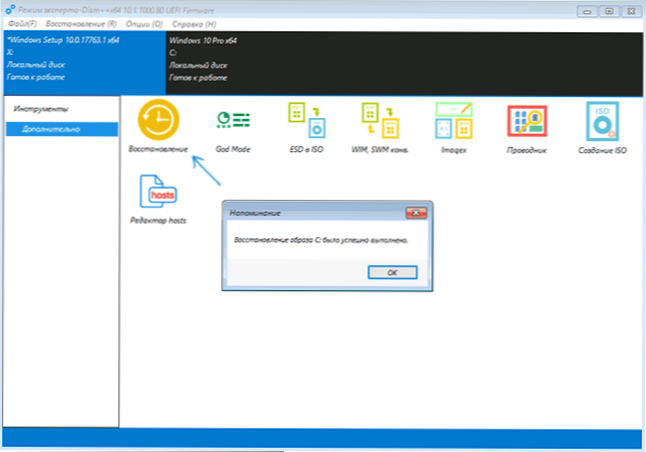
- Имайте предвид, че при възстановяване на съдържанието на системната секция ще бъде премахнато.
Прочетете повече за програмата, неговите възможности и къде да изтеглите: Настройки, почистване и възстановяване на Windows 10 в Dism++
Macrium Reflect Free е друга безплатна програма за създаване на резервни копия на системата
Вече писах за Macrium Reflect в отделна статия за Windows 10 Transfer to SSD към Macium Reflect Free - отлична, безплатна и сравнително проста програма за архивиране, създаване на изображения на твърд диск и подобни задачи. Поддържа създаването на инкрементални и диференциални архиви, включително автоматично по график.
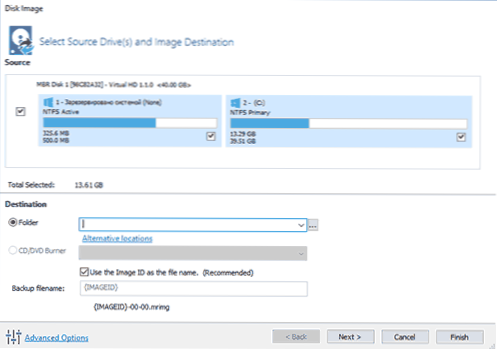
Можете да се възстановите от изображението както с помощта на самата програма, така и за зареждане на флаш устройство или диск, създадени в него, което е създадено в елемента от менюто „Други задачи“ - „Създаване на спасителни медии“. По подразбиране устройството се създава на базата на Windows 10 и файловете за него се изтеглят от интернет (около 500 MB, докато изтеглянето на данни се предлага при инсталиране и създаване на такова устройство при първото стартиране).
Macrium Reflect има значителен брой настройки и опции, но за основното създаване на архивиране на Windows 10, потребител на Start -UP е доста подходящ за настройки по подразбиране. Подробности за използването на Macrium Reflect и къде да изтеглите програмата в отделно копие на резерв за инструкции на Windows 10 в Macrium Reflect.
Резервно копие на Windows 10 в Aomei Backupper Standard
Друг вариант за създаване на системни архиви е обикновена безплатна стандартна програма AOMEI Backupper. Използването му може би за много потребители ще бъде най -простият вариант. Ако се интересувате от по -сложен, но също и по -усъвършенстван безплатен вариант, препоръчвам ви да се запознаете с инструкциите: резервни копия, използвайки Veeam Agent за Microsoft Windows Free.
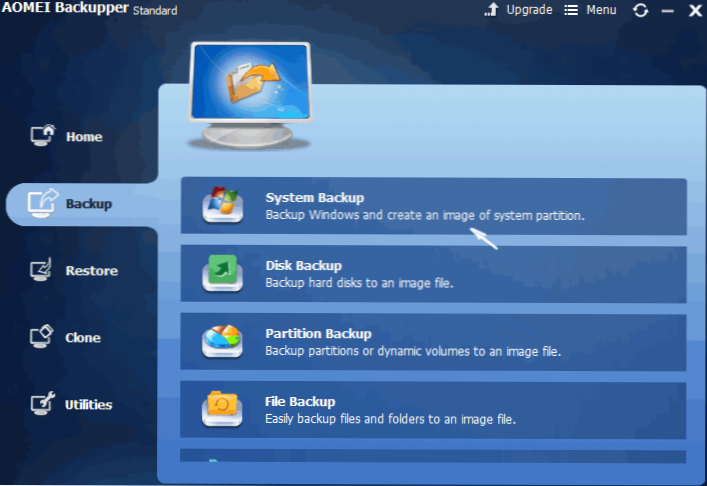
След като стартирате програмата, отидете в раздела Резервно копие и изберете какъв вид резервно копие искате да създадете. В рамките на тази инструкция това ще бъде изображението на системното архивиране на системата (изображението на секцията с Bootloader и се създава изображението на системната секция на диска)).
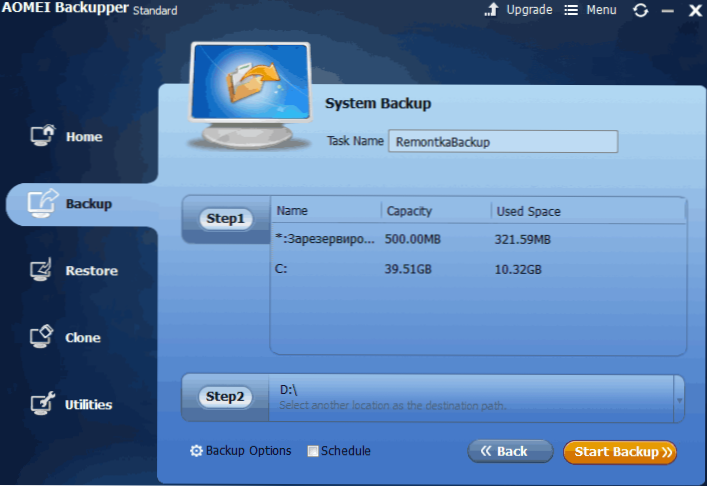
Посочете името на архивирането, както и мястото на запазване на изображението (на параграф на стъпка 2) - това може да бъде всяка папка, диск или местоположение на мрежата. Освен това, ако желаете, можете да инсталирате опции в елемента за опции за архивиране, но за начинаещия потребител настройките по подразбиране са напълно подходящи. Щракнете върху бутона „Старт архивиране“ и изчакайте, докато процедурата за създаване на изображението на системата приключи.
Можете да възстановите компютъра в запазеното състояние директно от програмния интерфейс, но е по -добре първо да създадете зареждащ диск или флаш устройство с AOMEI Backupper, така че в случай на проблеми с стартирането на ОС, можете да ги заредите и Възстановете системата от съществуващото изображение. Създаването на такова устройство се извършва с помощта на програмата "Utilities" - "Създаване на стартираща медия" (докато устройството може да бъде създадено в базата Winpe и Linux).
Когато се зареждате от стандарта за зареждане на USB или CD AOMEI, ще видите обичайния прозорец на програмата. В раздела Възстановяване в пътя на абзаца посочете пътя към запазеното архивиране (ако местоположенията не са определени автоматично), изберете го в списъка и щракнете върху „Напред“.
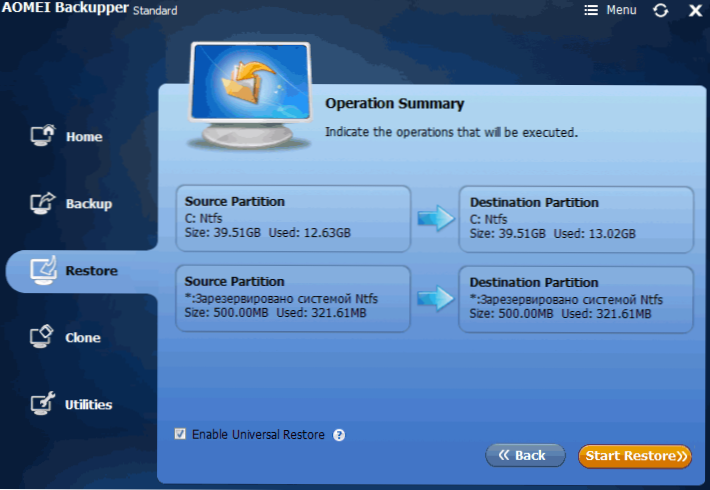
Уверете се.
Можете да изтеглите безплатен стандарт Aomei Backupper от официалната страница https: // www.Ubackup.Com/ (SmartScreen филтър в Microsoft Edge по някаква причина блокира програмата при зареждане. Вирустотален.Com не показва откриването на нещо вредно.) Подобна програма от друг разработчик - Easeus todo Backup безплатно.
Създаване на пълно изображение на системата Windows 10 - видео
Допълнителна информация
Те са далеч от всички начини за създаване на изображения и резервни копия на системата. Има много програми за това, например, на много добре познати продукти на Acronis. Има инструменти за командния ред като imagex.exe (но recimg изчезна в Windows 10), но мисля, че вече има достатъчно опции за тази статия над тази статия.
Между другото, не забравяйте, че в Windows 10 има изображение „вградено -in“, което ви позволява автоматично да извършвате преинсталиране на системата (в параметри - актуализиране и безопасност - възстановяване или в средата за възстановяване), повече за това И не само в статията Възстановяване на Windows 10.

