Решението за грешка USB устройството не е идентифицирано

- 1142
- 33
- Ray Ward
USB е най -често срещаният начин за свързване на всички периферни компоненти към компютър. Флаш устройства, твърди колела, клавиатури, мишки и много други - свързваме всичко това с нашия компютър и лаптопи с помощта на YUSB. Следователно, когато има някои проблеми и проблеми при свързване, това може сериозно да попречи на работата на потребителя в компютъра. В тази статия ще анализираме подробно какво да правим, ако има грешка „USB устройство не е идентифицирано“. Да започваме. Отивам!

Корекцията на грешки е небрежна за работа с USB.
Така че, ако сте изправени пред проблеми, като свържете USB флаш устройство или друго устройство към компютър, първото нещо, което трябва да направите. Винаги започвайте с това, за да не отделите много време, ако се окаже, че флаш устройство, мишка или нещо друго просто се е счупило. Също така проблемът може да бъде в нарушение на компютърния конектор. Затова се опитайте да свържете отново устройството чрез други конектори или, още по -добре, с друг компютър, за да се уверите със сигурност.
Сега помислете как да поправите ситуацията, ако устройството работи. Извадете USB устройството от конектора. След това изключете лаптопа, изключете го от източника на захранване. Щракнете върху Задръжте бутона за захранване на компютъра до 5 секунди. Това се прави, за да се премахнат останалите такси от компонентите на компютъра. Включете лаптопа и се опитайте да свържете отново флаш устройството.
Друг метод е подходящ за тези, които имат стационарен компютър, а не за лаптоп. Опитайте се да изключите част от устройствата, свързани чрез USB и поставете USB флаш устройство, разположено на гърба на системния блок.

Ако горните методи не са помогнали да се отървете от грешката, опитайте следното. Когато всяко устройство не работи, винаги трябва да го държите в ума си, че може да има вина на този драйвер. Възможността за решаване на проблема по -долу е подходяща за Windows 7 и 8.
Първо трябва да отворите прозореца "Изпълнение". Използвайте за това Ключовата комбинация Win+R. След това запишете командата (без оферти) "devmgmt.MSC ". Сега, когато влезете в мениджъра на устройството, отидете в секцията USB контролери, ако не сте намерили проблематично устройство, погледнете в секцията „Други устройства“. След като откриете желаната точка, щракнете върху нея с правилния ключ в менюто, който се отваря, изберете „Актуализиране на драйверите“. След това операционната система на Windows трябва да намери и инсталира необходимите драйвери, но ако това не се случи, ще трябва да го направите сами. За щастие, намирането на драйвери за всяко устройство изобщо не е трудно. Достатъчно е да въведете заявка за търсене с точно и пълно име на продукта, като го допълвате с думата „драйвери“.
Друга ситуация е, когато неидентифицирано устройство се показва в лентата на задачите на възклицателния знак. Тогава е необходимо да се действа както следва. Кликнете върху иконата на устройството с правилния бутон на мишката и изберете „Свойства“. След това отидете в раздела Драйвър. Кликнете върху бутона "Roll Back", ако е активен, ако не, щракнете върху "Изтриване". След това отворете мениджъра на устройството, след това отидете в менюто „Действие“ и изберете „Актуализиране на конфигурацията на оборудването“. Можете също така да опитате да отворите свойствата на всяко устройство с името "Generic USB Hub" и в раздела за контрол на мощността, извадете птицата от точката "разреши".

За по -нови операционни системи Windows 8.1 и Windows 10 могат да работят следния метод. Както в разглежданите по -горе случаи, отворете мениджъра на устройството, щракнете върху десния бутон на мишката и актуализирайте драйверите, само тогава ще трябва да изберете „Търсене на драйвери на този компютър“ и посочете една от инсталираните по -рано стъпки в The Следваща стъпка. След това щракнете върху „Напред“.
Можете също да опитате да промените настройките за захранване на лаптопа. Отидете в съответната секция през контролния панел. Кликнете върху връзката „Промяна на допълнителните параметри на мощността“. Намерете параметрите "USB" в списъка и забравете временното изключване на портовете.
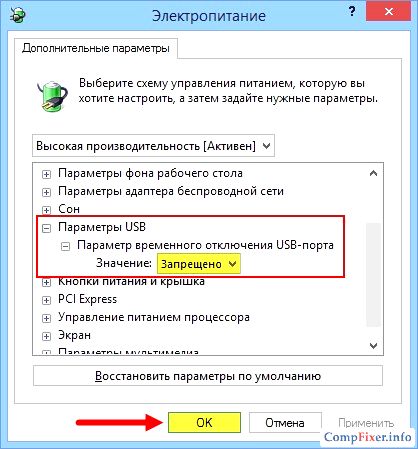
По този начин можете да се отървете от грешки, свързани с USB устройства. Всеки от горните методи със сигурност ще помогне за отстраняване на ситуацията. Напишете в коментарите дали тази статия е била полезна за вас, кажете на други потребители за вашия опит от решаването на подобен проблем и попитайте всичко, което ви интересува по темата на тази статия.

