Извън решение за грешка

- 4767
- 744
- Ms. Jimmie Douglas
Работейки с компютър, за съжаление, не е невъзможно да не срещнете различни грешки и неизправности на системата. Техниката е технология. Всякакви проблеми с компютъра не възникват от синьото, нещо, по един или друг начин, отрицателно влияе на работата на операционната система или някакъв компонент. Някои потребители са изправени пред грешката извън обхвата, когато включите компютъра или когато стартирате игра или програма. В тази статия ще разгледаме подробно какво всъщност е причината за тази неизправност и как да премахнете грешката извън обхвата при свързване на монитора. Нека го разберем. Отивам!

Каква се крие причината за грешката извън обхвата
Извън обхвата може да се преведе от английски като "извън обхвата". По правило такова съобщение се вижда на екрана им от онези потребители, които имат много малка разделителна способност на монитора, или самата честота на монитора е по -малка от минимума за конкретна версия на програмата или играта.

Изпреварвайки грешката извън обхвата на руския
Съвременните версии на Windows са предназначени за ново оборудване, така че е препоръчително да инсталирате съвременни монитори и видеокарти, които могат да поддържат висока разделителна способност. Дори в минимални системни изисквания за Windows 8 или Windows 10, е посочено, че минималната разделителна способност трябва да бъде 1024 × 768. Не всеки стар монитор или видеокарта може да се похвали с такива характеристики. Следователно, при получаване на сигнал, чиято разделителна способност е много по -висока от компонента на компютъра, е в състояние да обработи, възниква грешка извън обхвата.
Най -често такъв проблем се намира от собствениците на остарели компютри и лаптопи. В допълнение, тези, които дори и наскоро си купиха евтин монитор, който има слаби технически характеристики, също могат да се сблъскат с този проблем. За щастие описаният проблем може да бъде коригиран и няма особено усилия за това.
Какво да правя
Виждате тази грешка в момента, когато системата започне да се зарежда и драйверите на видеокартите са свързани. Веднага, когато компютърът е включен, всичко обикновено е наред, скрийнсейвърът и резултатите от теста на BIOS се появяват на екрана. Провалът се осъществява допълнително.
Така че, за да се предотврати зареждането на водачите, веднага след първоначалните тестове или дори по време на тяхното поведение, натиснете и задръжте клавиша F8. Това ще доведе до меню с избора на режими на зареждане на Windows. Ако пропуснете началото на системата, тогава това меню няма да се появи - трябва да пуснете компютъра и да повторите всичко отново.
Когато се появи меню, изберете "Безопасен режим" и Windows ще се стартира с минимална резолюция на екрана. След това можете да поставите правилната разделителна способност и честота или да инсталирате отново драйвера на видеокартата, както е описано по -късно. Обикновено проблемът се решава от това.
Метод 1. Промяна на настройките на дисплея в настройките на Windows
В по -голямата част от случаите, когато се появи грешка извън обхвата, е достатъчно да промените параметрите на екрана в настройките на операционната система. Можете ръчно да зададете неговото разрешение, както и честотата на актуализацията. Във всяка версия на Windows под 10, щракнете върху десния бутон на мишката на празно място на работния плот, след което трябва да изберете „параметрите на екрана“. В колоната „разделителна способност“ можете да изберете необходимия от списъка с отпадане. Системата ще ви предложи препоръчителна резолюция, като автоматично определя възможностите на монитора. Ако препоръчителната резолюция все още е твърде голяма, изберете по -малка стойност.
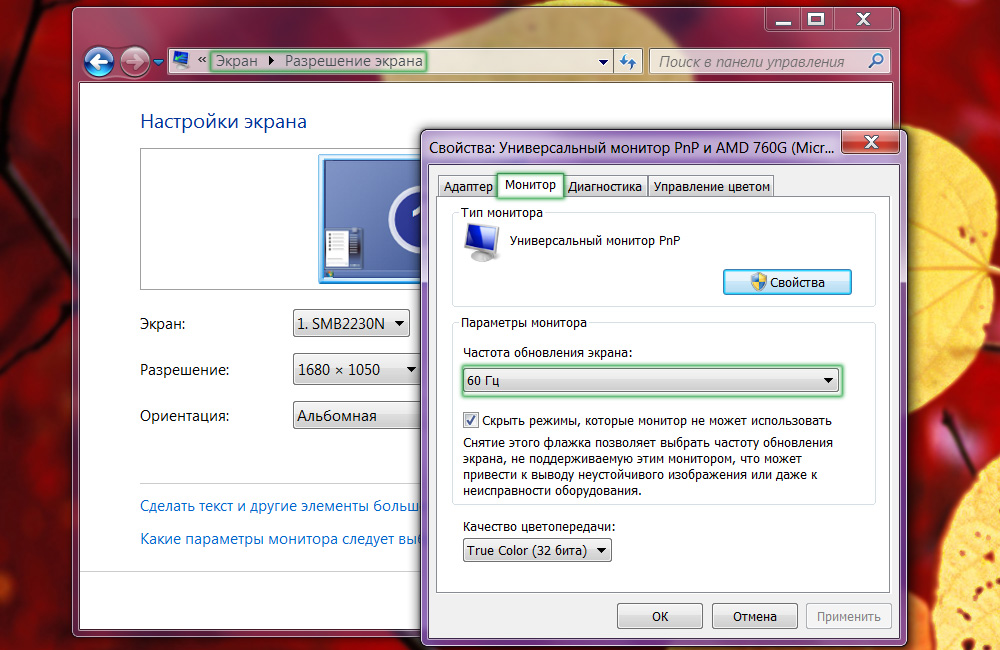
Промяна на честотата на актуализацията на персонала на монитора
В Windows 10, щракнете върху десния бутон на мишката на работния плот, трябва да изберете елемента от менюто „Параметрите на екрана“. След отваряне на прозореца на настройките на системата, в раздела „Екран“ трябва да преминете към „Допълнителни параметри на екрана“, след това изберете необходимите резолюции и потвърдете бутона „Прилагане“ с бутона „Прилагане“. В края не забравяйте да щракнете върху „Запазване на промените“. Между другото, в последната версия на актуализацията на Windows 10 Creators, точката на разделителна способност се намира непосредствено в раздела „Екран“.
Същите инсталации могат да бъдат направени и чрез менюто Настройки. Вярно е, че последователността на действията ще се различава в зависимост от версията, използвана от Windows. В челната десетка трябва да щракнете върху бутона "Старт", след това изберете "Параметри" - "Система" - "Екран". В предишни версии необходимите промени могат да бъдат направени чрез преминаване към „Старт“ - „Контролен панел“ - „Екран“ - „Конфигурация на разделителната способност на екрана“.
Метод 2. Настройка на конфигурационния файл или програма на играта
В случая, когато грешката извън обхвата възникне, когато конкретната игра стартира или прилага, а не при зареждане на самата система, трябва да направите промени в конфигурационния файл. Това е специален текстов документ, в който се изписват различни параметри на приложението. Ако това е игра, тя най -често може да се намери в раздела „Документи“ на вашия проводник на Windows. Той има разширение txt, ini или изобщо няма, и името най -често присъства. Как да направите необходимите промени в него?
- Отворете го с помощта на програмата Notepad. В определени случаи за това, според името на файла, ще трябва да кликнете върху правилния бутон на мишката и да изберете „Отворете с“.
- Намерете следните редове:
- Displayshidth на дисплея или Native - означава хоризонтална разделителна способност.
- DisplayHeight или NativeHeight - означава вертикална разделителна способност.
- Карайте хоризонтално 800 и вертикално - 600.
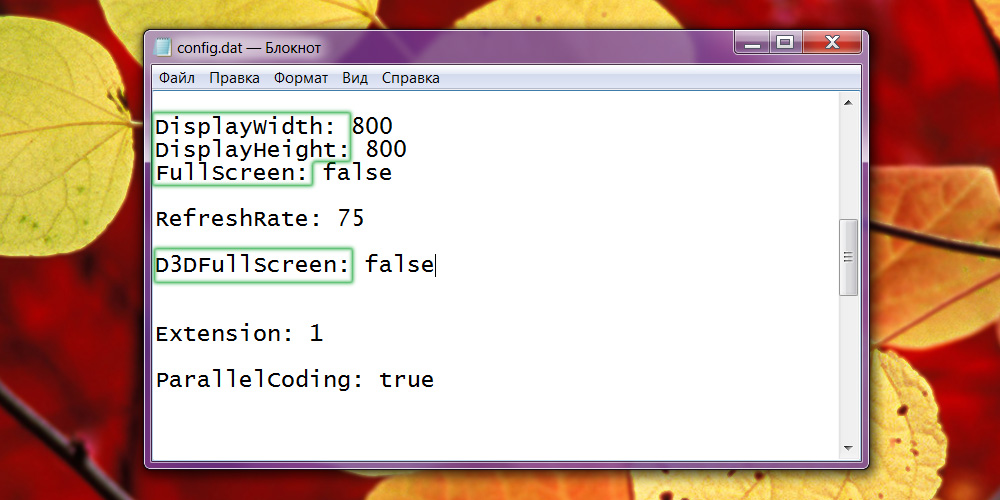
Конфигурационен файл на образованието
- В някои случаи проблемът е, че по подразбиране разработчиците задават много висока честота на екрана. За да го намалите, намерете линията за опресняване и задайте стойност в областта 50 - 60.
- Запазете промените във файла и се опитайте да стартирате отново заявлението за проблем.
Но имайте предвид, че не всички игри могат да бъдат конфигурирани по този начин. Някои съвременни игри просто не могат да работят на екрани с лека резолюция.
Метод 3. Актуализиране на драйверите на видеокартите
- Ако промяната в настройките не е довела до нищо, може би проблемът в неправилно работещи драйвери на видеокартата или в остарялата им версия. За да коригирате грешката извън обхвата, трябва да изтеглите и инсталирате нова версия. За това:
- Отидете на страницата за зареждане на страницата на разработчика на вашата видеокарта. Ако не можете да си спомняте или не познавате производителя, намерете раздела VideoAdapers в мениджъра на устройството. Там ще видите модел на вашата видеокарта.
- Отидете на страницата за зареждане на водача: http: // www.Nvidia.Com.UA/Изтегляне/Индекс.Aspx?Lang = ru за nvidia, или http: // поддръжка.AMD.Com/ru-ru/изтегляне за ATI, където ще трябва да изберете модел, както и версия на операционната система. В допълнение, за изтегляне е достъпна помощна програма, която автоматично определя инсталираното оборудване и предлага най -актуалната версия на драйверите.
- Инсталирайте драйвера като редовна програма, следвайки инструкциите на инсталатора.
- Презаредете компютъра.
Ако не можете да направите всичко това, защото виждате само черен екран и съобщение за грешка, тогава изтеглете системата в „Безопасен режим“, както е описано в началото на статията. Тогава можете спокойно да изтриете и инсталирате драйвери.
Метод 4. Преинсталиране на Windows
Понякога грешката извън обхвата може да възникне, когато Windows е инсталиран за много дълго време и поради не съвсем правилна употреба, престава да работи правилно. В този случай е най -добре да завършите пълната инсталация, в резултат на което можете да се отървете от всички проблеми и грешки.
Заключение
Сега ще знаете какво трябва да направите, ако се появи грешката "извън обхвата" (извън обхвата). Както можете да видите, можете да го поправите много лесно и бързо. Дори неопитен потребител ще се справи с това. Напишете в коментарите, ако тази статия ви е помогнала да се справите с проблема и споделете опита си с други потребители, за да разрешите подобни ситуации.
- « Инсталация на Linux вместо Android
- Как да свържете опцията за изключване TrackPad към MacBook при свързване »

