Редактор на местните групови политики на Windows за начинаещи

- 1855
- 565
- Angelo Monahan
В тази статия ще говорим за друг инструмент за администриране на Windows - редакторът на политиката на местната група. С него можете да конфигурирате и да определите значителен брой параметри на вашия компютър, да зададете потребителски ограничения, да забраните стартиране или инсталиране на програми, включване или деактивиране на функциите на ОС и много повече.
Отбелязвам, че редакторът на политиката на местната група не е наличен в Windows 7 Home и Windows 8 (8.1) SL, които са предварително инсталирани от много компютри и лаптопи (обаче можете да инсталирате редактора на политиката на локалната група и в домашната версия на Windows). Ще ви трябва версия, започваща с професионалист.
Освен това в администрацията на Windows
- Администрация на Windows за начинаещи
- Редактор на регистъра
- Редактор на местната групова политика (тази статия)
- Работа с Windows Services
- Управление на дисковете
- Диспечер на задачите
- Преглед на събития
- Планировчик на задачи
- Монитор за стабилност на системата
- Системен монитор
- Ресурсен монитор
- Защитната стена на Windows в режим на висока сигурност
Как да стартирате редактор на политиката на местната група
Първите и най -бързи начини за стартиране на редактора на политиката на местната група е да натиснете клавишите Win + R на клавиатурата и да влезете Gpedit.MSC - Този метод ще работи в Windows 8.1 и в Windows 7.

Можете също да използвате търсенето - на първоначалния екран на Windows 8 или в менюто Start, ако използвате предишната версия на ОС.
Къде и какво има в редактора
Интерфейсът на редактора на политиката на локалната група прилича на други инструменти за администриране - същата структура на папките в левия панел и основната част на програмата, в която можете да получите информация в избрания раздел.
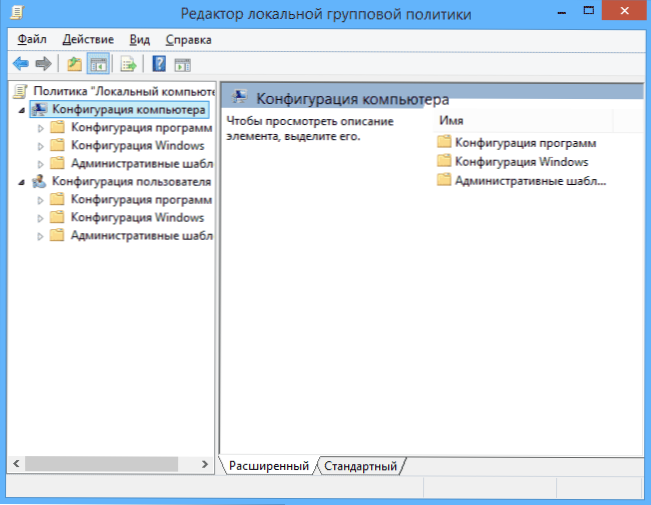
Вляво от настройките са разделени на две части: конфигурация на компютър (онези параметри, които са зададени за системата като цяло, независимо кой потребител е направен входът) и конфигурацията на потребителя (настройки, свързани с конкретни потребители на ОС).
Всяка от тези части съдържа следните три раздела:
- Конфигурация на програмата - Параметри, свързани с компютърните приложения.
- Конфигурация на Windows - Настройки на системата и безопасността, други параметри на Windows.
- Административни шаблони - Съдържа конфигурация от регистъра на Windows, тоест можете да промените същите параметри с помощта на редактора на регистъра, но използването на редактора на политиката на локалната група може да бъде по -удобно.
Примери за използване
Нека преминем към използването на редактора на политиката на местната група. Ще покажа няколко примера, които ще ви позволят да видите как се правят настройките.
Разрешение и забрана на стартиране на програми
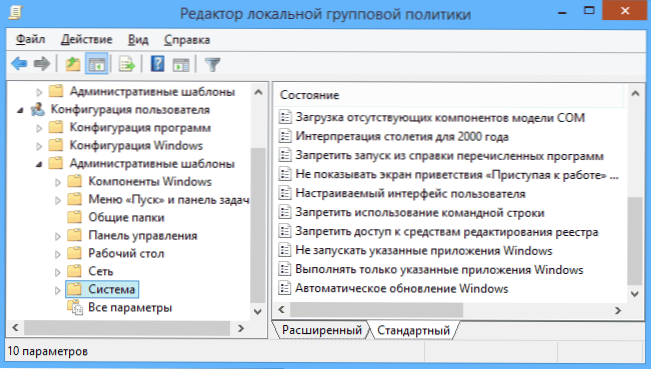
Ако отидете в секцията за конфигуриране на потребителя - административни шаблони - система, тогава там ще намерите следните интересни точки:
- Забранете достъпа до редактиране на регистъра
- Забранете използването на командния ред
- Не стартирайте посочените приложения на Windows
- Извършвайте само тези приложения на Windows
Последните два параметъра могат да бъдат полезни дори за обикновен потребител, далеч от администрирането на системата. Щракнете два пъти един от тях.
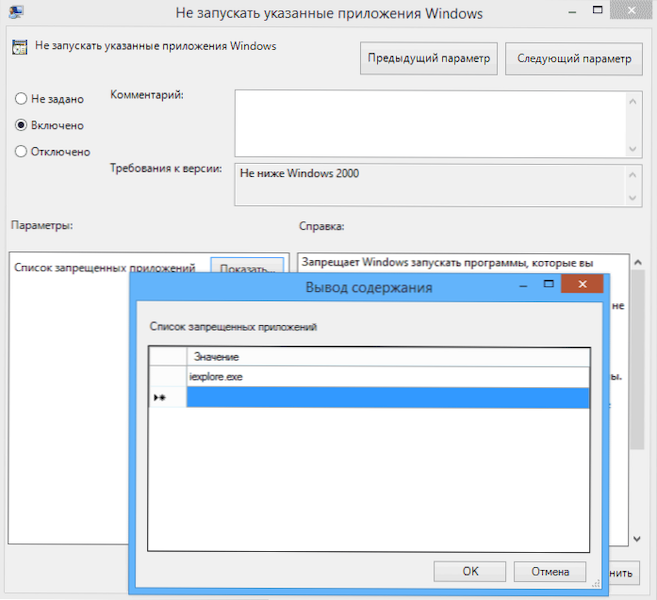
В прозореца, който се появява, задайте „приобщаването“ и кликнете върху списъка „показване“ на забранени приложения “или„ Списък на разрешените приложения “, в зависимост от това кой от параметрите се променя,.
Посочете в редовете имената на изпълнимите файлове на програми, чието стартиране трябва да бъде разрешено или забранено и да прилага настройки. Сега, когато стартира програма, която не е разрешена, потребителят ще види следното съобщение за грешка „Операцията се отменя поради ограниченията на този компютър“.
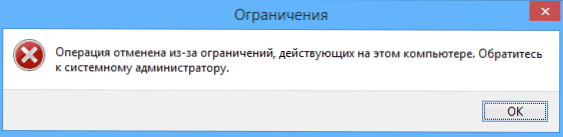
Промяна на параметрите на контрола на UAC акаунти
В секцията за конфигуриране на компютър - Конфигурация на Windows - Параметрите на сигурността - Локални политики - Параметрите на сигурността имат няколко полезни настройки, една от които може да се разгледа.
Изберете параметъра "Мониторинг на акаунти: Поведение на заявка за увеличаване на правата за администратора" и два пъти щракнете върху него. Ще се отвори прозорец с параметрите на тази опция, където по подразбиране има „заявка за съгласие за изпълними файлове, а не от Windows“ (затова всеки път, когато стартирате програма, която иска да промени нещо на компютър, се иска да се иска чрез съгласие).
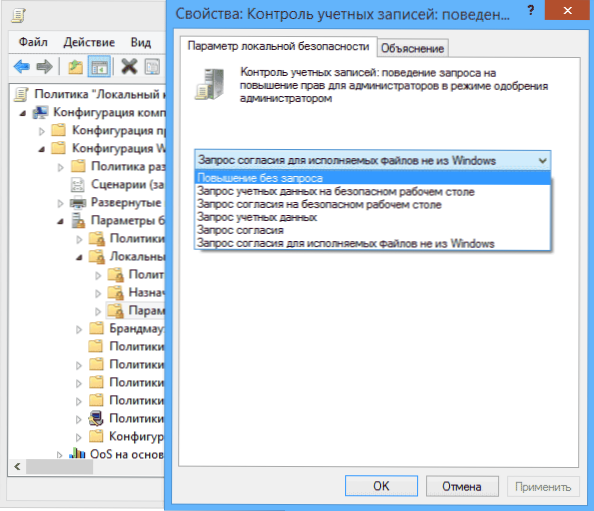
Обикновено можете да премахнете такива заявки, като изберете параметъра „Увеличаване без заявка“ (по -добре е да не го направите, опасно е) или, напротив, задайте параметъра „Заявка за счетоводни данни на безопасен работен плот“. В този случай, когато стартирате програма, която може да направи промени в системата (както и за инсталиране на програми) всеки път, когато трябва да въведете парола за акаунт.
Сценарии за зареждане, влизане в системата и завършване на работата
Друго нещо, което може да осигури полезно, е скриптите за зареждане и изключване, които можете да принудите да бъдат изпълнени с помощта на редактора на политиката на местната група.
Това може да бъде полезно например за стартиране на Wi-Fi дистрибуция от лаптоп, когато включите компютър (ако сте го внедрили без програми на трети страни и чрез създаване на Wi-Fi ad-hoc мрежа) или извършване на резервно копие операции, когато изключите компютър.
Можете да използвате командни файлове като скриптове .Файлове за скрипт на прилеп или PowerShell.
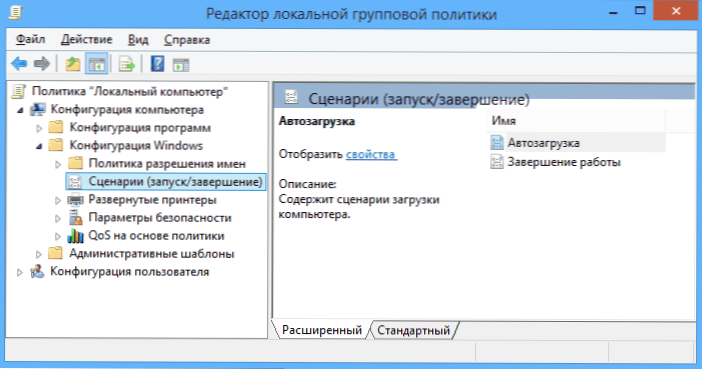
Сценариите за зареждане и изключване са в компютърна конфигурация - конфигурация на Windows - скриптове.
Сценарии на входа на системата и изхода - в подобен раздел в папката „Конфигурация на потребителя“.
Например, трябва да създам сценарий, изпълнен по време на зареждане: Щракнете върху „Автомобила“ в сценариите на компютърната конфигурация, щракнете върху „Добавяне“ и посочете името на файла .Прилеп, който трябва да се извърши. Самият файл трябва да бъде в папката ° С: \Windows \System32 \Grouppolicy \Машина \Скриптове \Започвам (Този път може да се види чрез натискане на бутона „Покажи файлове“).
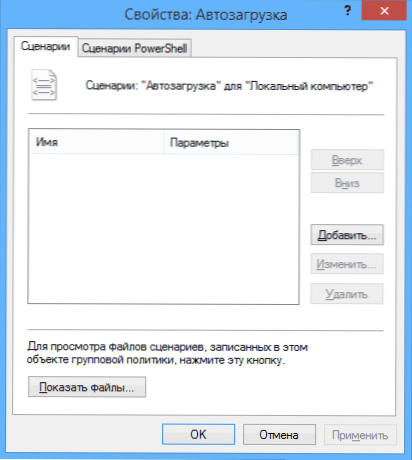
Ако скриптът изисква въвеждане на данни от потребителя, тогава за продължителността на изпълнението му по -нататъшното зареждане на Windows ще бъде спряно, докато скриптът не бъде завършен.
Накрая
Това са само няколко прости примера за използване на редактора на политиката на местната група, за да се покаже, че това обикновено присъства на вашия компютър. Ако изведнъж искате да разберете по -подробно - има много документация в мрежата по темата.
- « Използване на редактора на регистъра уау
- Температура на видеокартата - Как да разберете, програми, нормални стойности »

