Редактирането на регистъра е забранено от администратора на системата - как да я поправим?
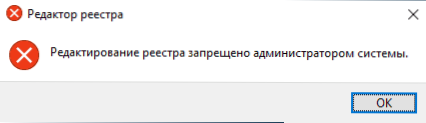
- 1241
- 276
- Ms. Jaime Wolff
Ако, когато се опитвате да стартирате regedit (редактор на регистъра), виждате съобщение, че редактирането на регистъра е забранено от администратора на системата, това предполага, че системните политики на Windows 10, 8 са били променени по някакъв начин променени.1 или Windows 7, отговорен за достъпа на потребителя (включително с администраторските акаунти) за редактиране на регистъра.
В тази инструкция какво да правите подробно, ако редакторът на регистъра не започне с съобщението „Регистрация на редактиране на редактиране“ и няколко сравнително прости начина за отстраняване на проблема - в редактора на местна групова политика, използвайки командния ред, .reg и .Файлове с прилеп. Въпреки това, има едно задължително изискване за описаните стъпки, които да бъдат възможни: Вашият потребител трябва да има правата на администратора в системата.
Разрешение за редактиране на регистъра с помощта на редактора на политиката на местната група
Най -лесният и бърз начин за деактивиране на забраната за редактиране на регистъра е да се използва редакторът на политиката на местната група, но той е достъпен само в професионалните и корпоративните издания на Windows 10 и 8.1, също в Windows 7 максимум. За домашно издание използвайте един от следните 3 метода, за да активирате редактора на регистъра.
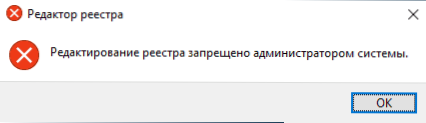
За да отключите редактирането на регистъра в Regedit, използвайки редактора на политиката на местната група, следвайте следните стъпки:
- Натиснете бутоните Win + R и въведете Gpedit.MSC В прозореца "Изпълнение" и щракнете върху Enter.
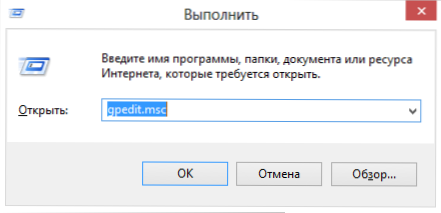
- Отидете на потребителската конфигурация - административни шаблони - система.
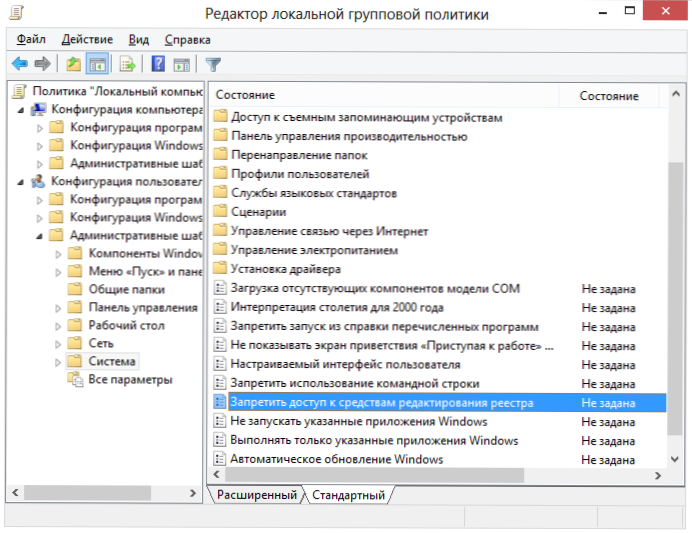
- В работната зона вдясно изберете „Забранете достъпа до регистрите Редактиране на продукти“, щракнете два пъти върху него или щракнете с бутона на десния миш и изберете „Промяна“.
- Изберете "Disabled" и приложете направените промени.
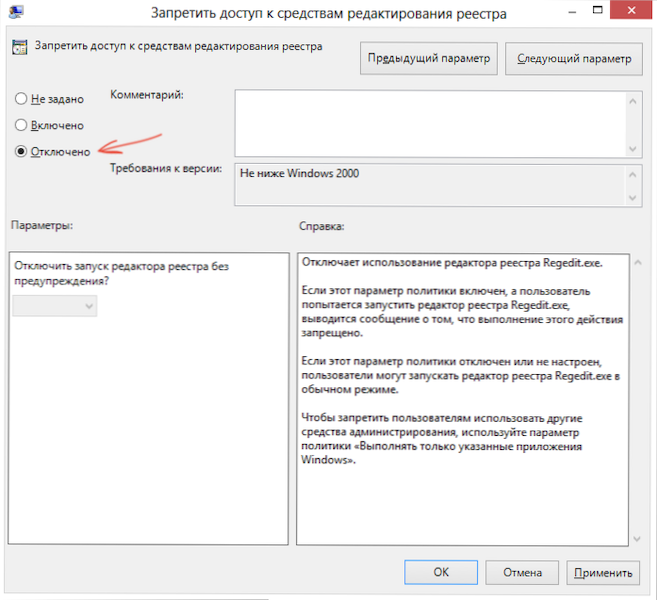
Отключване на редактора на регистъра
Това обикновено е достатъчно, за да може редакторът на регистъра на Windows да стане достъпен. Ако това обаче не се случи, рестартирайте компютъра: Редактирането на регистъра ще стане достъпно.
Как да активирате редактора на регистъра с помощта на команден низ или файл за прилепи
Този метод е подходящ за всяко издание на Windows, при условие че командният ред също не е блокиран (и това се случва, в този случай опитваме следните опции).
Стартирайте командния ред от името на администратора (виж. Всички начини за стартиране на командния ред от администратора):
- В Windows 10 - Започнете да наберете „командния ред“ в търсенето в лентата на задачите и когато резултатът е намерен, щракнете върху него с правилния бутон на мишката и изберете „Стартиране от името на администратора“.
- В Windows 7 - Намерете в началните програми - Стандартен „Команден ред“, щракнете върху него с правилния бутон на мишката и щракнете върху „Стартиране от името на администратора“
- В Windows 8.1 и 8, На работния плот натиснете клавишите Win + X и изберете командния ред (администратор) в менюто на менюто.
На командния ред въведете командата:
Reg Добавяне на "HKCU \ Софтуер \ Microsoft \ Windows \ CurrentVersion \ Policies \ System" /T Reg_dword /V DisableRegistools /F /D 0
И щракнете върху Enter. След като завършите командата, трябва да получите съобщение, че операцията е успешно завършена и редакторът на регистъра ще бъде отключен.
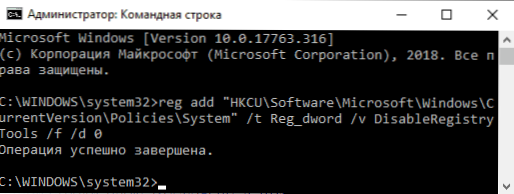
Може да се случи, че използването на командния ред също е деактивирано, в този случай можете да го направите малко по -различно:
- Копирайте кода, написан по -горе
- Създайте нов документ в бележника, поставете кода и запазете файла с разширението .Прилеп (Прочетете повече: Как да създадете .Файл с прилеп в Windows)
- Кликнете върху файла с правилния бутон на мишката и го стартирайте от името на администратора.
- За миг ще се появи прозорец на командния ред, след което ще изчезне - това означава, че екипът е бил успешен.
Използване на файла на регистъра за забрана за редактиране на регистъра
Друг метод в случай .Файлове и команден ред не работят - Създаване - Създаване .Regist регистър файл с параметри, които отключват редактирането и добавяне на тези параметри към регистъра. Стъпките ще бъдат както следва:
- Изпълнете тетрадката (намираща се в стандартни програми, можете също да използвате търсенето в лентата на задачите).
- Поставете кода в тетрадката, която ще бъде посочена по -късно.
- В менюто изберете файла - Запазване, в полето „Тип на файла“, посочете „Всички файлове“ и след това посочете всяко име на файл със задължително разширение .Рег
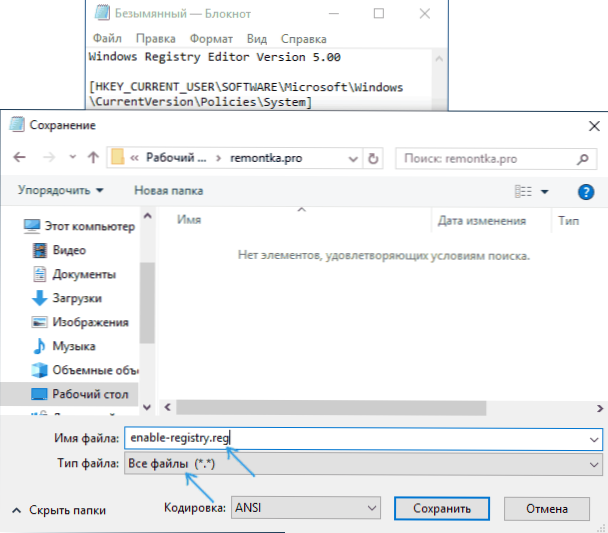
- „Стартирайте“ този файл и потвърдете добавянето на информация към регистъра.
Код .Regi файл за употреба:
Редактор на регистъра на Windows Версия 5.00 [hkey_current_user \ софтуер \ microsoft \ windows \ currentVersion \ policies \ system] "disableRegistryTools" = dword: 0000000000
Обикновено, за да не действат промените, рестартирането на компютъра не се изисква.
Включване на редактора на регистъра с помощта на Unhookexec.INF от Symantec
Производителят на антивирусния софтуер, Symantec, предлага да изтеглите малък INF файл, който ви позволява да премахнете забраната за редактиране на регистъра с няколко кликвания на мишката. Много троянци, вируси, шпионски софтуер и друг зловреден софтуер променят настройките на системата, което може също да повлияе на стартирането на редактора на регистъра. Този файл ви позволява да нулирате тези настройки до стандартните стойности за Windows.
За да се възползвате от този метод - изтеглете и запазете от вашия компютър Unhookexec файл.Inf, след това го инсталирайте, като щракнете с правилния бутон на мишката и изберете "Инсталиране" в контекстното меню. По време на инсталацията няма да се появяват прозорци или съобщения.
Също така, можете да намерите средствата за включване на редактора на регистъра в безплатни помощни програми на трета страна, за да коригирате грешки в Windows 10, например, има такава възможност в секцията System Tools в програмата FixWin за Windows 10.
Това е всичко: надявам се един от начините да ви позволи успешно да разрешите проблема. Ако не можете да активирате достъп до редактиране на регистъра, опишете ситуацията в коментарите - ще се опитам да помогна.
- « Mac OS Task Manager - Как да стартирате, горещи клавиши
- Linux на Dex - работим в Ubuntu на Android »

