Редактиране на снимки в GIMP

- 2917
- 521
- Al Breitenberg
Обработка на снимки - Почти най -популярната функция на всеки графичен редактор. Често се случва снимката да не е била много висококачествена и трябва да я коригирате, да я олекотите или да я направите малко по -тъмна и ако е имало сканирана снимка на стара хартия, тогава може да е необходимо възстановяването му. Освен това, за да зарадвате приятелите или близките си, може да има желание да създадете пощенска картичка. За да направите това, можете да поставите няколко снимки една върху друга и да изрежете фрагмент, например лице, от едно изображение и да го поставите върху друго.
В днешния материал ви предлагаме да изучите основните възможности на графичния редактор на GIMP по отношение на работата със снимки. Ако не можете сами да се справите с тях, нашата помощ ще бъде удобна за вас.
Основно подобрение на качеството на снимките
Завъртане
Ако по време на снимането камерата не се държи равномерно, снимката може да се окаже осеяна, тоест линията на хоризонта ще бъде под склона. В някои случаи можете да се примирите с това, но в по -голямата си част подобни снимки се считат за неуспешни. За да се отървете от този недостатък, можете да приложите инструмента за въртене. За това:
- Отворете желаната чертеж в редактора на GIMP и изберете "Rotation" в лентата с инструменти в лентата с инструменти.
- Малко по -долу изберете правилните параметри на инструмента: посока - регулиране (обратно), подрязване - с полета, брой на нетните линии - зададена стойност по -висока, тогава стъпката ще бъде минимална и обработка възможно най -гладка.
- Поставете снимката на снимката 100% и намерете частта от снимката, където има дори линии.
- Щракнете върху снимката и завъртайте снимката около централната точка, регулирайте мрежата, така че линиите на мрежата да съвпадат с редовете на снимката.
- По време на завоя можете да видите менюто за диалог. След като завършите въртенето, натиснете бутона Turn в него.
- Ако се появят кривите ръбове, изрежете ги и се насладете на новата снимка.
Насищане
- Отворете снимка в GIMP и я дублирайте на нов слой. Това може да стане чрез натискане на комбинацията от клавиши Ctrl + Shift + D.
- Отидете до цвета на менюто - нива, за да промените насищането на снимката. За да направите това, трябва да изберете най -мрачната и най -ярката точка.
- Използвайки плъзгачи, променяйте индикаторите, докато не харесате нов тип снимка.
- В цвета на менюто - тон - насищане с помощта на плъзгач Задайте желаната стойност на насищането.
- Сега можете да изтриете слой с оригинално изображение и да запазите снимка в желания формат.
Пренасочване на ефекта на червените очи
- Използвайте ефект на червено око, вграден в GIMP, придвижвайки се към менюто „Филтри“ - подобрение - изтрийте ефекта на червените очи. След това, като използвате плъзгача, изберете необходимото ниво и потвърдете бутона OK.
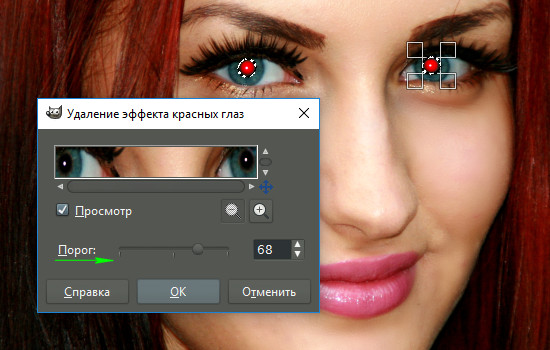
Прекъсване на ефекта на червените очи с филтъра GIMP
Или:
- Маркирайте учениците с помощта на инструмента „Селекция“, след това отидете в менюто „Цветна“ - „Цвят - тон - насищане“ и задайте нивото на червено до минимална стойност, докато цветът на ученика се промени.
Как да промените размера и разделителната способност на снимката
Обработката чрез промяна на разделителната способност на снимките се използва в различни ситуации. Ако искате да го подготвите за използване на уебсайт, разделителната способност трябва да бъде намалена, за да се намали обема на файла и да се зарежда по -бързо на страницата. Ако искате да подготвите снимка за печат, разрешението е по -добре да се увеличите. За да направите това, трябва да извършите следните действия:
- Отворете правилната снимка в редактора на GIMP.
- В панела на менюто отидете на изображението - размер на изображението.
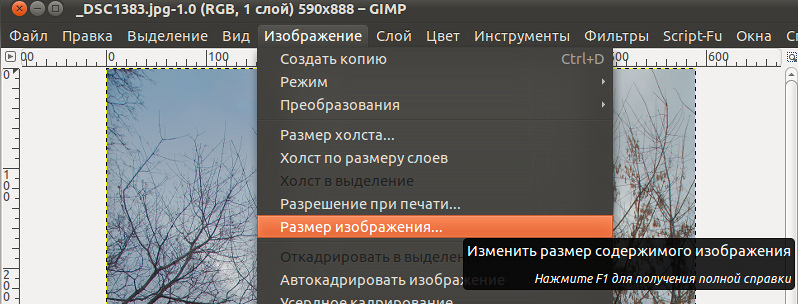
Опция за опция за изображение в GIMP
- В прозореца за отваряне, който се отваря ръчно, въведете желания брой пиксели в зависимост от това къде искате да използвате променения модел. Моля, обърнете внимание, че по подразбиране програмата ще зададе разрешение на втората страна за поддържане на пропорциите.
- Също така ви съветваме да въведете стойности с по -висока разделителна способност, тъй като с увеличаване на разделителната способност на снимката качеството може да се влоши, ако първоначално е било малко.
- Запазете снимката.
Как да отрежа снимката
Едно от най -простите действия, които могат да се извършват с вашата снимка. Такава обработка се използва в случая, когато трябва да се отървете от излишните части или просто да намалите картината. Можете да изберете инструмент за подстригване по няколко начина: чрез лентата с инструменти, чрез менюто с инструменти - конвертиране - персонал или чрез комбинация от смяна + C клавиши.
- Изберете фрагмент от снимката, която искате да отрежете по някакъв начин, удобен за вас. Задържайки ъгъла на правоъгълника и задържайки диагонално на мишката, променете размера на фрагмента.
- Изберете снимката на пробния инструмент и изберете необходимите параметри.
- Щракнете върху бутона "Cut" и запазете новата снимка.
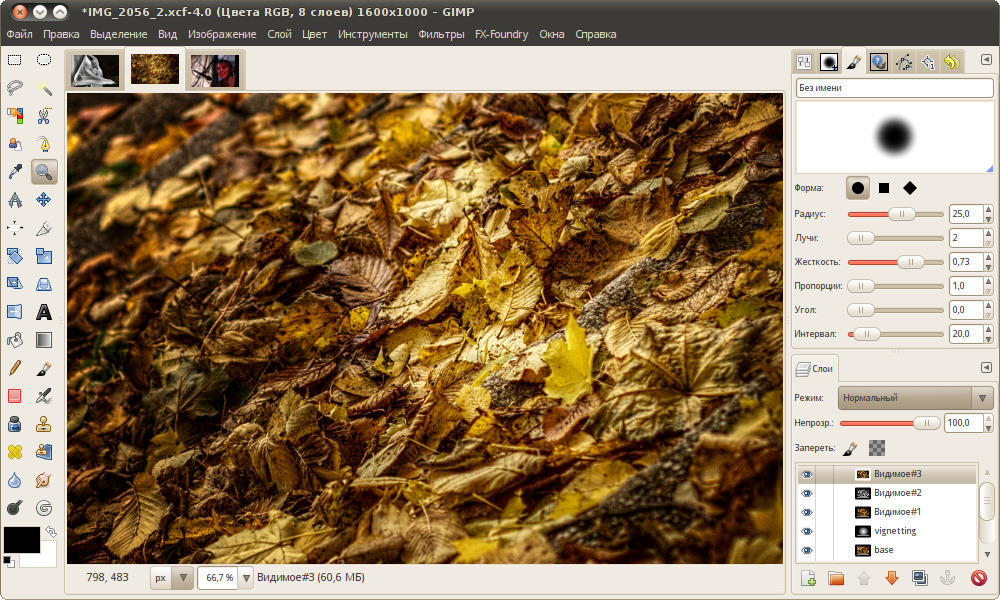
Лента с инструменти в GIMP
Как да изрежете фрагмент от фотография и да го поставите в друга снимка
- Отворете снимката.
- Създайте нов слой и добавете втората снимка към него, от която трябва да изрежете парче.
- Използвайки инструмента „Селекция“ или „Lasso“ (безплатно подчертаване), маркирайте желания фрагмент, например човек и изпълнете тапицерия.
- Използвайки инструмента "мащабиране", променете размера на фрагмента, така че да съвпада с зоната, която трябва да бъде заменена. За да приложите правилно нов участък, не забравяйте да го завъртите под прав ъгъл, така че всички елементи да съвпадат.
- Преместете нов слой, който трябваше да бъде отрязан, така че да е под заден план.
- В менюто на слоевете щракнете върху горния слой с десния бутон на мишката и изберете „Добавете маската на слоя“. Изберете параметъра "бял цвят (пълна непрозрачност)".
- Изберете инструмента „четка“ и избършете фрагмента на горния слой, който вече не се нуждаете. Обработката трябва да се извърши възможно най -точно, за да не оставя следи. Ще видите как долният слой започва да се показва.
- За да премахнете разликата в цвета между двата фрагмента на снимката, използвайте инструмента „лодка“. Изберете го в лентата с инструменти, поставете на сайта снимка, от която искате да копирате цвят.
- Превключете към четката и боя.
- Запазете чертежа в правилния формат.
Заключение
Графичен редактор на GIMP може да се превърне в незаменим инструмент за редактиране на снимки за любители. Говорихме само за най -популярните му функции. Надяваме се, че сте намерили този материал полезен за себе си и обработката на изображения за вас ще стане много по -близо. Въпросите могат да бъдат зададени в коментарите.
- « Регистрация, редактиране и изтриване на Skype счетоводство
- Възможно ли е да се включи неограничен интернет на модем от Beeline »

