Инсталация на Ubuntu

- 1628
- 175
- Ms. Jaime Wolff
И така, вие решихте да инсталирате операционната система Ubuntu за себе си, но изведнъж се сблъскахте с такава концепция като маркирането на диска и не разбирате какво да правите по -нататък. Ситуацията е болезнена за много новодошли в света на Linux. Но не трябва да изпадате в паника. Просто трябва да измислите малко как да създавате дискови секции, когато инсталирате Ubuntu, и лесно ще го направите сами.

Разделяне на HDD диск на секции при инсталиране на Ubuntu.
Със сигурност в много статии, във форумите на Linuxoids, вече сте чували куп пъти, че „всичко е различно в Linux“. Това е вярно. Но това изобщо не означава, че всичко е по -объркващо и по -трудно. Само тези операционни системи използват едни и същи твърди дискове по малко по -различен начин. Опитайте се да разберете как всички действия са ясни допълнително.
Дискови секции в ubuntu
Windows, като правило, не източва диска в няколко части (и ако той реже, тогава максимум две и много рядко в три), но го използва като неделимо цяло: къде е системата, има и файлове, домашна папка и всичко останало. Linux системите са разделени по подразбиране HDD на три или четири части или секция. Тези раздели са три типа.
- Първичен или основен раздел. Основното нещо, което трябва да знаете за него - винаги трябва да е на диска. На него са инсталирани операционни системи. Например, прозорците могат да бъдат инсталирани изключително в основната секция.
- Логическият раздел е свободното място, което системата оставя на твърдия диск за нуждите на потребителя. Ако сте имали Windows XP, тогава си спомняте няколко "локални диска": c, d, e, f. Това са логически раздели. Между другото, Linux системите се зареждат лесно от тях.
- Разширената секция е контейнер, който трябва да бъде създаден, за да се постави неограничен брой логични. На практика количеството, разбира се, е ограничено от софтуера, но няма теория. За разлика от едни и същи основни: може да има максимум четири от тях - такова правило диктува съвременното оборудване на компютър, което няма да издърпа повече първични секции.
Защо такова рязане на твърдия диск на парчета? Вероятно някои вече са се досетили.
- Безопасност на данните. Ако операционната система, инсталирана в една част, внезапно „лети“, всички други секции ще останат непокътнати и ще запазите всички файлове.
- Използване на различни файлови системи. Често това дава големи удобства и предимства.
- Възможността за инсталиране на две операционни системи наведнъж, от които се нуждаете.
Сега е ясно защо си струва да създадете разширен раздел, ако той все още не е на HDD - инсталирайте Ubuntu там. Това обаче не е всичко. Linux от своя страна разделя тази половина, трета или четвърт от голяма ябълка за още няколко парчета с различни размери. Това е и коренно различно от прозорците. Помислете за тези основни части.
- / - Основен раздел. Вътре са всички данни. От някаква страна това дори не е секция, а контейнер за секции.
- /Начало - Начална секция. Има потребителски данни. Както можете да видите, той принадлежи към секцията на корените.
- /swap - секция за раздяла. Както знаете, RAM не винаги е достатъчен, освен да влезете в режима на хибернация, винаги трябва да имате такъв раздел. Windows използва файл за това, но секцията все още е по -удобна.
- /boot - част от твърдия диск, където се намира самата операционна система: сърцевината и всичко останало.

Маркиране - Това е разделението на твърд диск, в резултат на което се оказва, че се състои от няколко части. Windows почива на един от тях, а Ubuntu процъфтява на други. Какво ще почива и какво да просперирам обаче е да се реши.
Защо се прави това? Отново, така че да не унищожавате всички файлове в замах поради всяка системна грешка. Ядрото лети? Няма проблем, задайте нови, а файловете от началната директория не са засегнати по никакъв начин. Освен това Ubuntu често пуска актуализации. По време на такава надстройка предишните версии могат да бъдат изтрити, така че е удобно да се съхранява системата отделно от потребителските данни. Впоследствие много майстори създават още по -логически раздели за себе си: за музика, сървъри, специален кеш и други неща.
Подготовка на диска
Преминаваме към практикуването. Преди да започнете маркировките, е необходимо да подготвите HDD с инсталирани прозорци. Процесът, който ще извършим, се нарича компресия. Факт е, че първоначално няма нереалистично пространство, така че трябва да го направите сами. Удобно е да се притискате със средствата на старата ОС, тъй като Ubuntu може лесно да изтрие всички инсталирани файлове от диска c, а с тях системата.
Новите прозорци често осигуряват един C диск и изобщо няма диск D. Това не е много удобно, тъй като работите с този раздел, рискувате да оставите компютър без операционни системи и да унищожите всички данни. Следователно, преди да започнете всички действия, си струва да направите резервно копие и да го запазите на диск или флаш устройство. След това можете спокойно да пристъпите към компресия.
- Ние отваряме помощната програма за управление на диска. Това може да стане по следния начин: щракнете върху PKM в иконата „този компютър“ и изберете „Управление“, от там отваряме тази помощна програма.
- В полезността изберете том C, но ако има D (което е важно), изберете го. D преди това си струва да се форматира. Ако в процеса на форматиране не искате да губите всички файлове, хвърлете ги на C или на външния носител. Не можете да направите това с диска, тъй като е системен.
- Изберете C в прозореца "Диск 1", щракнете върху PKM и щракнете върху "Стиснете силата на звука" там.
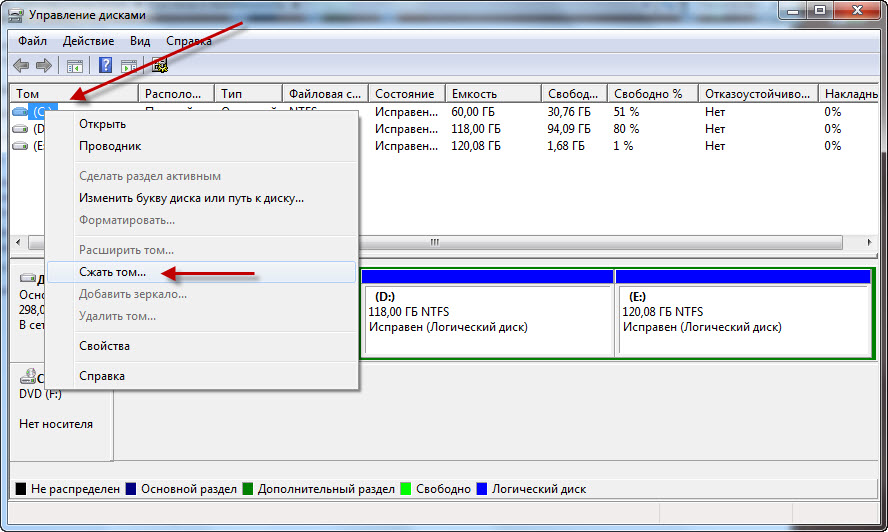
- Отваря се нов прозорец. В полето „Размер на сгъстеното пространство“ поставяме толкова, колкото не е жалко за Ubuntu, но не и в ущърб на прозорците, тъй като тези гигабайти ще бъдат трудни за връщане на него обратно. Тя ще бъде оптимална за новата система от 40 GB и повече.
- След това щракнете върху „Стискане“. Важно е по време на компресията на компютъра да е свързан към мрежата и захранването не е изключено. В противен случай твърдият диск може да се загуби напълно.
Най -опасният етап от пътя премина. Тогава ще работим със софтуера Ubuntu.
Маркиране на дискове
Маркирането може да се извърши по много различни начини, включително през терминала. За начинаещи изхвърлянето на диска в Ubuntu е оптимално при инсталиране или чрез GParted Utility, което е чудесно за тази цел.
Раздяла от Ubuntu
Това е най -простият HDD маркировка. Извършва се при инсталиране на система с зареждане на флаш устройство или диск.
- Зареждаме от носача на багажника (съжалявам за тавтологията).
- Изберете "Инсталиране на Ubuntu".
- Ние поставяме всички опции, ръководени от нашите приоритети. Най -важното е прозорецът „тип инсталация“. Тук бяха предложени три варианта: заедно със старата ОС, премахнете старата ОС и поставете Ubunta или вашата собствена версия. Можете да се ограничите до избора на един от първите две. Тогава всичко ще се случи автоматично, не можете да четете допълнително. Ще бъде полезно обаче да направите всичко със собствените си ръце, за да приложите успешно нови знания. Като цяло - Решете сами.
- Ако изберете третата опция, в следващия прозорец ще е необходимо да направите нова таблица на таблицата, като натиснете съответния бутон.
- Изтъкваме свободното пространство, което е направено в предишната стъпка и кликнете върху плюса.
Струва си да се направи малко, но важно отстъпление тук. След това можете да отидете отново по два начина.
- Първо - ако имате UEFI. UEFI е аналог на BIOS, но по -модерен, изпълнявайки същите функции. Обикновено, ако струва на UEFI, той ще бъде посочен на някакъв стикер на компютъра. Или можете да използвате специални комунални услуги, за да разберете. Във всеки случай, ако сте достигнали тази стъпка, това означава, че те са свързани с стартиращия носител, те вече са използвали UEFI или BIOS.
- Второ - ако имате BIOS. Тогава всичко ще бъде малко по -различно и малко по -лесно.
Така че, ако UEFI.
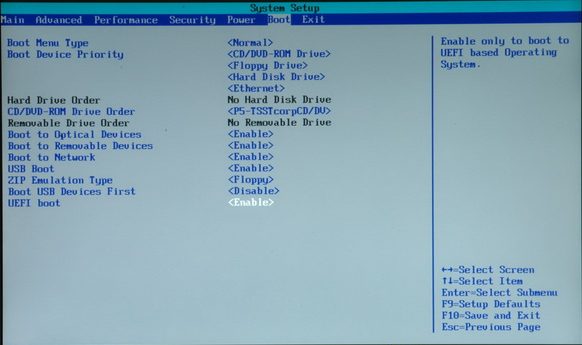
- Кликнете върху плюса.
- Първият създаден раздел ще се зарежда. Трябва да поставите маркера на "първичния" и да изберете "Използвайте като EFI Boot Section". Размер: 200 MB.
- След това създаваме корен каталог. Поставихме в колоната, за да използваме "Journalic File System Ext4". Размер: 20-30 GB, в зависимост от това колко имате места. Като цяло това е приблизително 40-50% от цялото място. Първичен. Началото на това пространство.
- Следващ раздел: Начало. Всичко е същото, с изключение на размера, който сега трябва да се регулира, така че 2-4 GB да остане за помпения файл и точката на монтиране: /Начало. Въпреки че е напълно възможно да се направи логичен раздел. Няма значение много.
- Третият раздел, както може би се досещате, ще бъде суап или „размяна“. За него ние подчертаваме място, равно на обема на RAM на компютъра. Не е повече смисъл да се подчертава. Поставете: "Използвайте като раздел на въртене". Типът е логичен.
- Изберете устройство за инсталиране на Bootloader изцяло целия предишен нерентабилен раздел.
- Щракнете върху "Инсталиране сега".
Малко по -различно е, ако нямате UEFI.
- Първият създаден раздел ще бъде извикан /зареждане. Въведен размер: 7-10 GB. Седемте са достатъчни обаче, ако няма проблем с мястото, по-добре е да вземете десет, тъй като всяка следваща актуализация ще добави 200-300 MB към. Тип: Логичен. Съвместна файлова система
- Втори раздел: /Начало. Тук подчертаваме цялото място, с изключение на това, че то остава на суапа. Файловата система е същата, типът също е логичен.
- Е, суап. Всичко е точно тук, както в предишната стъпка -by -by -step инструкция.
- Сега на устройството за инсталиране на bootloader трябва да бъде присвоено раздел /зареждане, който е създаден за това.
Gparted
Gparted Utility се справя перфектно с разбиването на твърдия диск. Ще се уверите сами, ако решите да използвате този метод.
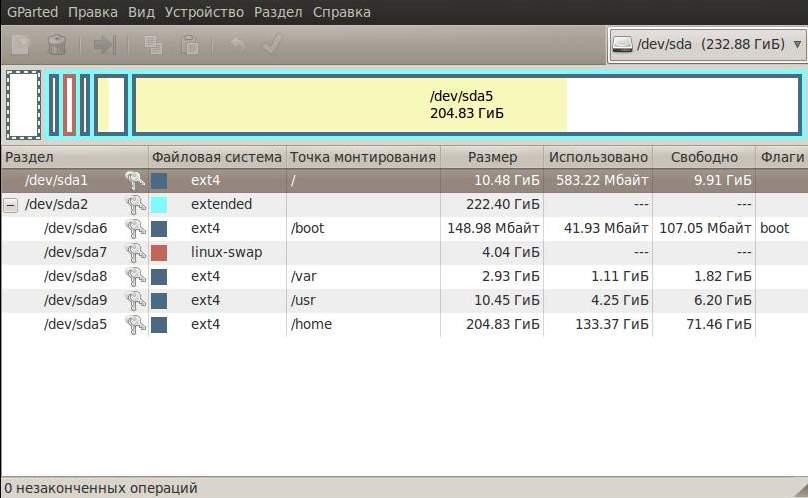
- За да започнете, свържете CD за зареждане или USB и стартирайте Ubuntu без инсталация.
- Включете gparted. Няма нужда да го изтегляте, той вече е в списъка с предварително инсталирани програми.
- Работим с неразумно пространство. Тя вече трябва да се показва в главния прозорец. Ако изведнъж се окаже насочен (ключът се изтегля в линията срещу него), щракнете върху него PKM и щракнете върху "Remote". След това ще бъде възможно да се извършат допълнителни действия с него.
- Създаваме разширен раздел от него. Щракнете върху PKM, изберете "Ново" или Ново и, без да намалите пространството, поставете разширен раздел или разширен дял, в дясната горна колона. Името не може да бъде попълнено.
- Щракнете отново с бутона на десния миш и изберете „Създаване на раздел“ или нов. Размерът ще бъде 7-10 GB или 7000-10000 MB. Файлова система: Ext Logical Section. Заглавие:/Корен.
- По същия начин, поставете суапа със същия тип секция, но с друго име (суап), файлова система (Linux-Swap) и обем от 2 или 4 GB.
- И последният раздел, който отново ще съдържа останалото място, ще бъде /дом. Ext4 файлова система и логически тип.
- Между другото, не забравяйте за Уефи. Ако е така, за него също трябва да създадете раздел по аналогия с предишната инструкция.
- Последната стъпка. Проверяваме дали всичко е правилно изложено и след това щракнете върху горната част на зелената отметка. Факт е, че Gparted има една много удобна функция. Той няма да започне да извършва никакви операции, докато не щракнете върху този бутон в горната част. До този момент можете да експериментирате безстрашно с маркировки. Основното е да се провери всичко, преди да натиснете съкровения бутон.
- Процесите няма да се извършват. По това време не можете да изключите лаптопа или компютъра от мрежата.
След подобни маркировки през Gparted можете лесно да инсталирате Ubunta в готова директория -направена директория. Трябва да използвате, както знаете, раздел /обувка.
Е, сега значително сте попълнили знанията си за твърди дискове. И най -важното е, че те разбраха (наистина се надявам) как се изпълнява маркировката на дисковете в Ubuntu, за какво и как да го направите сами. Това е само първата стъпка към създаването на идеална операционна система за себе си. Ще има много интересни неща по -нататък.

