Wi-Fi разпределение с честота 5 GHz в Windows 10
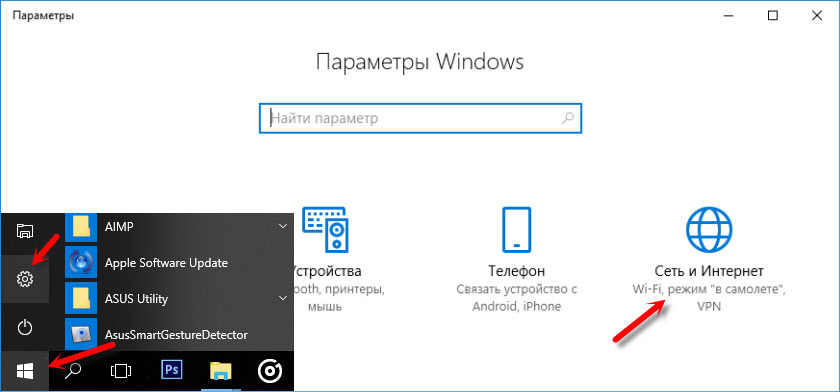
- 595
- 108
- Sheldon Heller
Wi-Fi разпределение с честота 5 GHz в Windows 10
В коментарите не е рядкост, че срещнах въпроси дали е възможно от лаптоп или компютър да разпространява интернет чрез Wi-Fi с честота от 5 GHz. Както се оказа, в Windows 10 има такава възможност. Там, използвайки функцията "мобилна гореща точка", можете да конфигурирате разпределението на Wi-Fi мрежа с честота 5 GHz. Разбира се, във вашия лаптоп или компютърът трябва да има Wi-Fi модул с поддръжка за нов диапазон.
Що се отнася до Windows 7 и Windows 8, тогава вероятно няма такава възможност. Тъй като предишните версии на Windows не са имали функцията "Mobile Hot Spot" и няма команда за промяна на обхвата на точките за достъп през командния ред. Може би подобна възможност е в компаниите на компанията от самите производители на Wi-Fi адаптери, но за да бъда честен, много се съмнявам.
Всъщност много пъти отложих правописа на тази статия, тъй като не успях да пусна виртуална Wi-Fi мрежа в обхвата на 5 GHz. Проверих лаптопа Lenovo с двулентов Wi-Fi модул Intel® Dual Band Wireless-AC 3165. В настройките на Hotspot можете да изберете 5 GHz мрежов диапазон, но когато се опитвате да стартирате дистрибуцията, имах съобщение "Не мога да стартирам мобилна гореща точка. Включете wi-fi "и всички настройки станаха неактивни. Но при честота 2.4 ghz всичко работи добре. Опитах се да променя адаптера Wi-Fi драйвери, инсталирах всички актуализации на Windows 10, но не можах да стартирам дистрибуцията в този диапазон.
Сега ще покажа как да го направя. Може би ще работите всичко. И в близко бъдеще ще се опитам да проверя тази функция с друг Wi-Fi адаптер и да допълня статията.
Промяна на мрежовия диапазон на 5 GHz в настройките на горещата точка
И така, за да започнем горещо място в Windows 10, отиваме на параметрите „Старт“ - „.
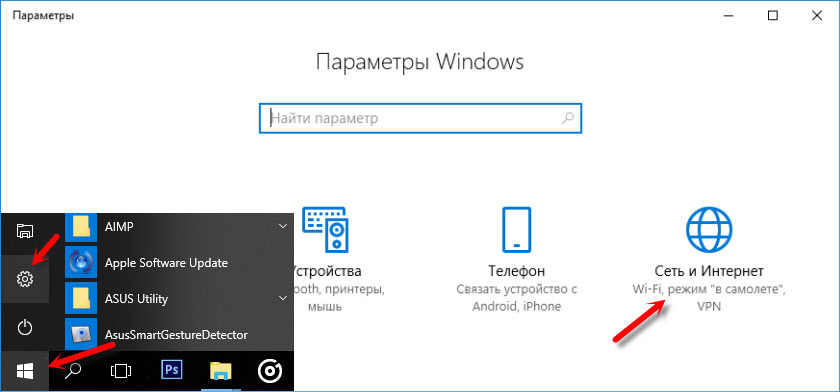
След това отиваме в раздела "Mobile Hotspot" и за да променим мрежовия диапазон, щракнете върху бутона "Промяна".

Там можете да промените името Wi-Fi мрежа, парола и мрежов обхват. Има три варианта: 5 GHz, всякакви достъпни и 2.4 GHz. Изберете 5 GHz и щракнете върху „Запазване“.
Ако нямате меню за избор на обхват, тогава най-вероятно Wi-Fi модул на вашия компютър не е двойна лента. Или просто се опитайте да актуализирате драйвера на Wi-Fi.
И започнете дистрибуцията, като изберете интернет връзка за общ достъп.
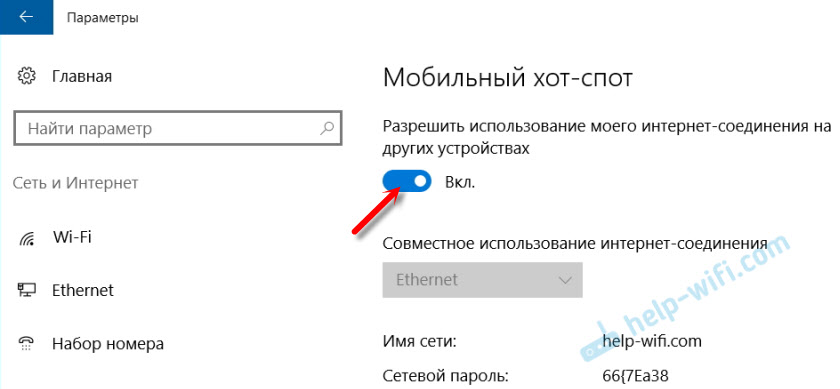
След това можете да свържете устройствата си към Wi-Fi мрежата в 5 GHz обхват, който вашият лаптоп ще разпространява, или компютър.
Просто имайте предвид, че не всички устройства могат да се свържат с Wi-Fi мрежи с честота 5 GHz. Писах за това в статията защо лаптоп, смартфон или таблет не вижда Wi-Fi мрежа 5 GHz.
Възможни проблеми и грешки
Както вече написах в началото на тази статия, на моя лаптоп не беше възможно да се стартира точка за достъп в диапазона от 5 GHz.
В настройките избрах желания диапазон, но когато горещата точка беше включена, се появи грешка и всички елементи станаха неактивни.

Но в обхвата 2.4 GHz или „всякакви налични“ всичко работи добре.
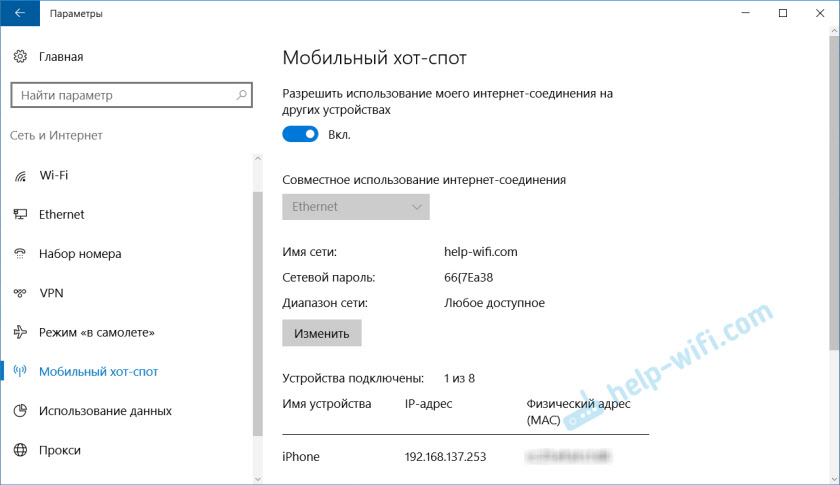
Преинсталирането на драйвера и неговата подмяна от списъка на вече инсталирани в моя случай не помогнаха. Ще проверим с други адаптери.
Връзки по темата на статията:
- Мобилно горещо място в Windows 10. Стартиране на точка за достъп по прост начин
- "Mobile Hotspot" не работи в Windows 10. Не мога да разпространя Wi-Fi
Вярвам, че няма смисъл и трябва да започнете точката за достъп на лаптопа точно в обхвата на 5 GHz. Малко вероятно е в този диапазон скоростта на връзка да бъде по -висока. Но може би греша, трябва да тествам. Ако имате информация по тази тема, можете да я споделите в коментарите.
- « Netis WF2411 работи като повторител. DNS грешка
- Достъп до USB устройството на рутера Xiaomi Mini WiFi »

